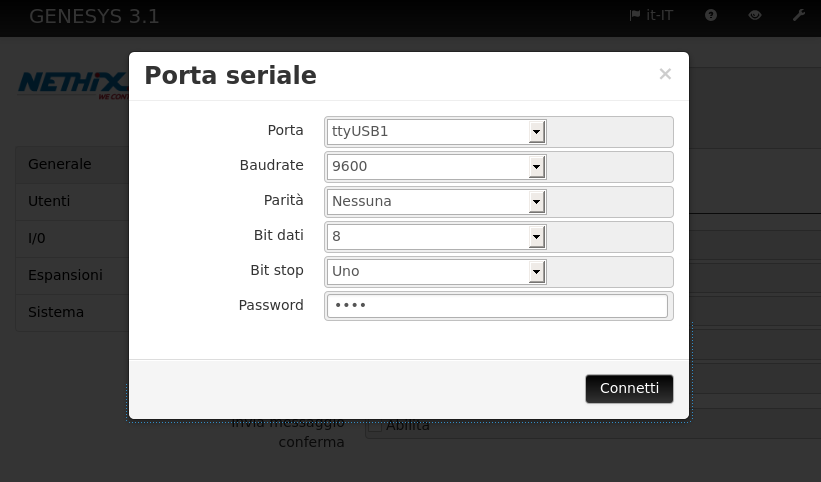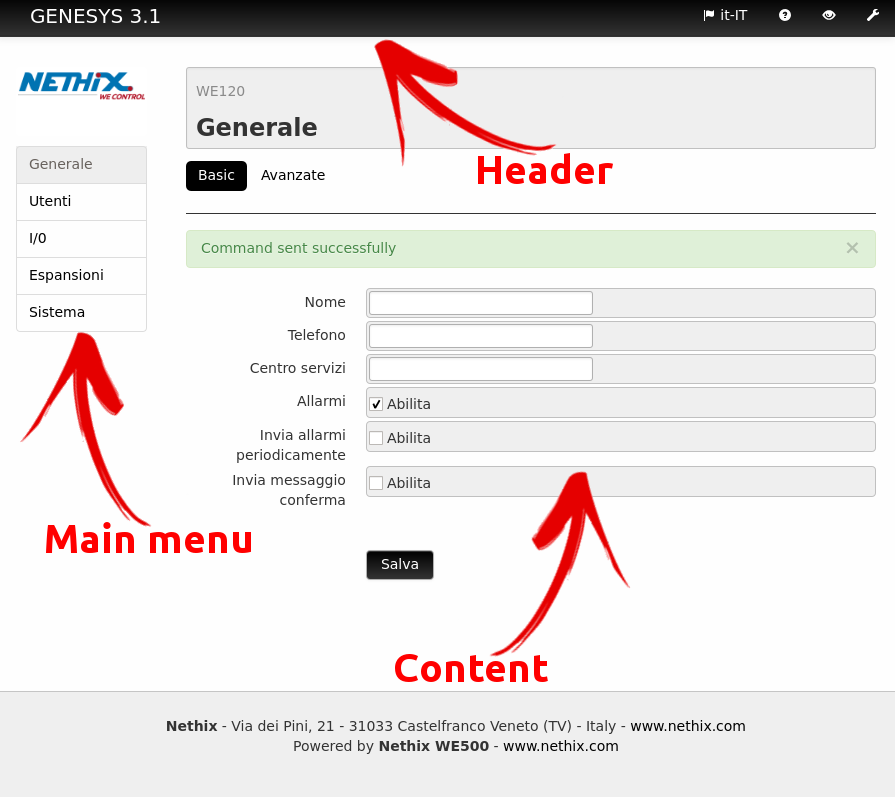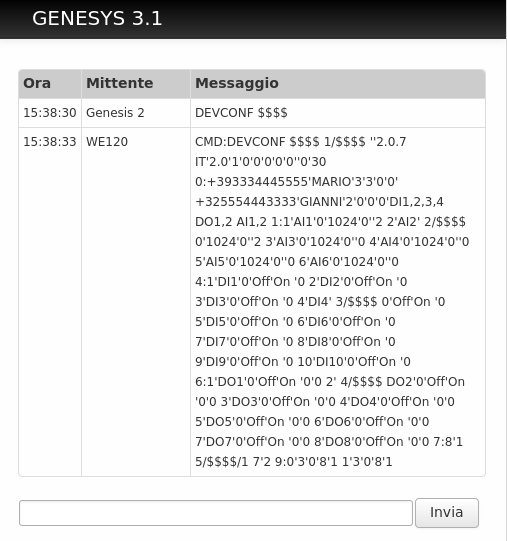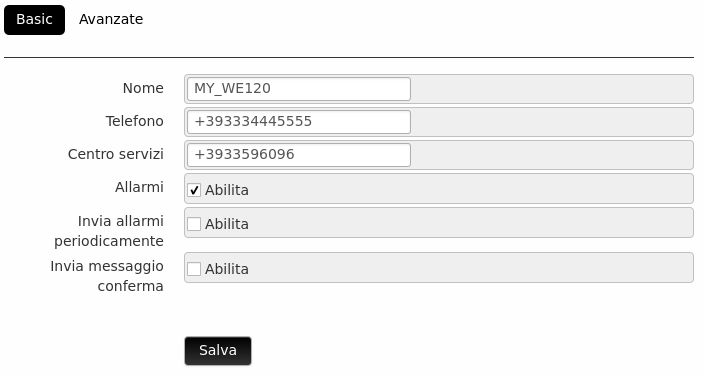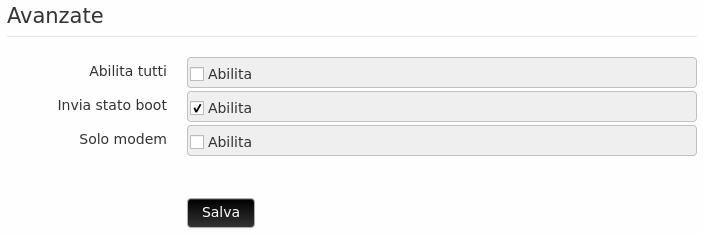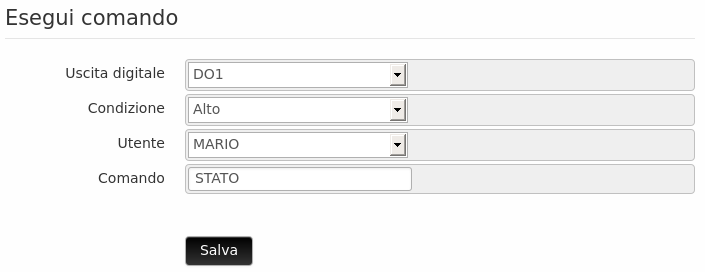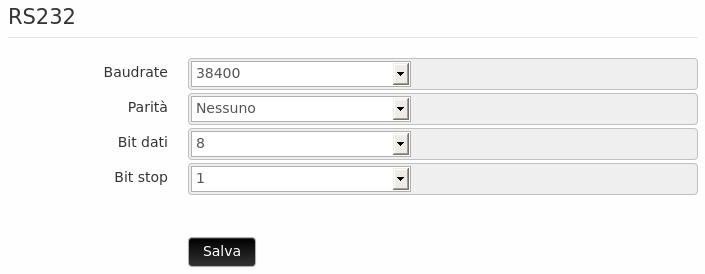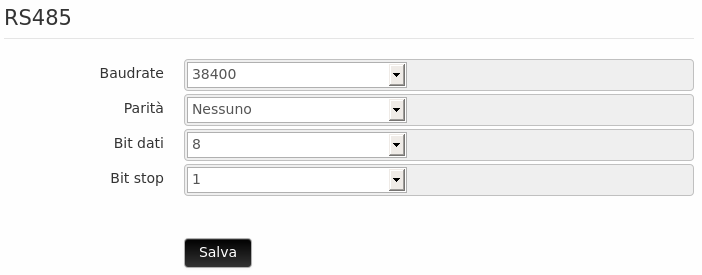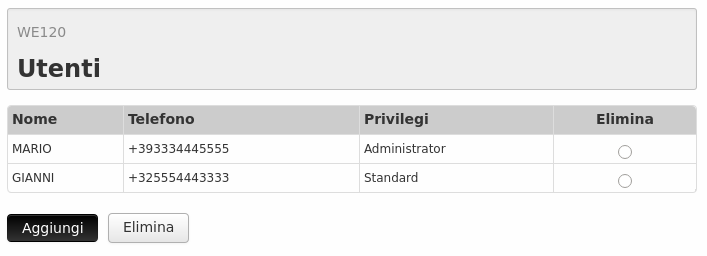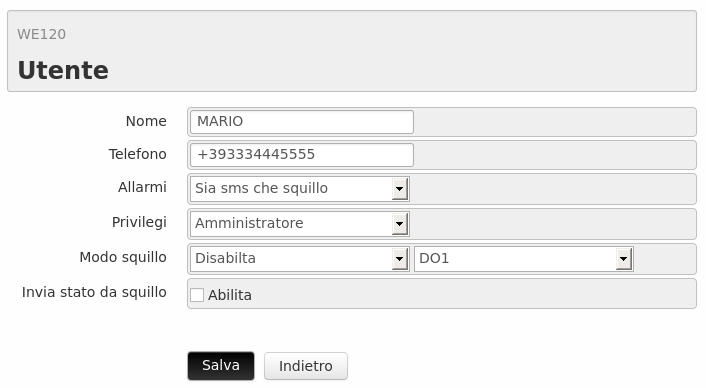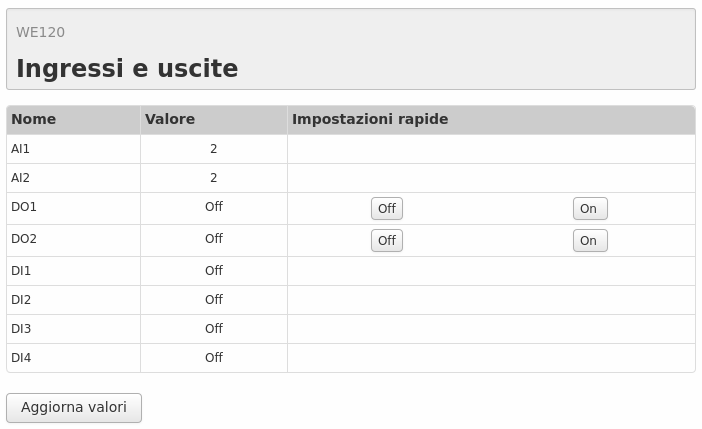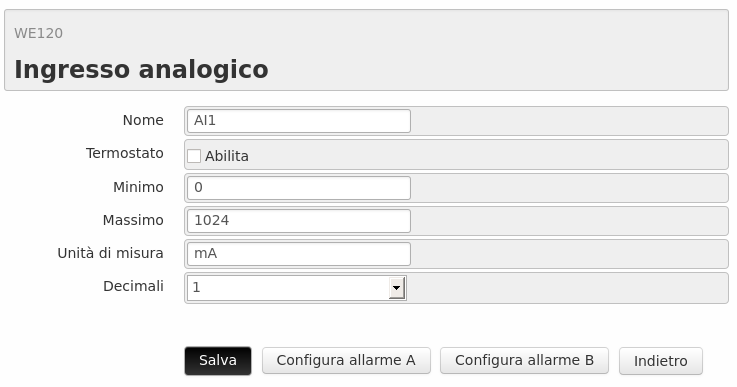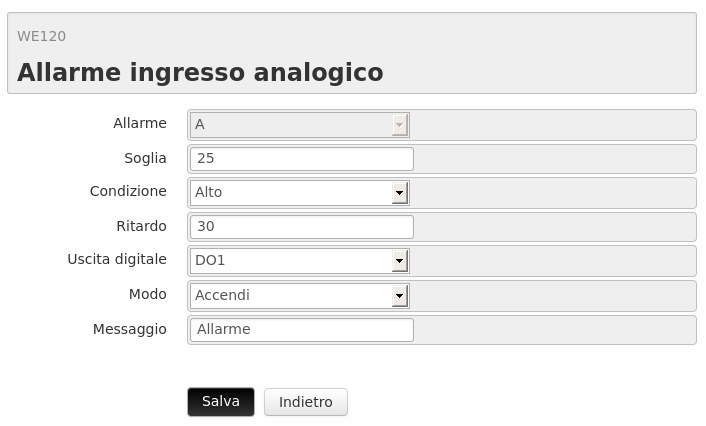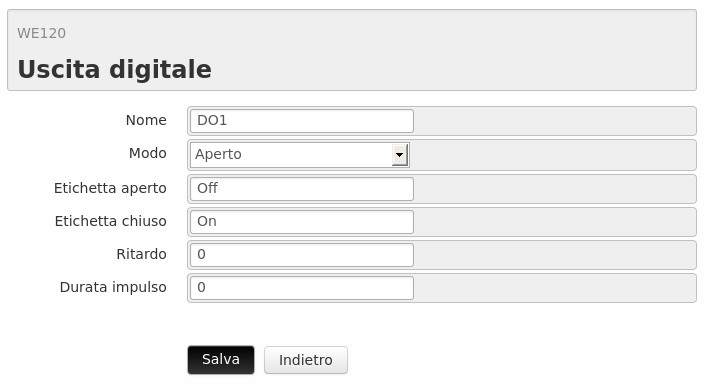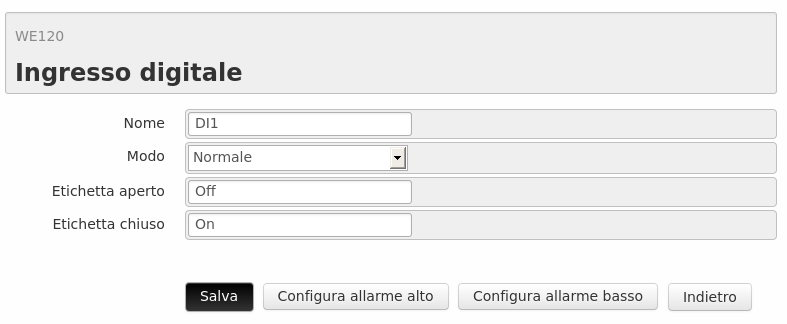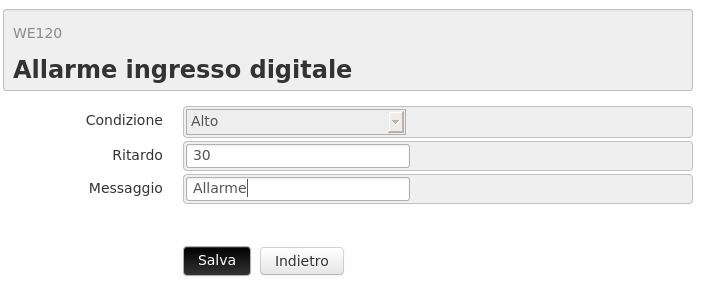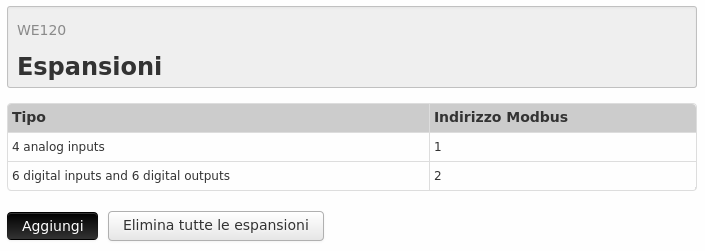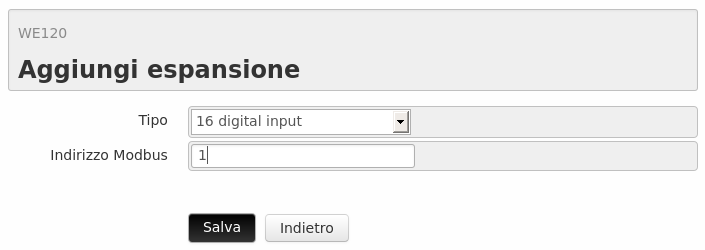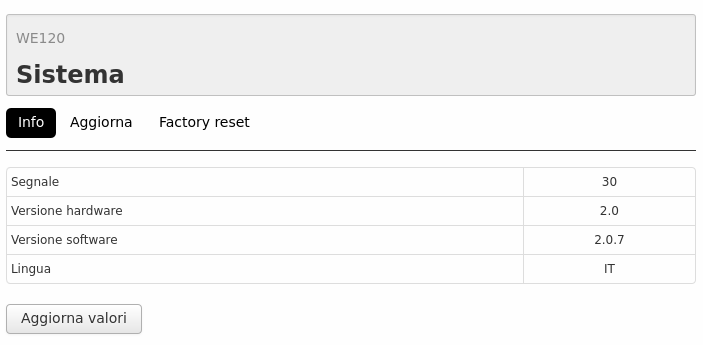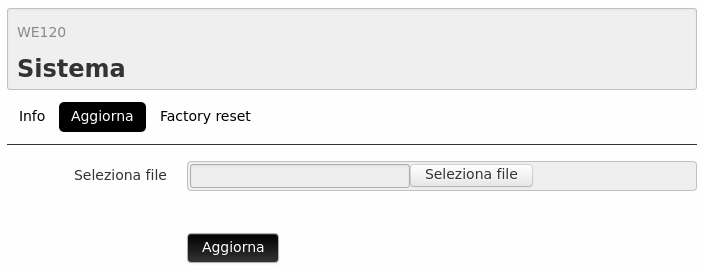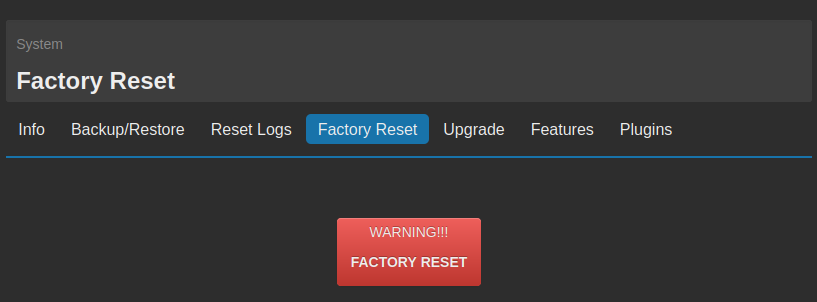Genesys 3

1. Panoramica
Genesys è un software Nethix che mette a disposizione dell’utente un’interfaccia semplice, intuitiva e user-friendly per la configurazione totale del WE120.
È un software leggero utilizzabile sui sistemi operativi:
Permette di configurare:
- Parametri base del dispositivo
- Parametri avanzati del dispositivo
- Utenti
- I/O
- Allarmi
- Espansioni
Inoltre permette di:
- Controllare gli ingressi e le uscite
- Aggiornare il dispositivo
- Effettuare un factory reset
Genesys comunica con il WE120 tramite la porta RS232 o tramite la porta USB micro-B.
2. Installazione
Note
Il programma applicativo Genesys funziona solo con sistemi a 64bit.
2.1. Windows
- Collegare il WE120 al PC seguendo le indicazioni riportate nel documento per il collegamento di WE120
- Scaricare l’ultima versione del Genesys 3 per sistemi Windows.
- Doppio click sull’eseguibile appena scaricato.
- Seguire il wizard dell’installazione.
- Click su Next
- Selezionare la cartella di destinazione e fare click su Install.
- Terminata l’installazione apparirà l’icona sul desktop.
- Collegare il WE120 tramite USB o tramite RS232 al PC.
- Accendere il WE120.
- Avviare il Genesys facendo doppio click sull’icona
 presente sul desktop.
presente sul desktop.
2.2. OS X
- Collegare il WE120 al PC seguendo le indicazioni riportate nel documento per il collegamento di WE120
- Scaricare l’ultima versione del Genesys 3 per sistemi OS X.
- Estrarre il file.
- Accendere il WE120.
- Avviare il Genesys.
2.3. Linux
Collegare il WE120 al PC seguendo le indicazioni riportate nel documento per il collegamento di WE120
Scaricare l’ultima versione del Genesys 3 per sistemi Linux.
Installare i requisiti necessari usando il gestore di pacchetti della distribuzione Linux:
Per Ubuntu, Mint e Debian:
sudo apt-get install libQt5SerialPort5
Per OpenSuSE e CentOS:
sudo yum install Qt5WebKitWidgets
Per Fedora:
sudo yum install qt5-qtwebkit.x86_64
sudo yum install qt5-qtserialport.x86_64
Dare permessi all’utente di accedere la porta seriale del PC. Modificare con l’editor di testo preferito il file /etc/group e aggiungere il vostro utente al gruppo dialout:
sudo pluma /etc/group
dialout:x:20:utente
Eseguire logout e login.
Accendere il WE120.
Eseguire il Genesys.
3. Inizializzazione della comunicazione
Appena avviato il Genesys apparirà la seguente schermata:
in cui si dovranno inserire i parametri della porta utilizzata per la comunicazione tra WE120 e computer.
I parametri di default sono:
- Porta: varia da computer a computer.
- Baudrate: 9600
- Parità: Nessuna
- Bit dati: 8
- Bit stop: Uno
- Password: 0000
Inseriti i parametri corretti cliccare sul pulsante Connetti.
Se l’inizializzazione della comunicazione andrà a buon fine apparirà il seguente messaggio:

in caso contrario apparirà:

La comunicazione non va a buon fine se si verifica una delle seguenti condizioni:
- Il WE120 non è acceso.
- Il WE120 non è collegato al computer.
- Non è stata selezionata la porta corretta.
- Il baudrate o uno degli altri parametri è errato.
Una volta che la comunicazione è stata inizializzata sarà possibile iniziare la configurazione di WE120.
4. Interfaccia utente
Iniziamo a familiarizzare con l’interfaccia web e le sue diverse aree e componenti.
Ogni pagina dell’interfaccia è divisa in tre aree visive come mostrato nell’immagine sottostante: header, main menu e content.
4.2. Main menu
L’area del main menu mostra il logo Nethix e tutte le opzioni per la navigazione all’interno del Genesys:
- Generale
- Utenti
- I/O
- Espansioni
- Sistema
4.3. Content
Questa è l’area più importante dalla quale l’utente può configurare tutti i parametri di WE120.
Essa cambia dinamicamente in base alla navigazione dell’utente.
In quest’area verrà visualizzato il risultato di tutti i comandi eseguiti:
- Verde: L’operazione è andata a buon fine
- Rosso: L’operazione non è stata eseguita in seguito ad una condizione critica.
5. Generale
In questa sezione è possibile configurare tutti parametri generali base del dispositivo come ad esempio il nome o il numero di telefono oppure tutti quelli avanzati come l’abilitazione della modalità solo modem
5.1. Basic
Questa area permette di impostare i parametri generali base di WE120:
- Nome: il nome che verrà associato al dispositivo.
- Telefono: il numero telefonico del dispositivo preceduto da +39.
- Centro servizi: il centro servizi dell’operatore della SIM di WE120.
- Allarmi: abilita l’invio degli allarmi all’utente tramite SMS o squillo.
- Invia allarmi periodicamente: abilita l’invio di un messaggio periodico in caso di allarme.
- Invia messaggio conferma: abilita l’invio di un messaggio di conferma per ogni comando che viene eseguito.
Dopo aver completato i vari campi è necessario cliccare il pulsante Salva per rendere effettive le modifiche.
5.2. Avanzate
Questa area permette di impostare i parametri generali avanzati di WE120
5.2.1. Avanzate
È possibile configurare:
- Abilita tutti: abilita tutti i numeri telefonici (anche quelli non registrati) ad utilizzare il WE120.
- Invia stato boot: abilita l’invio di un SMS ogni volta che il dispositivo si avvierà.
- Solo modem: abilita la funzione solo modem
5.2.2. Esegui comando
Da questa area si può far eseguire un comando al WE120 nel momento in cui un’uscita digitale assume un determinato valore.
Il risultato del comando verrà inviato all’utente specificato.
- Uscita digitale: l’uscita digitale associata al comando
- Condizione: stato dell’uscita per eseguire il comando
- Utente: numero telefonico o nome di un utente registrato
- Comando: comando da eseguire
5.2.3. RS232
In questa area si configurano i parametri della porta seriale RS232:
- Baudrate
- Parità
- Bit dati
- Bit stop
5.2.4. RS485
In questa area si configurano i parametri della porta seriale RS485:
- Baudrate
- Parità
- Bit dati
- Bit stop
6. Utenti
Questa sezione mostra l’elenco di tutti gli utenti registrati nel dispositivo.
Viene fornita una tabella con il nome, il numero di telefono e i privilegi dell’utente.
È possibile cancellare un utente semplicemente selezionandolo dalla colonna Elimina della tabella e successivamente cliccando sul pulsante Elimina.
Per aggiungere un utente è sufficiente cliccare su Aggiungi mentre per modificarlo basterà cliccare sull’utente desiderato.
La pagina di aggiunta/modifica di un utente è la seguente:
e permette di impostare:
- Nome: nome dell’utente
- Telefono: numero telefonico dell’utente
- Allarmi: permette di selezionare quale tipo di allarme far ricevere all’utente
- Nessun allarme
- Solo allarmi SMS
- Solo allarmi squillo
- Sia SMS che squillo
- Privilegi: i privilegi dell’utente
- Sola lettura: l’utente potrà solamente leggere lo stato dell’ I/O
- Amministratore: l’utente sarà in grado di leggere e configurare l’I/O oltre ad avere la possibilità di configurare il WE120
- Standard: Potrà leggere e configurare solo le uscite e gli ingressi selezionati nel campo Variabili
- Modo squillo: permette di accendere/spegnere/commutare lo stato di un’uscita tramite uno squillo
- Invia stato da squillo: abilita l’invio dello stato dell’I/O tramite uno squillo
7. I/O
Questa sezione mostra l’elenco di tutti gli ingressi e le uscite di WE120.
Viene fornita una tabella con il nome, il valore e nel caso delle uscite digitali dei pulsanti per poter attivare o disattivare l’uscita.
Nella parte inferiore della tabella è presente il tasto Aggiorna valori che permette di leggere ed aggiornare lo stato dell’ I/O.
7.1. Ingressi analogici
È possibile entrare nella pagine di configurazione di un ingresso analogico semplicemente cliccando sopra alla riga corrispondente della tabella.
Da questa schermata è possibile configurare:
- Nome: il nome dell’ingresso analogico
- Termostato: abilita la funzionalità termostato.
Se la funzionalità termostato è abilitata verranno mostrati i parametri:
Note
Quando si associa ad una variabili analogica termostato una variabile digitale d’ingresso, gli allarmi di quest’ultima vengono disabilitati.
Se la funzionalità termostato non è abilitata allora verranno mostrati i parametri:
Cliccando sul pulsante Salva si renderanno effettive le modifiche.
È possibile configurare due allarmi (A/B) su ogni ingresso analogico semplicemente recandosi nella pagina apposita raggiungibile tramite i pulsanti Configura allarme A e Configura allarme B.
Error
Prima di poter configurare un allarme è necessario configurare l’ingresso.
7.1.1 Allarme ingresso analogico
Note
Salvare la variabile di ingresso analogica, consecutivamente al salvataggio degli allarmi ad essa associati, comporta il reset di questi ultimi.
Da questa pagina di configurazione di un allarme di un ingresso analogico è possibile impostare i seguenti parametri:
Soglia: la soglia in cui si vuole far scattare l’allarme
(La quantità di cifre che compone il numero da inserire, è determinata dal numero di decimali che si è deciso di considerare nella variabile di ingresso analogica associata)
Condizione: la condizione in cui deve trovarsi il valore rispetto alla soglia per far scattare l’allarme
- Alto: l’allarme scatterà quando il valore dell’ingresso analogico si troverà al di sopra della soglia
- Basso: l’allarme scatterà quando il valore dell’ingresso analogico si troverà al di sotto della soglia
Ritardo: Dopo quanti secondi dal verificarsi della condizione l’allarme scatterà
Uscita digitale: Quale uscita digitale attivare nel momento in cui scatta l’allarme
Modo: modalità di attivazione dell’uscita digitale:
- Accendi: accende l’uscita
- Spegni: spegne l’uscita
- Accendi se in allarme, spegni altrimenti: se l’allarme scatta attiva l’uscita e la disattiva nel momento in cui non è più in allarme
Messaggio: il testo del messaggio da inviare agli utenti
7.2 Uscita digitale
È possibile entrare nella pagine di configurazione di un’uscita digitale semplicemente cliccando sopra alla riga corrispondente della tabella.
Da questa schermata è possibile configurare:
- Nome: nome dell’uscita digitale
- Modo: modalità di attivazione dell’uscita
- Aperto: apre il relè
- Chiuso: chiude il relè
- Pulse open: chiude il relè per il tempo impostato nel campo “Durata impulso”
- Pulse close: apre il relè per il tempo impostato nel campo “Durata impulso”
- Etichetta aperto: stringa da visualizzare nel momento in cui il relè è aperto
- Etichetta chiuso: stringa da visualizzare nel momento in cui il relè è chiuso
- Ritardo: numero di secondi che passano dal comando alla attivazione del relè
- Durata impulso: durata dell’impulso in secondi
Cliccando sul pulsante Salva si renderanno effettive le modifiche.
7.3. Ingressi digitali
È possibile entrare nella pagine di configurazione di un ingresso digitale semplicemente cliccando sopra alla riga corrispondente della tabella.
Da questa schermata è possibile configurare:
- Nome: nome dell’ingresso
- Modo: modalità dell’ingresso:
- Reset: quando l’ingresso digitale è attivo vengono resettate le uscite digitali
- Etichetta aperto: stringa da visualizzare nel momento in cui il digital input è attivo
- Etichetta chiuso: stringa da visualizzare nel momento in cui il digital input è inattivo
- Contatore: il dispositivo conta il numero di volte che l’ingresso digitale si chiude
- Inizio: numero di partenza
- Fine: numero massimo dopo il quale ripartirà dal valore di inizio
- Frequenza d’invio: numero di minuti tra l’invio di un messaggio di stato dell’ingresso e l’altro
- Uscita digitale: uscita digitale da attivare nel momento in cui il contatore raggiunge il numero di fine conteggio
- Normale
- Etichetta aperto: stringa da visualizzare nel momento in cui il digital input è attivo
- Etichetta chiuso: stringa da visualizzare nel momento in cui il digital input è inattivo
Cliccando sul pulsante Salva si renderanno effettive le modifiche.
È possibile configurare un allarme sulla soglia alta e una sulla soglia bassa semplicemente recandosi nella pagina apposita raggiungibile tramite i pulsanti Configura allarme alto e Configura allarme basso.
Note
In modalità “Contatore” appariranno due bottoni: “Start” e “Stop”, nel menù delle variabili. Con questi bottoni, sarà possibile iniziare e fermare manualmente il conteggio della variabile.
Error
Prima di poter configurare un allarme è necessario configurare l’ingresso.
7.3.1 Allarme ingresso digitale
Note
Se la variabile di ingresso digitale viene salvata dopo gli allarmi ad essa associati, questi verranno resettati.
Gli allarmi sono disabilitati, quando la variabile digitale d’ingresso è associata ad una variabile analogica termostato.
Da questa pagina di configurazione di un allarme di un ingresso digitale è possibile impostare i seguenti parametri:
- Ritardo: Dopo quanti secondi dal verificarsi della condizione l’allarme scatterà
- Messaggio: il testo del messaggio da inviare agli utenti
8. Espansioni
In questa pagina sono elencate sotto forma di tabella tutte le espansioni aggiunte al dispositivo e i relativi indirizzi Modbus.
È possibile aggiungere un’espansione cliccando sul pulsante Aggiungi.
Cliccando il pulsante Elimina tutte le espansioni invece è possibile cancellare tutte le espansioni configurate sul WE120.
8.1. Aggiunta di una espansione
Per aggiungere un’espansione è sufficiente impostare i seguenti parametri e cliccare sul pulsante Salva.
- Tipo: un tipo di espansione tra le seguenti:
- 16 digital input
- 6 digital input e 6 digital output
- 4 analog inputs
- 4 analog inputs black
- 4 sonde di temperatura
- Indirizzo Modbus: l’indirizzo Modbus dell’espansione
Una volta aggiunta l’espansione desiderata, nella pagina di I/O verranno visualizzati oltre agli ingressi e alle uscite del dispositivo anche quelli dell’espansione.
9. Sistema
Questa area è dedicata alle informazioni e alle azioni di sistema ed è suddivisa in tre macro aree:
- Info
- Aggiorna
- Factory reset
9.1. Info
In questa area vengono visualizzate le seguenti informazioni del dispositivo:
- Segnale: Intensità del segnale GSM. Il valore del segnale può essere interpretato come segue.
- Da 1 a 7: il segnale GSM è troppo debole per un corretto utilizzo del dispositivo
- Da 8 a 12: il segnale GSM è basso
- Da 13 a 18: il segnale GSM è buono
- Oltre 18: il segnale GSM è molto buono
- Versione Hardware
- Versione Software
- Lingua: La lingue del software installato nel WE120. Da questa impostazione dipendono i messaggi che vengono inviati/ricevuti dal WE120. Ad esempio, se la lingua impostata è EN, il dispositivo si aspetterà messaggi di comando in inglese.
9.2. Aggiorna
Questa area è dedicata all’aggiornamento del firmware di WE120.
Seguire la seguente procedura per eseguire l’aggiornamento:
- Scaricare l’ultima versione del firmware.
- Selezionare il file appena scaricato nel campo Seleziona file della pagina Aggiorna del Genesys.
- Cliccare il pulsante Aggiorna.
- Spegnere il WE120.
- Accendere il WE120.
- Attendere il completamento dell’aggiornamento.
9.3. Factory reset
Tramite il pulsante presente in questa pagina è possibile eseguire un factory reset ovvero riportare il dispositivo come appena uscito dalla fabbrica. Così facendo andrà persa la configurazione tranne la configurazione della porta seriale.