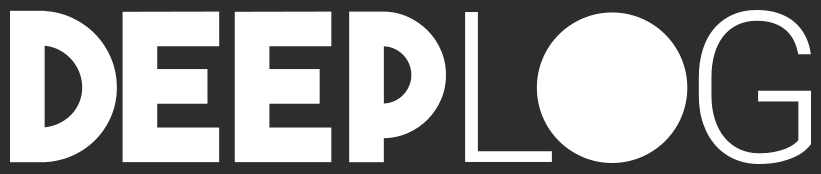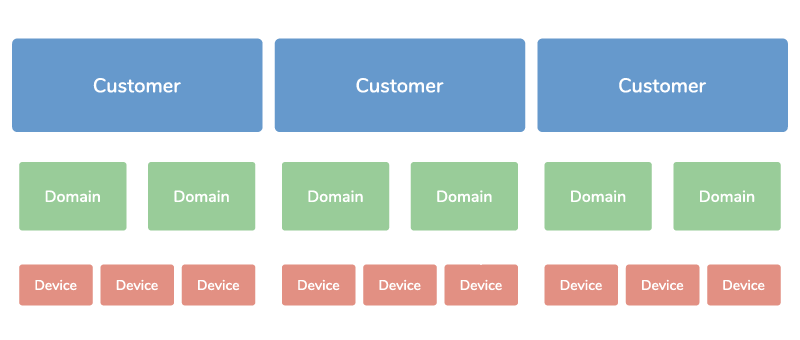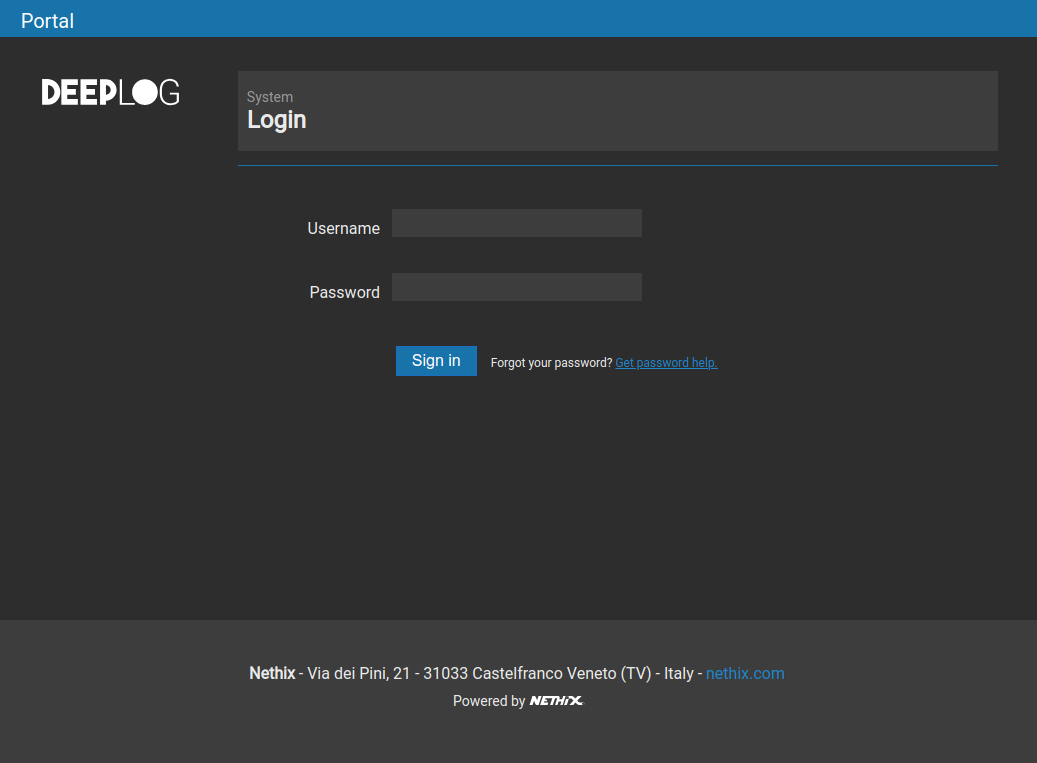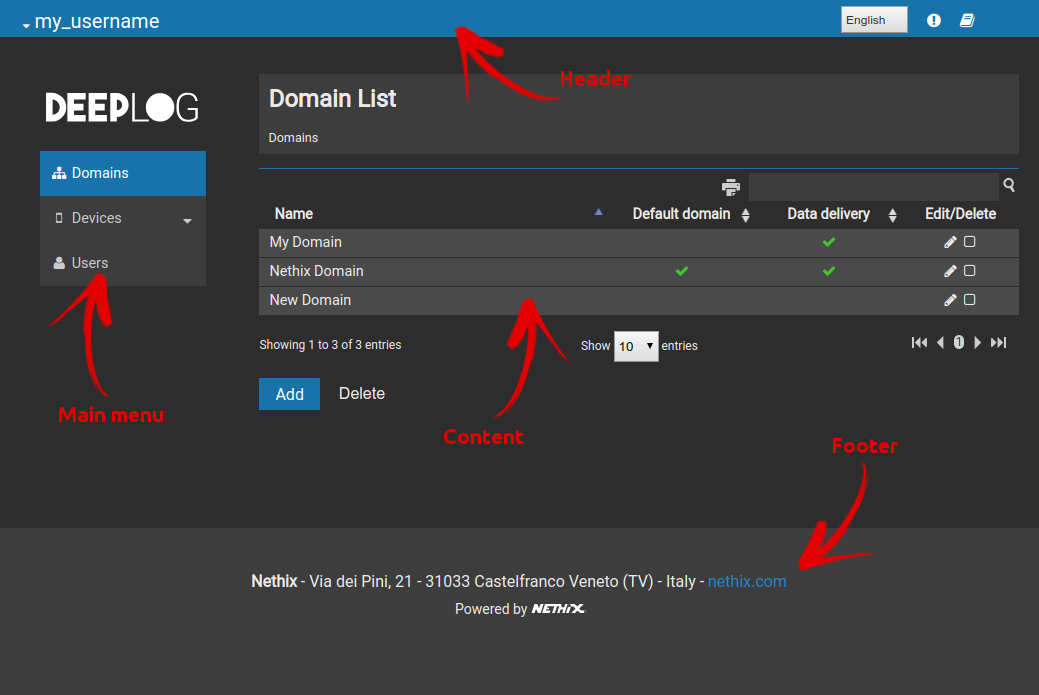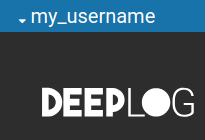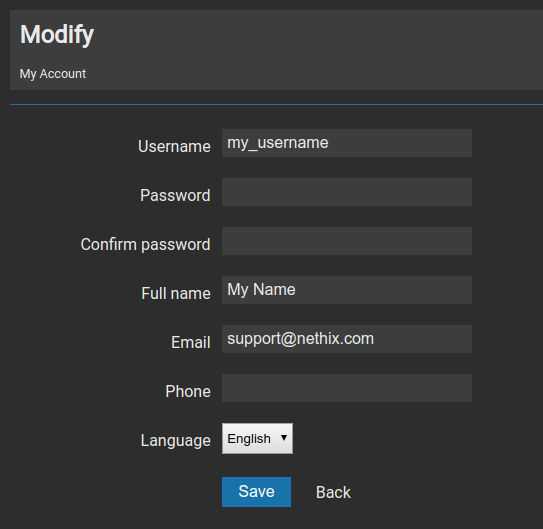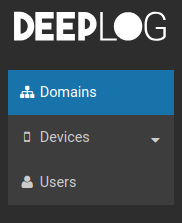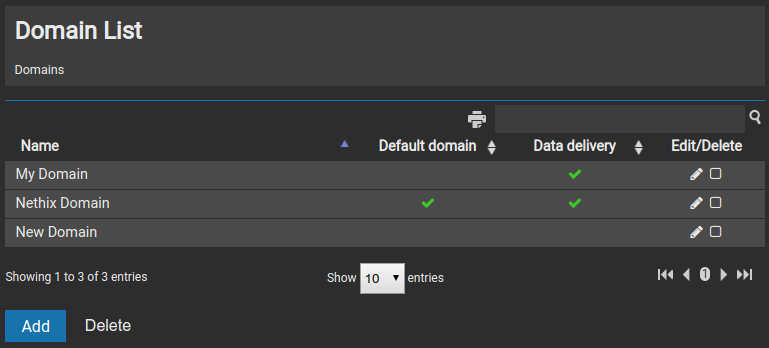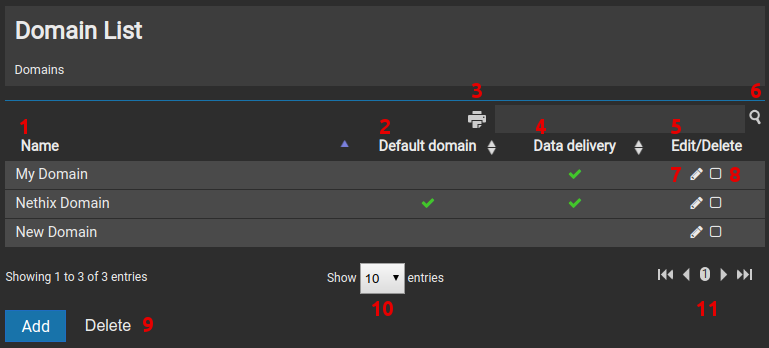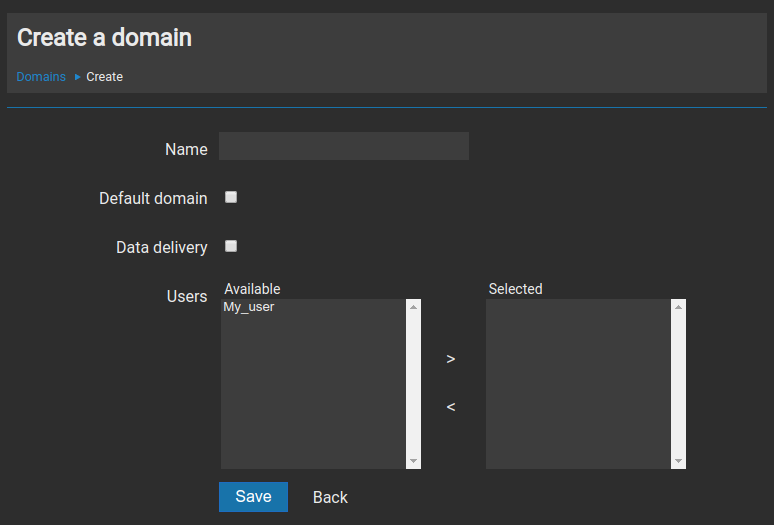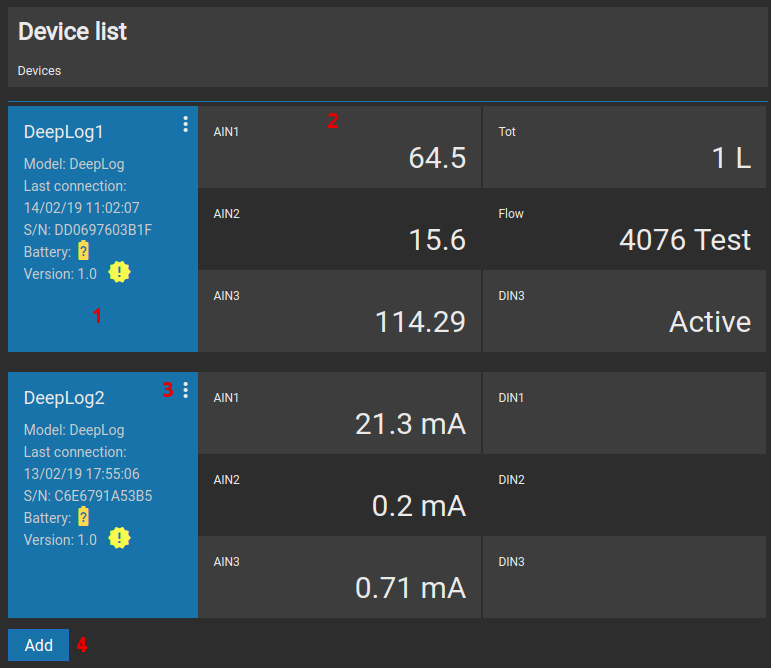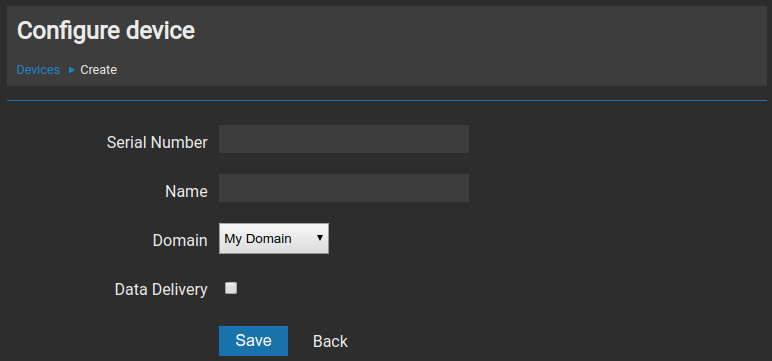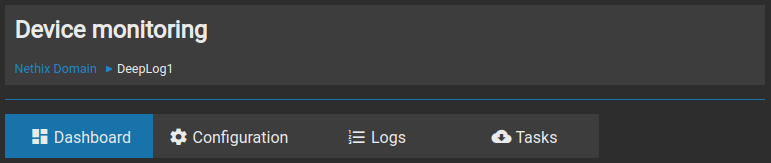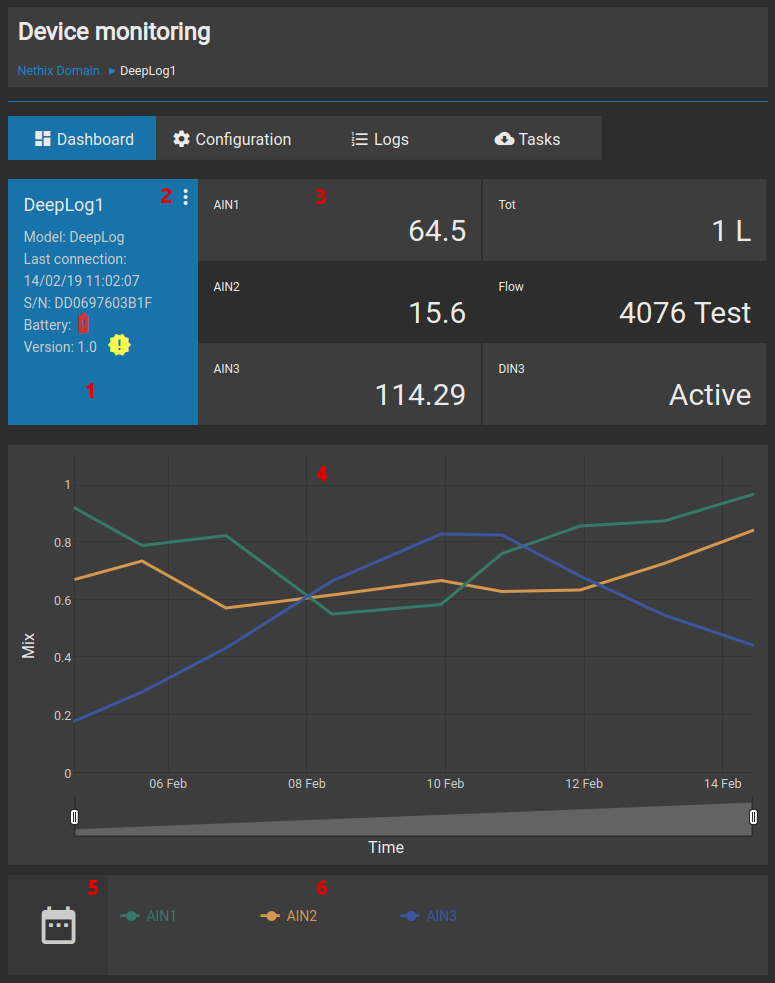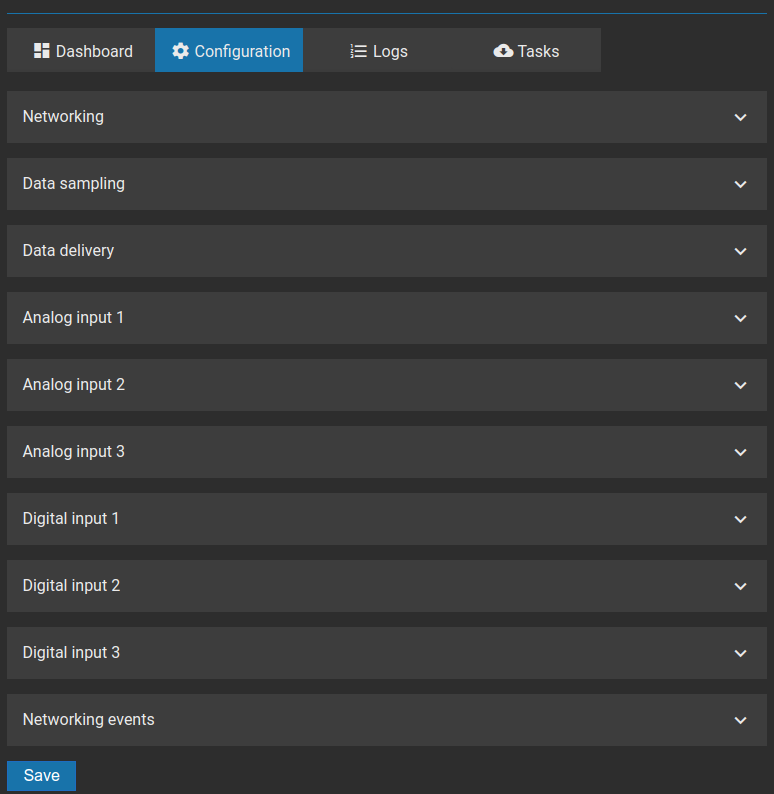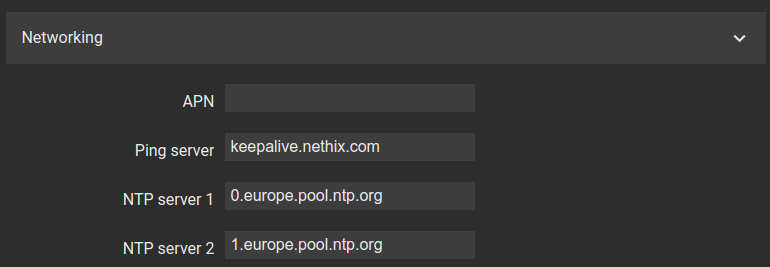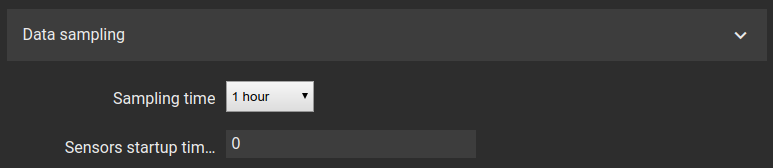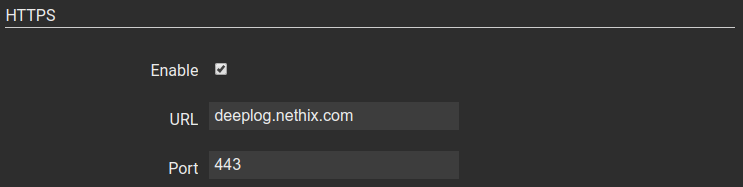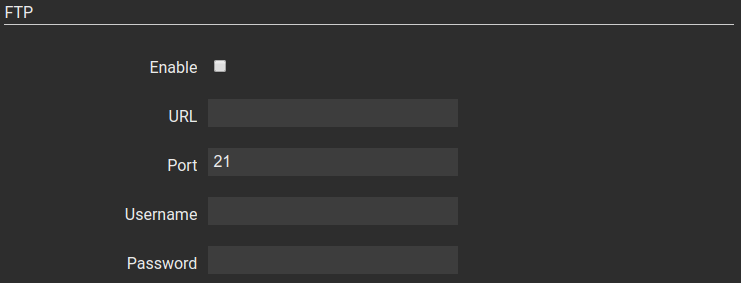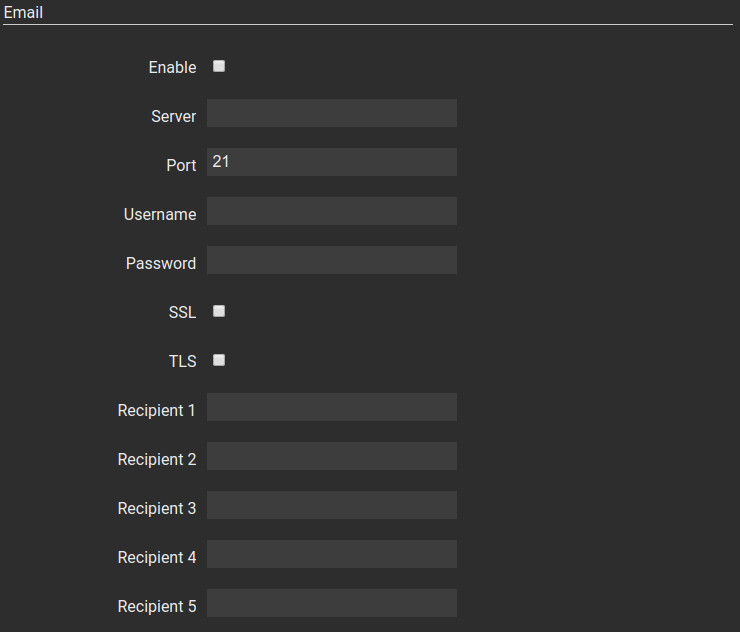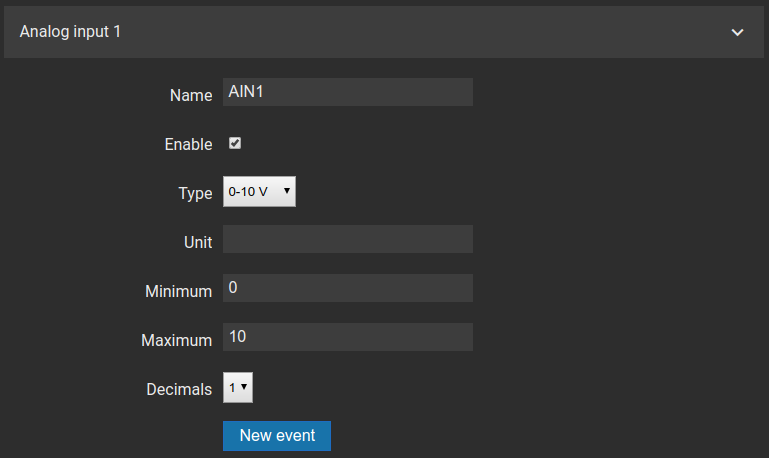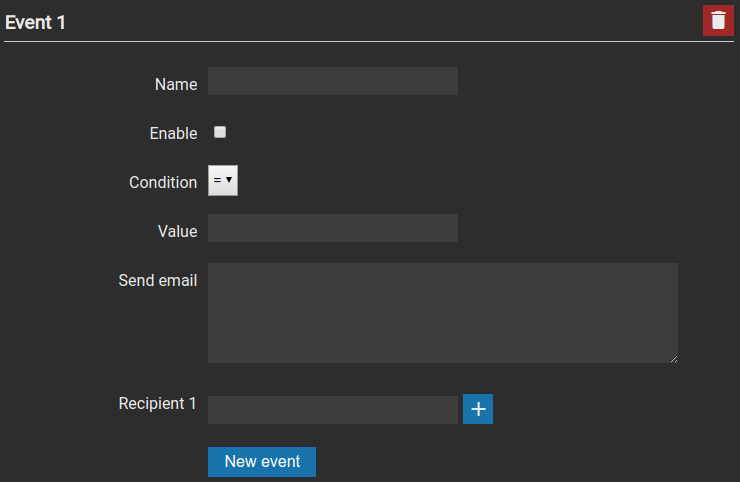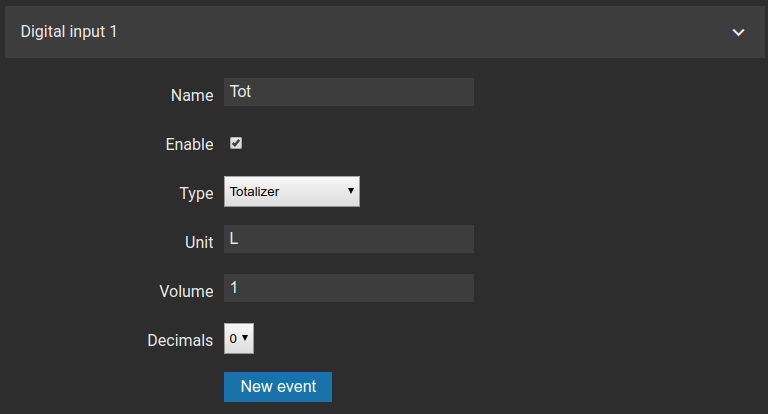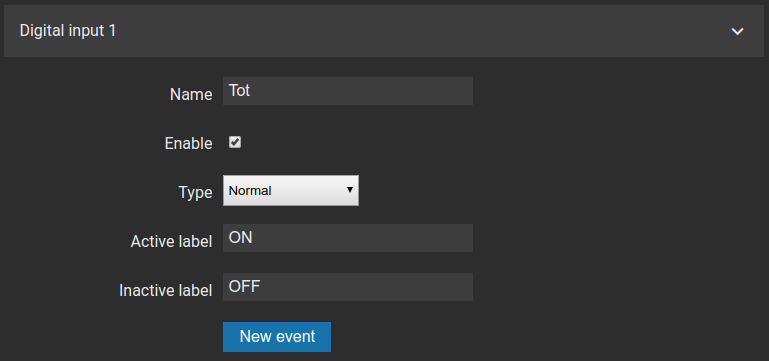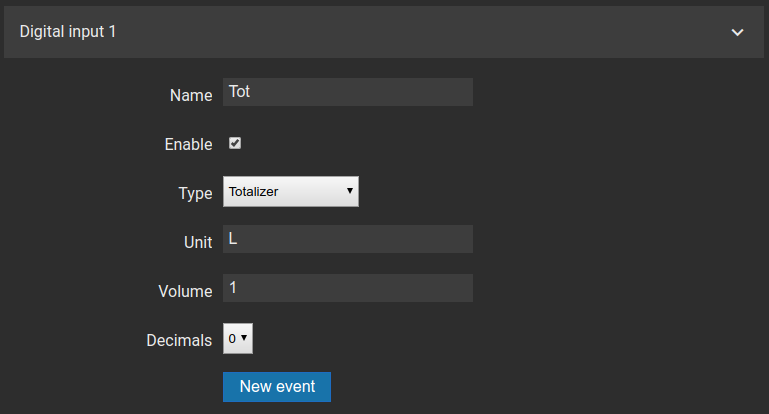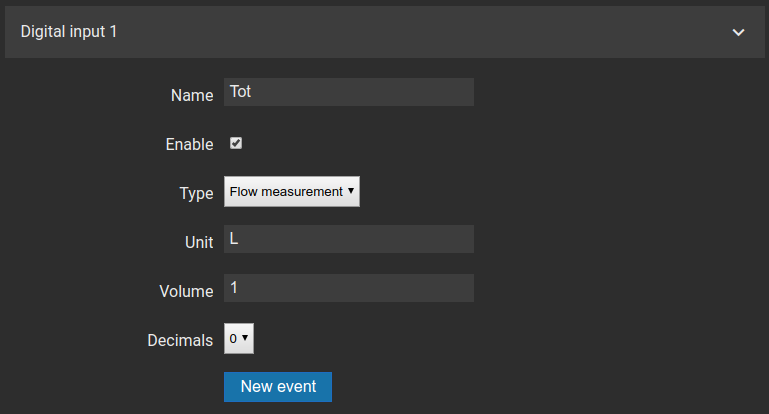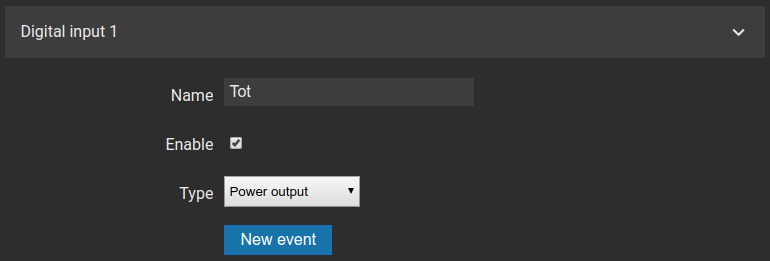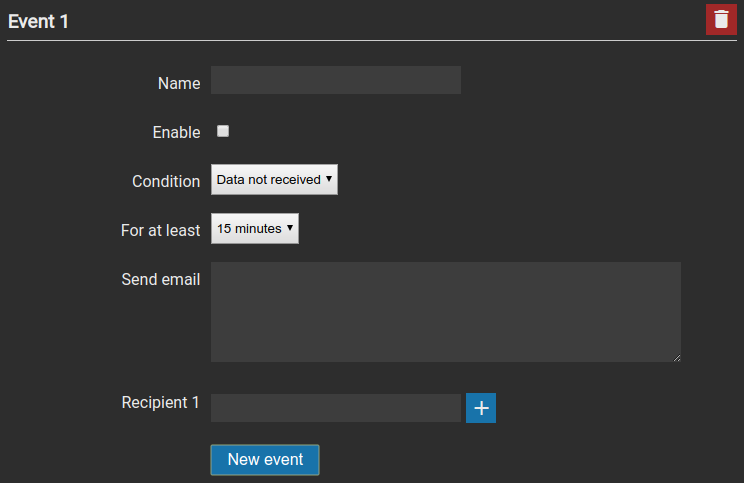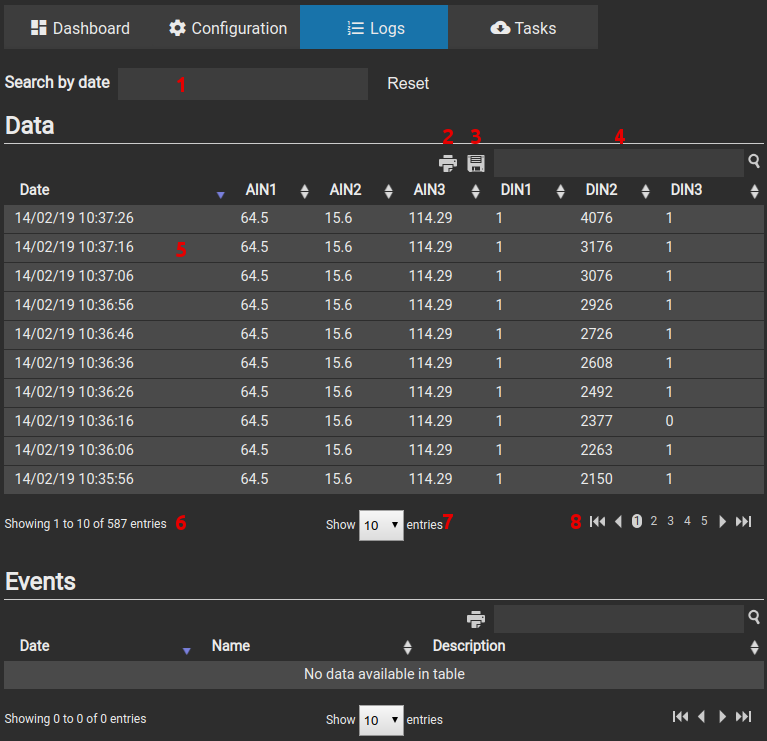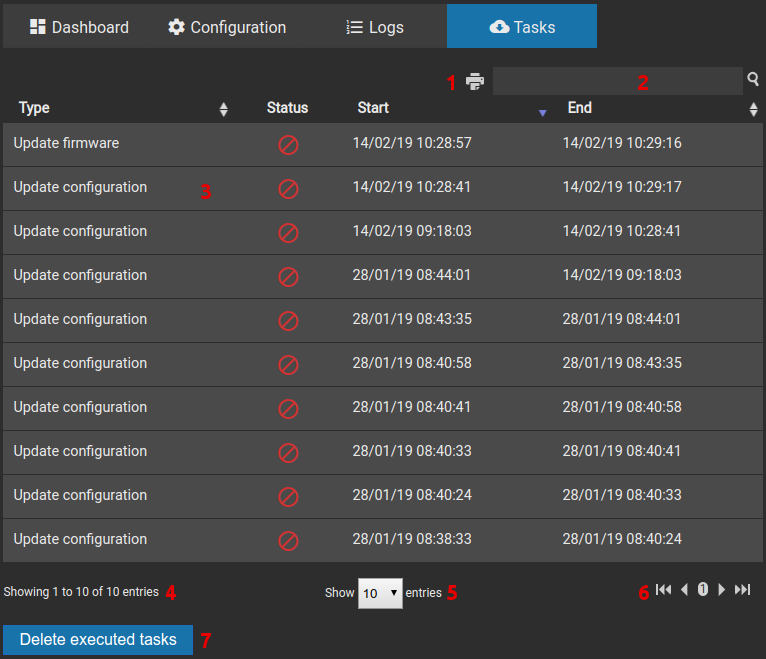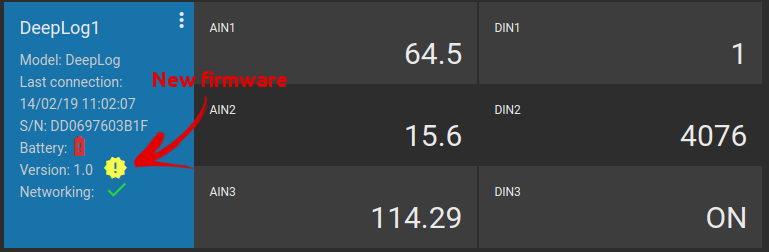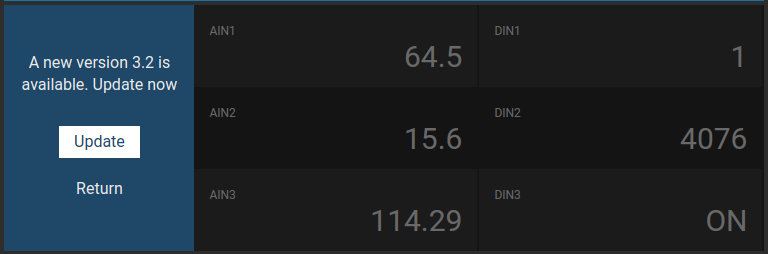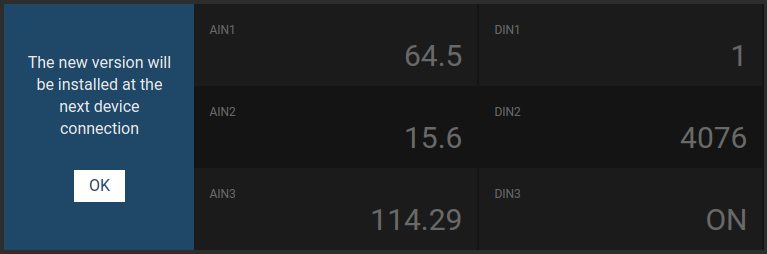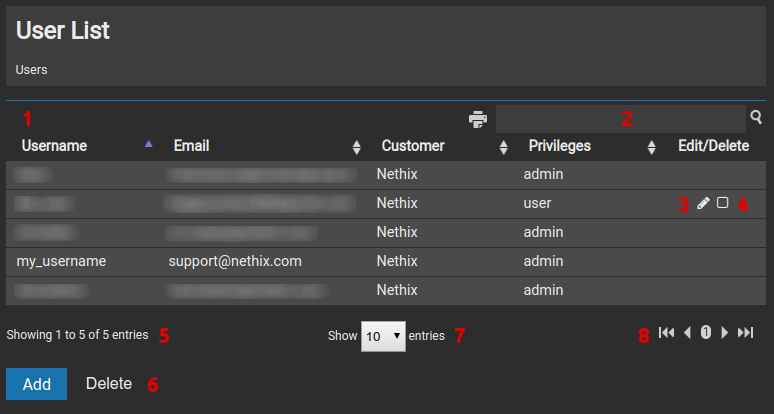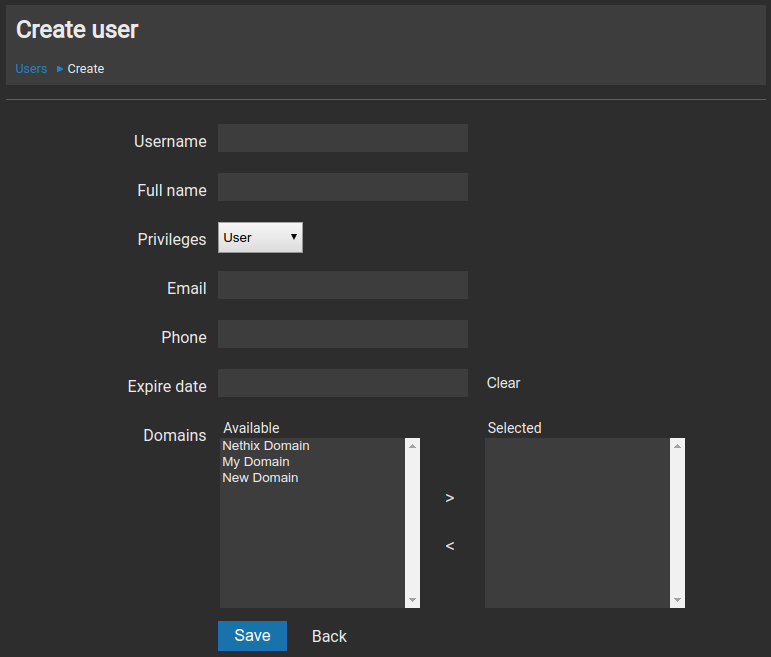4.2. Configurazione del dispositivo
Selezionando la sezione Configurazione si avrà la possibilità di accedere all’area dalla quale sarà possibile configurare il proprio dispositivo DeepLog.
La configurazione permette di modificare i parametri relativi a:
- Connettività
- Campionamento dei dati
- Invio dati
- Ingressi analogici
- Ingressi digitali
- Eventi di connettività
Warning
Le modifiche effettuate in questa pagina vengono salvate da DeepLog Portal e messe a disposizione del dispositivo. L’effettiva applicazione delle modifiche avverrà infatti alla prima volta utile in cui il dispositivo si collegherà con il portale (ad esempio per inviare i dati secondo le tempistiche impostate dall’utente).
4.2.1. Connettività
Cliccando su Connettività verrà visualizzata l’area che consente di configurare alcuni dei parametri fondamentali ai fini del corretto funzionamento della connessione dati della SIM card.
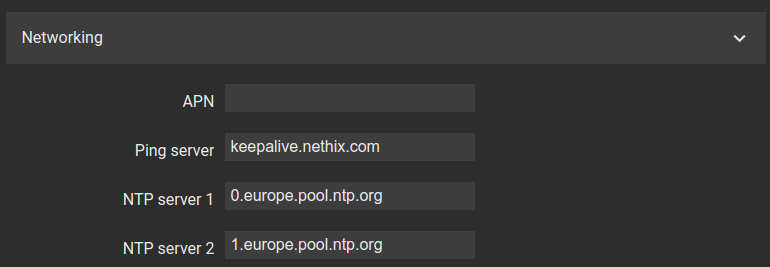
- APN L’APN (Access Point Name) è una particolare opzione da configurare per il corretto funzionamento delle rete dati. Il parametro da impostare varia a seconda dell’operatore telefonico della SIM card inserita all’interno del dispositivo. Per ulteriori informazioni, rivolgersi al proprio operatore o consultarne il sito Web
- Ping server Consente di impostare un server verso il quale DeepLog effettuare dei ping con cadenza regolare. Lo scopo è quello di verificare se la connessione consente al dispositivo di interfacciarsi con l’esterno. Salvo necessità specifiche del cliente, può essere lasciata l’impostazione di default (keepalive.nethix.com)
- NTP server 1 e 2 Consentono di specificare fino a 2 server NTP. L’NTP (Network Time Protocol) è un sistema che permette la sincronizzazione di data ed ora ai dispositivi che lo richiedono. DeepLog, una volta stabilita una connessione dati, andrà quindi a richiedere la data ed ora esatte al server specificato. Salvo necessità specifiche del cliente, si possono mantenere le impostazioni di default (0.europe.pool.ntp.org e 1.europe.pool.ntp.org)
4.2.2. Campionamento dei dati
Cliccando su Campionamento dei dati verrà visualizzata l’area che consente di specificare ogni quanto DeepLog debba avviarsi per leggere i valori dei sensori ad esso collegati.
Le opzioni disponibili sono:
- 1 minuto
- 5 minuti
- 15 minuti
- 30 minuti
- 1 ora
- 3 ore
- 6 ore
- 12 ore
- 24 ore
Viene data inoltre la possibilità di inserire un valore nel campo Tempo di avvio dei sensori (secondi): tramite questo parametro si andrà ad indicare per quanto tempo DeepLog debba alimentare eventuali sensori attivi (quei sensori cioè che richiedono una fonte di alimentazione esterna).
Warning
La frequenza con cui è richiesto l’avvio di DeepLog e la durata del tempo di avvio dei sensori (oltre che l’assorbimento in corrente degli stessi) influiscono sensibilmente sulla durata della batteria.
4.2.3. Invio dei dati raccolti
Una volta specificato il tempo di campionamento dei dati nella memoria interna del dispositivo, sarà possibile selezionare l’opzione Invio dati per definire ogni quanto DeepLog dovrà inviare i dati immagazzinati e verso chi.
Come si può notare dall’immagine precedente, il primo parametro richiesto è quello relativo al Tempo di invio dati. Questo parametro è univoco per tutti i metodi di invio ed è strettamente legato al Tempo di campionamento descritto nel paragrafo precedente.
È infatti possibile richiedere che DeepLog campioni i sensori collegati con una certa cadenza, e che li vada ad inviare con una cadenza diversa.
Ad esempio, specificando un Tempo di campionamento di un’ora, ed un Tempo di invio dati di 24 ore, DeepLog verrebbe avviato (uscendo dallo stato di risparmio energetico) 24 volte al giorno, inviando però i dati una sola volta (stabilendo così una sola connessione dati al giorno).
Le opzioni disponibili sono:
- 15 minuti
- 30 minuti
- 1 ora
- 6 ore
- 12 ore
- 24 ore
- 2 giorni
- 1 settimana
Warning
La frequenza con cui è richiesto l’invio dati da parte di DeepLog influisce sul numero di connessioni dati richieste e quindi sulla durata della batteria.
Esistono 3 diversi metodi di invio dei dati da parte di DeepLog e sono attivabili simultaneamente. I metodi di invio dati disponibili sono: HTTPS, FTP e Email.
HTTPS
Il metodo HTTPS è quello che consente ai dispositivi DeepLog di inviare dati verso DeepLog Portal.
Per il corretto funzionamento del sistema, lasciare invariati i parametri di default:
- URL deeplog.nethix.com
- Porta 443
FTP
L’invio dei dati tramite questo metodo prevede che il cliente sia intenzionato ad avviare un proprio server FTP. In questo caso i dati vengono infatti inviati in formato .csv in modo tale che possano essere facilmente processati una volta ricevuti.
I parametri richiesti sono quelli utilizzati normalmente in un sistema di questo tipo:
- URL Indirizzo del server FTP a cui DeepLog dovrà inviare i dati
- Porta Porta del server FTP
- Username e Password Dati da utilizzare per l’autenticazione verso il server FTP
Email
Come nel caso del metodo FTP, anche l’invio dei dati tramite Email richiede che sia il cliente ad occuparsi della gestione dei dati inviati da DeepLog. Anche in questo caso viene utilizzato il formato .csv.
- Server Consente di specificare il server di posta elettronica che si intende utilizzare
- Porta Richiede di indicare la porta del server di posta che verrà utilizzato
- Username e Password Dati di autenticazione verso il server di posta elettronica
- SSL e TLS Consente di specificare quale protocollo crittografico utilizzare se richiesto (anche entrambi)
- Destinatario I campi Destinatario1..5 danno la possibilità di indicare fino a 5 indirizzi Email a cui andranno inviati i dati
4.2.4. Configurazione ingressi analogici
DeepLog è dotato di 3 ingressi analogici, ciascuno configurabile a seconda delle necessità dell’impianto e dei sensori/sonde da leggere.
Per configurare gli ingressi analogici è sufficiente cliccare l’opzione Ingresso analogico 1..3.
- Nome In questo campo è possibile inserire un nome che verrà assegnato all’ingresso analogico
- Abilita Abilitare la spunta per utilizzare l’ingresso
- Tipo Viene data la possibilità di selezionare la tipologia di ingresso analogico desiderato, in accordo con l’uscita del sensore che si intende collegare. Le opzioni sono 0-20 mA, 4-20 mA, 0-5 V e 0-10 V
- Unità In questo campo è possibile inserire l’unità di misura della grandezza che verrà misurata
- Minimo e Massimo I campi Minimo e Massimo permettono di scalare la grandezza letta secondo il range dello strumento collegato
- Decimali Indicare, da 0 a 2, la quantità di cifre decimali da visualizzare
Una volta compilati i campi precedenti, sarà possibile cliccare il tasto Nuovo evento per visualizzare l’area dedicata all’inserimento degli eventi.
Creare un evento consente di definire una condizione che, una volta verificatasi, permette a DeepLog Portal di inviare una mail ad uno o più destinatari ad esempio al raggiungimento di una soglia di allarme da parte di uno dei sensori letti.
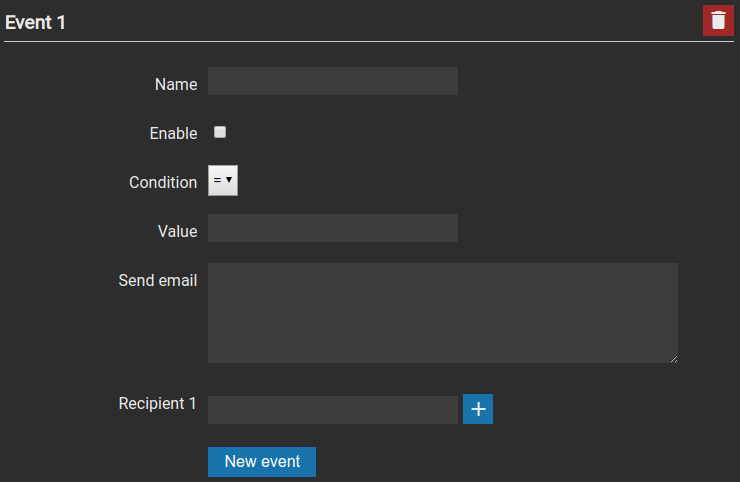
- Nome Nome identificativo da assegnare all’evento che si sta creando
- Abilita Abilitare la spunta per rendere attivo l’evento
- Condizione Specificare la condizione che deve essere soddisfatta al fine di inviare la email ai destinatari. Le condizioni disponibili sono: uguale, diverso, minore, minore o uguale, maggiore, maggiore o uguale
- Valore Inserire il valore (soglia) al raggiungimento del quale far scattare l’evento
- Invio email In questo campo è possibile inserire il testo della mail che dovrà essere inviata
- Destinatario Inserire in questo campo un indirizzo valido al quale inviare la mail. Possono essere aggiunti più destinatari cliccando l’icona
 . Per rimuoverne uno cliccare invece l’icona
. Per rimuoverne uno cliccare invece l’icona  posta al suo fianco
posta al suo fianco
Esempio:
- Ingresso analogico: ingresso analogico 1
- Condizione: maggiore
- Valore: 5
L’email verrà inviata quando il valore dell’ingresso analogico 1 supererà il valore 5.
Warning
Gli eventi non vengono gestiti dal dispositivo bensì da DeepLog Portal. La condizione si applica infatti sui dati già ricevuti e non su quelli che il dispositivo deve ancora inviare.
Le email vengono mandate direttamente da DeepLog Portal tramite un indirizzo ad esso legato (non modificabile dall’utente)
La tempestività con cui verranno segnalate eventuali condizioni di allarme dipendono dalla frequenza di invio dati descritta nel paragrafo 4.2.3
Dopo aver configurato un evento sarà possibile crearne uno nuovo cliccando il tasto Nuovo evento. Per eliminare un evento creato in precedenza cliccare invece l’icona  .
.
4.2.5. Configurazione ingressi digitali
DeepLog è dotato di 3 ingressi digitali, ciascuno configurabile a seconda delle necessità dell’impianto e dei sensori/sonde da leggere.
Per configurare gli ingressi digitali è sufficiente cliccare l’opzione Ingresso digitale 1..3.
- Nome In questo campo è possibile inserire un nome che verrà assegnato all’ingresso digitale
- Abilita Abilitare la spunta per utilizzare l’ingresso
- Tipo Viene data la possibilità di selezionare la tipologia di ingresso digitale desiderato. A seconda della scelta, i campi successivi assumono significati diversi. Le opzioni disponibili sono: Normale, Totalizzatore, Flussometro e Power output
NORMALE
Selezionando questa opzione l’ingresso verrà utilizzato per conoscerne lo stato di apertura/chiusura (ad esempio nel caso in cui si intenda collegare un galleggiante all’ingresso)
- Etichetta attivo Tutte le aree in cui verrà richiamato lo stato dell’ingresso (ad esempio nei log ricevuti o nella dashboard) riporteranno questa dicitura per indicare lo stato di contatto chiuso
- Etichetta inattivo Tutte le aree in cui verrà richiamato lo stato dell’ingresso (ad esempio nei log ricevuti o nella dashboard) riporteranno questa dicitura per indicare lo stato di contatto aperto
TOTALIZZATORE
Selezionando questa opzione l’ingresso verrà utilizzato come totalizzatore. Ad ogni impulso ricevuto il valore del totalizzatore verrà aumentato della quantità specificata dall’utente.
- Unità Consente di specificare l’unità di misura della grandezza che si intende misurare
- Volume Rappresenta il valore di incremento ad ogni impulso ricevuto
- Decimali Consente di specificare la quantità di decimali da visualizzare
Hint
DeepLog è in grado di rilevare gli impulsi ricevuti su un ingresso digitale configurato come Totalizzatore anche quando si trova in modalità di risparmio energetico.
Warning
L’opzione Totalizzatore è disponibile solo per gli ingressi digitali 1 e 2
FLUSSOMETRO
Selezionando questa opzione l’ingresso verrà utilizzato come flussometro/misuratore di portata. L’unità campione che verrà impostata dall’utente verrà quindi divisa per il tempo passato tra un impulso ed il successivo.
- Unità Consente di specificare l’unità di misura della grandezza che si intende misurare
- Volume Rappresenta l’unità campione da dividere per il tempo intercorso tra due impulsi successivi
- Decimali Consente di specificare la quantità di decimali da visualizzare
Esempio:
- Unità: l/s
- Volume: 100
- Campionamento dei dati: ogni 30 minuti
- Invio dei dati raccolti: ogni 1 ora
DeepLog conta, anche in modalità risparmio energetico, la quantità di impulsi ricevuti.
Ogni 30 minuti il dispositivo si risveglia ed inserisce nella sua memoria la quantità di impulsi ricevuti fino a quel momento. Azzera quindi il contatore parziale e riprende a contare gli impulsi.
Ogni ora invia quindi 2 diversi dati a DeepLog Portal ciascuno contenente il risultato di 30 minuti di campionamento. DeepLog Portal si occupa inoltre di calcolare la portata moltiplicando il Volume per il numero di impulsi e dividendo il risultato per il Tempo di campionamento dei dati.
Hint
DeepLog è in grado di rilevare gli impulsi ricevuti su un ingresso digitale configurato come Flussometro anche quando si trova in modalità di risparmio energetico.
Warning
L’opzione Flussometro è disponibile solo per gli ingressi digitali 1 e 2
POWER OUTPUT
Selezionando questa opzione l’ingresso verrà utilizzato per alimentare sensori attivi che richiedano una fonte di alimentazione esterna.
Un ingresso digitale così configurato non potrà quindi essere utilizzato per rilevare gli impulsi.
Lo stato dell’ingresso verrà rappresentato come OK qualora non vi fossero anomalie e come Sovracorrente nel caso in cui il dispositivo dovesse rilevare una richiesta di corrente superiore a quella massima consentita.
Indipendentemente dalla scelta effettuata nel campo Tipo, una volta compilati i parametri specifici sarà possibile cliccare il tasto Nuovo evento per visualizzare l’area dedicata all’inserimento degli eventi.
Creare un evento consente di definire una condizione che, una volta verificatasi, permette a DeepLog Portal di inviare una mail ad uno o più destinatari ad esempio al raggiungimento di una soglia di allarme da parte di uno dei sensori letti.
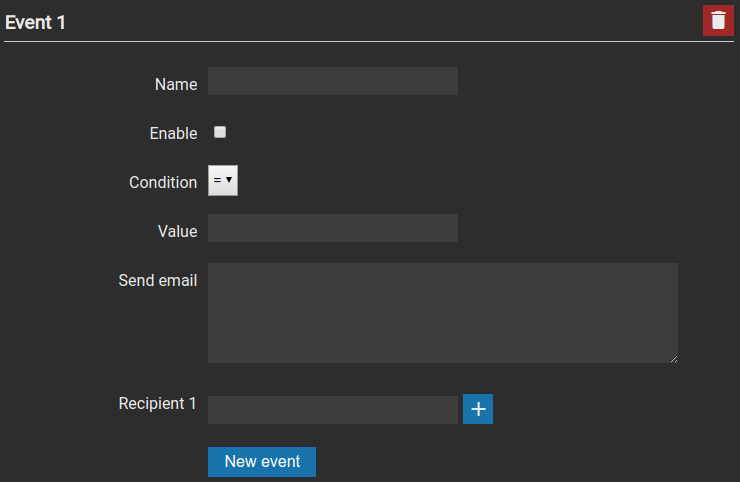
- Nome Nome identificativo da assegnare all’evento che si sta creando
- Abilita Abilitare la spunta per rendere attivo l’evento
- Condizione Specificare la condizione che deve essere soddisfatta al fine di inviare la email ai destinatari. Le condizioni disponibili sono: uguale, diverso, minore, minore o uguale, maggiore, maggiore o uguale
- Valore Inserire il valore (soglia) al raggiungimento del quale far scattare l’evento
- Invio email In questo campo è possibile inserire il testo della mail che dovrà essere inviata
- Destinatario Inserire in questo campo un indirizzo valido al quale inviare la mail. Possono essere aggiunti più destinatari cliccando l’icona
 . Per rimuoverne uno cliccare invece l’icona
. Per rimuoverne uno cliccare invece l’icona  posta al suo fianco
posta al suo fianco
Esempio:
- Ingresso digitale: ingresso digitale 1
- Condizione: maggiore
- Valore: 5
L’email verrà inviata quando il valore dell’ingresso digitale 1 supererà il valore 5.
Warning
Gli eventi non vengono gestiti dal dispositivo bensì da DeepLog Portal. La condizione si applica infatti sui dati già ricevuti e non su quelli che il dispositivo deve ancora inviare.
Le email vengono mandate direttamente da DeepLog Portal tramite un indirizzo ad esso legato (non modificabile dall’utente)
La tempestività con cui verranno segnalate eventuali condizioni di allarme dipendono dalla frequenza di invio dati descritta nel paragrafo 4.2.3
Dopo aver configurato un evento sarà possibile crearne uno nuovo cliccando il tasto Nuovo evento. Per eliminare un evento creato in precedenza cliccare invece l’icona  .
.
4.2.6. Configurazione eventi di connettività
Selezionando l’opzione Eventi di connettività dalla pagina Configurazione potranno essere aggiunti degli eventi in grado di notificare alcune condizioni di anomalia tramite l’invio di una email, ad esempio nel caso in cui un DeepLog non stesse inviando dati troppo tempo.
Per aggiungerne uno, sarà sufficiente cliccare il tasto Nuovo evento
- Nome Nome identificativo da assegnare all’evento che si sta creando
- Abilita Abilitare la spunta per rendere attivo l’evento
- Condizione Specificare la condizione che deve essere soddisfatta al fine di inviare la email ai destinatari. Le condizioni disponibili sono: Dati non ricevuti
- Per almeno Consente di specificare il tempo per il quale dovrà permanere attiva la condizione prima di inviare l’email
- Invio email In questo campo è possibile inserire il testo della mail che dovrà essere inviata
- Destinatario Inserire in questo campo un indirizzo valido al quale inviare la mail. Possono essere aggiunti più destinatari cliccando l’icona
 . Per rimuoverne uno cliccare invece l’icona
. Per rimuoverne uno cliccare invece l’icona  posta al suo fianco
posta al suo fianco
Dopo aver configurato un evento sarà possibile crearne uno nuovo cliccando il tasto Nuovo evento. Per eliminare un evento creato in precedenza cliccare invece l’icona  .
.
4.3. Visualizzare i dati ricevuti
Dopo aver selezionato un DeepLog dall’elenco dei dispositivi disponibili, sarà possibile visualizzare il grafico dei dati raccolti nella schermata Dashboard. Se invece si intendono visualizzare i log inviati dal dispositivo sotto forma di tabella, è sufficiente selezionare la sezione Log.
La sezione Log è divisa in due aree: quella superiore (denominata Dati) riporta tutti i dati riferiti agli ingressi analogici e digitali del dispositivo, mentre quella inferiore (denominata Eventi) riporta l’elenco completo degli eventi verificatisi (sia quelli riferiti alla soglie impostate sugli ingressi che gli eventi di connettività).
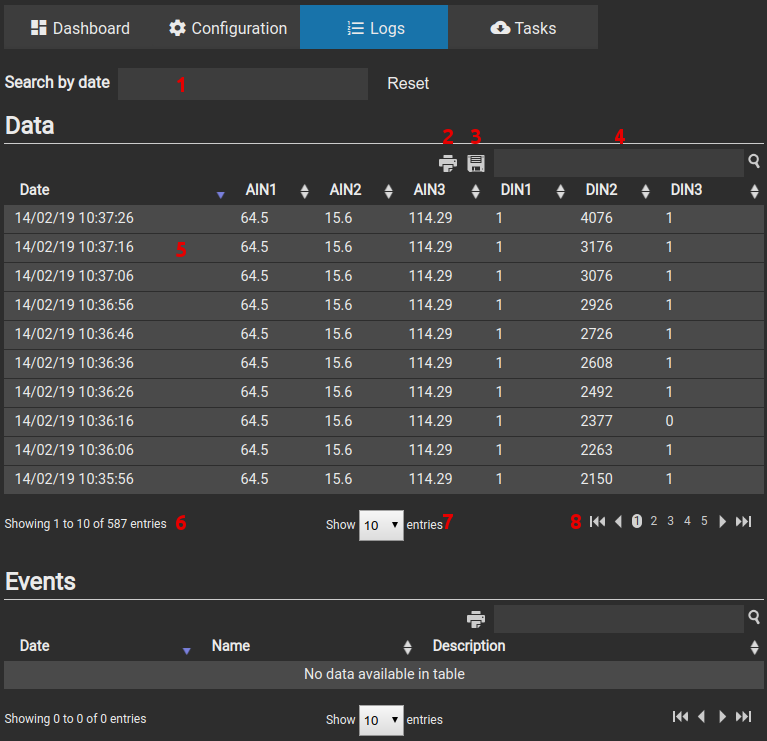
- 1 Cliccando l’area corrispondente si aprirà il calendario, dando la possibilità di selezionare l’intervallo di tempo di cui si intendo visualizzare i dati
- 2 Cliccando questa icona si potranno stampare i dati attualmente visualizzati
- 3 Cliccando questa icona si avrà la possibilità di esportare i dati per poterli conservare nel proprio PC. Il file risultante sarà in formato .csv
- 4 In questa area è possibile inserire un valore specifico, da ricercare tra i dati a disposizione
- 5 In questa area vengono visualizzati i log per l’intervallo di tempo specificato. La prima colonna a sinistra riporta la data e l’ora del log (quella reale, non quella riferita a quando il dato è stato inviato a DeepLog Portal) mentre le successive riportano i dati riferiti agli ingressi campionati
- 6 Permette di conoscere il totale dei log presenti
- 7 Permette di selezionare la quantità di log da visualizzare in questa schermata scegliendo tra: 10, 25, 50 e 100
- 8 Tramite i tasti di navigazione è possibile spostarsi attraverso le varie pagine dell’elenco
Hint
I dati rappresentati in questa pagina non sono i valori grezzi letti dal dispositivo bensì quelli già scalati secondo le impostazioni effettuate dall’utente.
4.5. Aggiornamento firmware
DeepLog Portal consente l’aggiornamento da remoto dei dispositivi gestiti. La disponibilità di un aggiornamento viene notificata tramite apposita icona, visibile nel riquadro riassuntivo di ciascun DeepLog (sia dalla Lista dei dispositivi che dalla Dashboard).
Cliccando l’icona  è possibile avviare la procedura di aggiornamento. Verrà quindi richiesto di confermare l’operazione cliccando il tasto Aggiorna o di annullare cliccando Annulla
è possibile avviare la procedura di aggiornamento. Verrà quindi richiesto di confermare l’operazione cliccando il tasto Aggiorna o di annullare cliccando Annulla
Dando conferma apparirà infine la seguente schermata
A questo punto, cliccando OK, verrà creato un Task ed apparirà l’icona  . Il Task verrà eseguito alla prima connessione che DeepLog effettuerà verso DeepLog Portal
. Il Task verrà eseguito alla prima connessione che DeepLog effettuerà verso DeepLog Portal