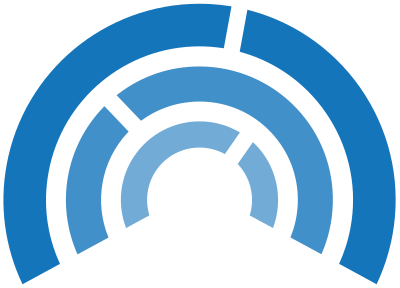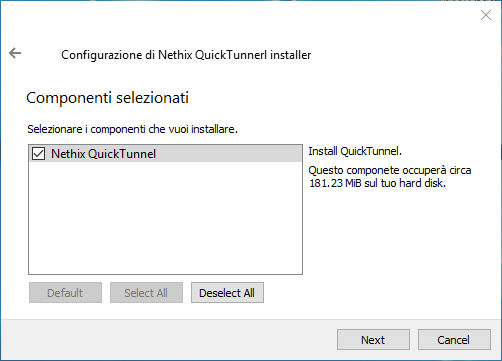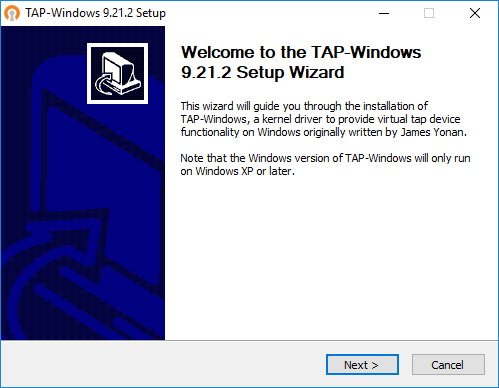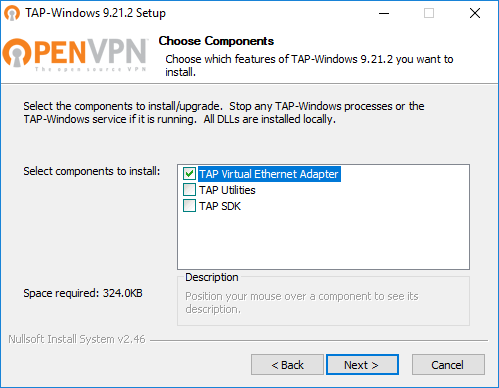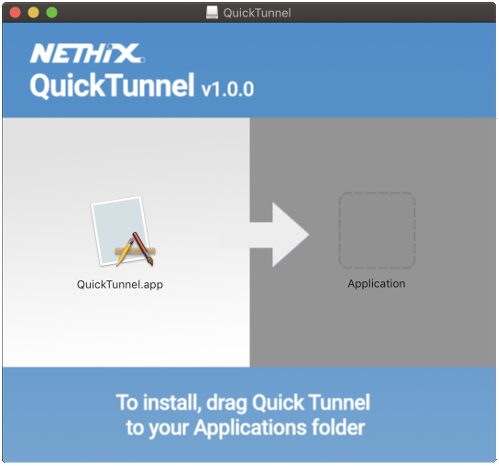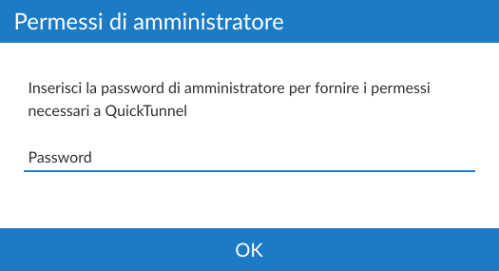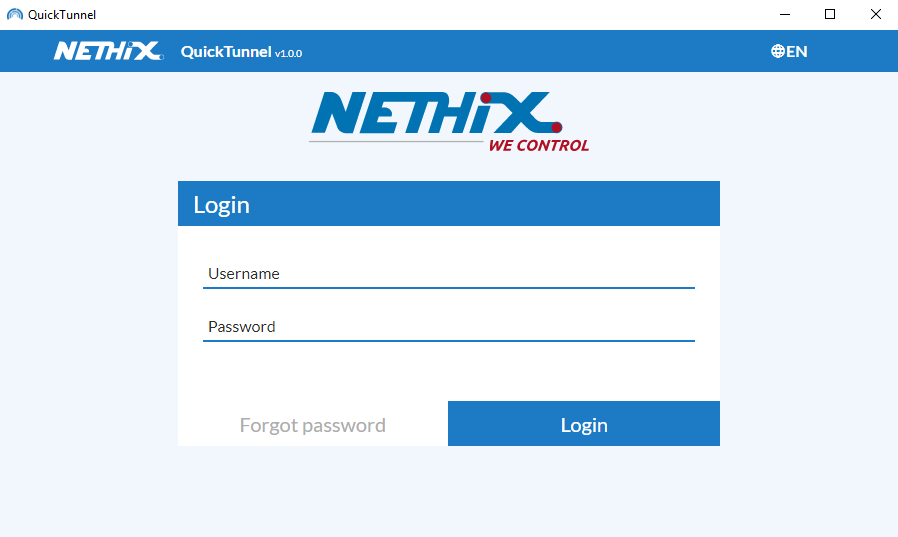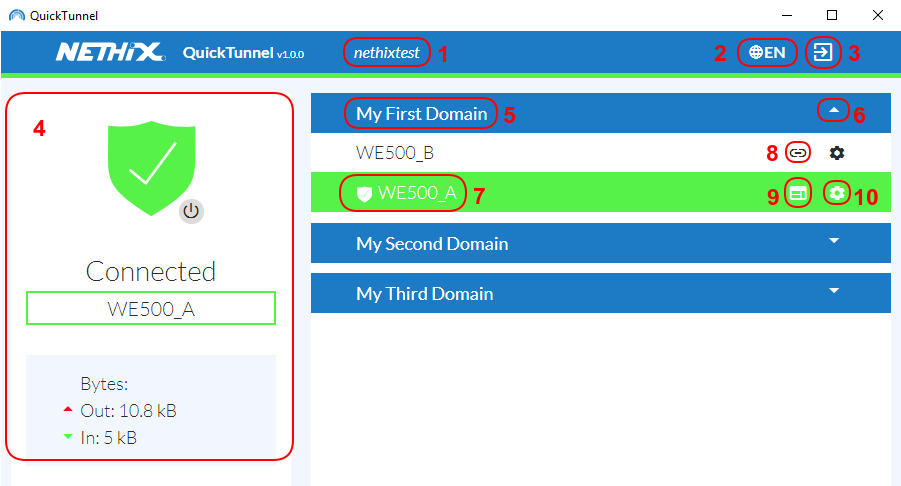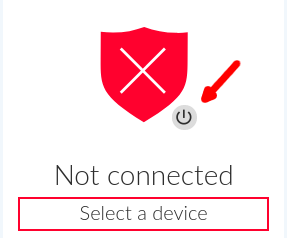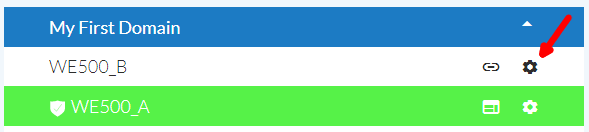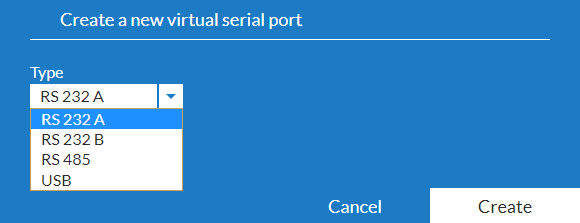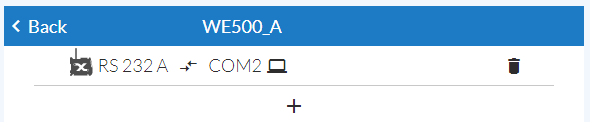QuickTunnel
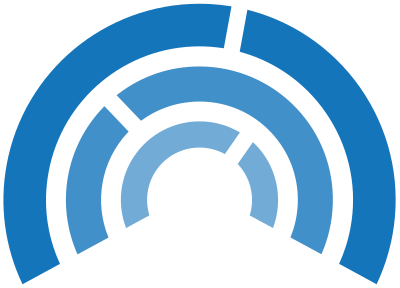
1. Panoramica
QuickTunnel è un software Nethix che mette a disposizione dell’utente un’interfaccia semplice, intuitiva e user-friendly per l’accesso al servizio VPN e la gestione dei dispositivi dotati della funzione di accesso remoto.
È un software leggero utilizzabile sui sistemi operativi:
Permette di gestire:
- Accesso alla rete VPN del proprio dominio
- Accesso diretto all’interfaccia web dei propri dispositivi
- Aggiunta/Rimozione delle porte virtuali nel proprio PC
QuickTunnel richiede solo una connessione ad internet per poter funzionare.
Questo manuale descrive le funzionalità implementate nella versione software 1.0.0 rilasciata nel novembre 2018.
2. Installazione
2.1. Windows
- Scaricare l’ultima versione del QuickTunnel per sistemi Windows
- Doppio click sull’eseguibile appena scaricato
- Seguire il wizard dell’installazione
- Click su Next
- Selezionare la cartella di destinazione e fare click su Install
- Quando richiesto, confermare l’installazione del componente TAP-Windows
- Assicurarsi di selezionare l’opzione TAP Virtual Ethernet Adapter nella schermata di scelta dei componenti da installare
- Terminata l’installazione apparirà l’icona sul desktop
- Avviare il QuickTunnel come amministratore.
2.2. OS X
- Scaricare l’ultima versione del QuickTunnel per sistemi OS X
- Fare doppio click sul file appena scaricato
- Seguire le istruzioni come da immagine sotto riportata
- Avviare il QuickTunnel ed inserire la password di amministratore quando richiesto.
3. Login
Per poter utilizzare il software QuickTunnel è innanzitutto necessario essere in possesso delle credenziali di accesso per il portale Nethix (vedi Nethix Portal) da utilizzare nella schermata di login visualizzata subito dopo l’avvio.
Una volta inseriti i propri dati QuickTunnel avvierà la connessione VPN associata al proprio account, senza che l’utente debba eseguire ulteriori procedure.
Non appena effettuato il login, verranno visualizzati tutti i domini ed i rispettivi dispositivi associati alle proprie credenziali.
4. Interfaccia utente
L’interfaccia di QuickTunnel è estremamente semplice ed è formata da pochi elementi:
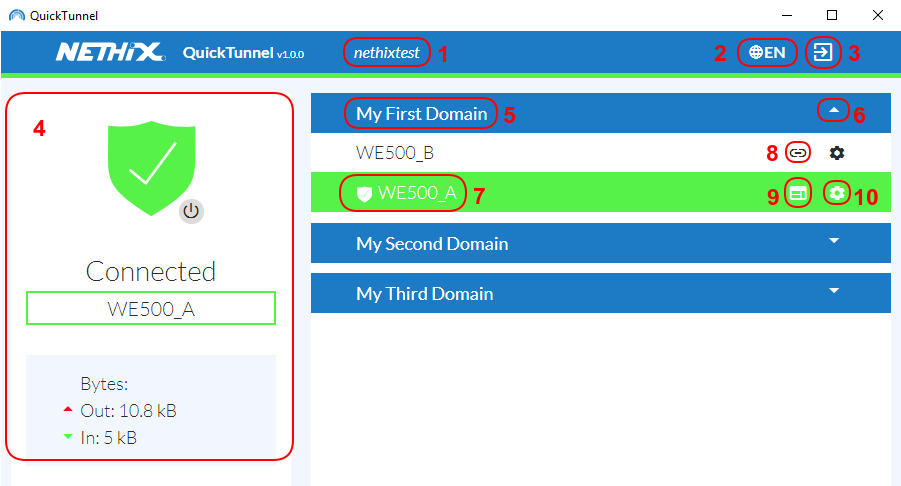
- 1 Viene visualizzato lo username dell’utente che ha effettuato l’accesso.
- 2 Tasto di selezione della lingua dell’interfaccia.
- 3 Tasto di logout per terminare la sessione o cambiare utente.
- 4 Una volta selezionato un dispositivo dalla propria lista, in questa area verrà visualizzato un simbolo verde (nel caso di connessione avvenuta con successo) o rosso (nel caso in cui vi siano dei problemi di comunicazione). Verrà inoltre riportato il nome del dispositivo al quale si è connessi ed i dati relativi al traffico della connessione attualmente in corso.
- 5 Nome del dominio. Ogni dominio può contenere più dispositivi e costituisce una propria rete VPN non visibile da quelle di altri domini.
- 6 Questa icona permette di nascondere/mostrare i dispositivi facenti parte del dominio.
- 7 Nome del dispositivo.
- 8 Se il simbolo è selezionabile, cliccandolo si andrà a stabilire una connessione tra il proprio PC ed il dispositivo selezionato.
- 9 Una volta stabilita la connessione con un dispositivo, sarà possibile cliccare questo pulsante per accedere direttamente all’interfaccia Web del dispositivo a cui si è connessi. Verrà quindi aperto il browser predefinito dall’utente.
- 10 Se a fianco di un dispositivo è presente questo tasto, sarà possibile cliccarlo per accedere alla schermata di configurazione delle porte seriali (vedi Serial Port).
5. Connessione VPN
QuickTunnel permette di stabilire una connessione VPN con i domini gestiti da un utente, senza il bisogno che quest’ultimo debba effettuare configurazioni/procedure aggiuntive.
All’avvio, infatti, il software cerca di stabilire una connessione con l’ultimo dispositivo selezionato dall’utente, andando così a creare la rete VPN nel PC in modo trasparente.
Una volta stabilita la connessione con un dispositivo, tutti i dispositivi associati allo stesso dominio saranno accessibili digitando il loro indirizzo in un comune browser o cliccando la relativa icona posta a fianco del loro nome.
Per potersi collegare ad un dispositivo facente parte di un altro dominio, sarà sufficiente selezionarlo dalla lista. In questo modo QuickTunnel andrà a rimuovere dal PC la connessione VPN precedentemente creata e ne stabilirà una nuova, mettendo l’utente nelle condizioni di poter dialogare con i dispositivi che ne fanno parte.
Per terminare definitivamente la connessione VPN nel proprio PC sarà sufficiente premere il pulsante Disconnect come da immagine sopra riportata, o chiudere il programma.
6. Configurazione porte seriali virtuali
QuickTunnel rende estremamente semplice anche la configurazione delle porte virtuali attraverso le quali il PC sarà in grado di comunicare con i dispositivi collegati alle seriali dei WE200/WE500 gestiti dall’utente.
Cliccando infatti l’icona evidenziata nell’immagine successiva, si avrà accesso ad una nuova schermata che andrà a visualizzare le porte seriali virtuali attualmente associate al dispositivo selezionato, e darà inoltre modo di aggiungerne altre.
Per aggiungere una porta seriale virtuale sarà sufficiente cliccare l’icona evidenziata nell’immagine sotto riportata.
Verrà quindi richiesto di selezionare la porta fisica del dispositivo a cui si sta facendo riferimento, potendo scegliere tra le opzioni
presenti nel campo Type.
Una volta selezionata la porta desiderata sarà sufficiente cliccare il tasto Create per procedere.
Verrà quindi creata una porta seriale virtuale nel PC in uso, che verrà riportata nella lista delle porte disponibili, come da immagine sotto riportata.
Da questo momento in avanti, tutto il traffico generato nella porta virtuale presente nel PC verrà inviato in maniera trasparente (indipendentemente dal protocollo di comunicazione utilizzato) al dispositivo collegato alla porta seriale fisica del WE500/WE200 selezionato, e viceversa.
Warning
È importante notare che QuickTunnel predispone il PC in uso per la comunicazione con il dispositivo WE200/WE500 selezionato, ma al fine di un corretto funzionamento è necessario
configurare la funzione Remote Access su questi ultimi (WE200 Remote Access e WE500 Remote Access).
Note
Alla chiusura del software QuickTunnel viene disattivata la connessione VPN e cancellate le porte virtuali create nel PC.
Una volta avviato nuovamente il software la connessione VPN e le porte seriali virtuali verranno ristabilite automaticamente.
Note
Il programma applicativo QuickTunnel funziona solo con sistemi a 64bit.