2. Gestione variabili
Una variabile contiene il valore di un parametro del sistema di monitoraggio/controllo. Ad esempio, una variabile chiamata temperatura potrebbe avere il valore della temperatura ambiente misurata da una sonda analogica.
WE152 consente di creare variabili su cui poter definire eventi ed azioni. Le variabili sono una parte fondamentale del sistema, in quanto contengono i valori dei parametri misurati o monitorati e permettono l’invio di segnalazioni di allarme oltre all’invio dei dati ad un portale/cloud.
Le variabili ed i loro stati vengono riportati nella pagina Status → Variables con la possibilità di ordinamento alfabetico o divise in gruppi.
Per la creazione o la modifica di una variabile, occorre andare alla pagina Configuration → Variables → Variables.
Nel caso in cui ci fossero già delle variabili definite, verranno riportate in una tabella che consentirà di visualizzare alcune delle informazioni più importanti. Da qui sarà inoltre possibile disabilitare una variabile (e di conseguenza eventuali eventi/azioni ad essa associati), cancellarla, abilitare/disabilitare l’invio dati a portale e la funzione data logging, o crearne una nuova cliccando New.
Per poter individuare più rapidamente una o più variabili, è possibile usare il campo Find che consente di effettuare ricerche per nome.
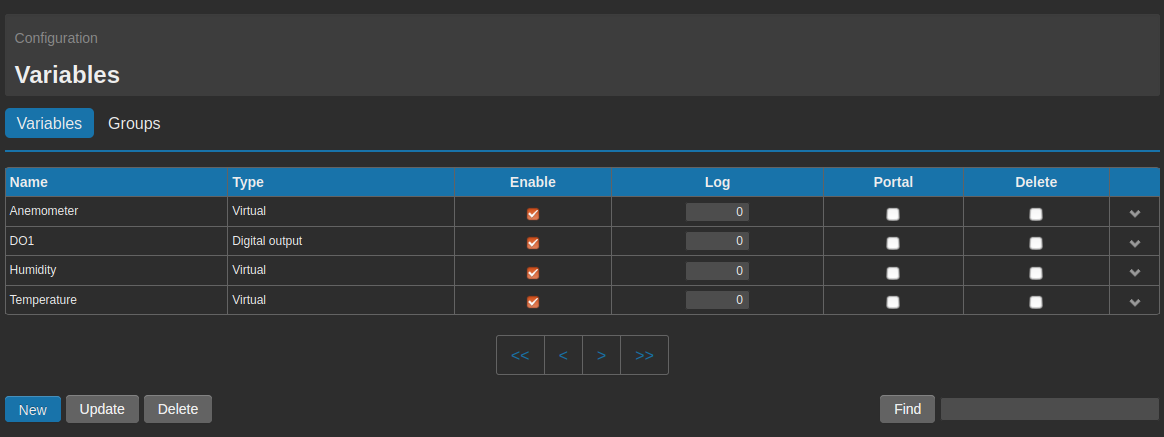
2.1. Generic Settings
Esistono molteplici tipologie di variabili, per ciascuna delle quali i parametri possono essere diversi. Solo la sezione Generic Settings è valida per qualsiasi tipo di variabile. Questa sezione è formata dai seguenti campi:
- Name: Nome che si intende assegnare alla variabile. Sono supportati tutti i caratteri alfanumerici ed il carattere “_”.
- Type: Permette di selezionare il tipo di variabile. Per ogni tipo di variabile i parametri da impostare saranno diversi, vedere il capitolo 2.2. Type.
- Variable status: Abilita/disabilita la variabile.
- Cloud sending: Permette di abilitare/disabilitare l’invio del valore della variabile ad un portale/server esterno. Per ulteriori informazioni sull’invio dati, consultare l’apposita sezione 7. Invio dati.
- Non-volatile value: Permette di salvare il valore della variabile ogni X minuti ed ogni volta che il dispositivo viene riavviato o spento via software. Lasciando impostato il valore 0, lo stato della variabile non verrà ripristinato dopo un riavvio/spegnimento.
- MQTT mode: Permette di scegliere il modo in cui la variabile dovrà interfacciarsi con un broker MQTT (consultare la sezione 7.4. MQTT/S per ulteriori informazioni sull’utilizzo di questa funzionalità).
2.2. Type
Le tipologie di variabili che si possono definire sono:
- Analog input: Associate agli ingressi analogici presenti in WE152. Selezionando questa tipologia di variabili, si dovrà selezionare AI1 se la variabile deve essere associata all’ingresso analogico 1 (morsetti AI 1 e GND) o AI2 nel caso in cui la variabile vada associata all’ingresso analogico 2 (morsetti AI 2 e GND). Ulteriori informazioni si trovano al paragrafo 2.3. Variabili Analog Input (AI).
- Digital input: Associate agli ingressi digitali presenti in WE152. Si può scegliere uno qualsiasi tra DI1, DI2, DI3 e DI4. Ulteriori informazioni si trovano al paragrafo 2.4. Variabili Digital Input (DI).
- Digital output: Associate alle uscite digitali (relè) di WE152. Scegliere quindi DOUT1 per l’uscita digitale 1 (morsetti RL1A e RL1B) o DOUT2 per l’uscita digitale 2 (morsetti RL2A e RL2B). Ulteriori informazioni si trovano al paragrafo 2.5. Variabili Digital Output (DO).
- Modbus: Associate a registri modbus. Ulteriori informazioni si trovano nel paragrafo 3.2. Creazione variabili Modbus.
- Virtual: Sono variabili virtuali che possono essere create per combinare allarmi, elaborare formule, riportare lo state delle variabili di sistema e altro. Ulteriori informazioni si trovano al paragrafo 2.6. Variabili Virtuali.
2.4. Variabili Digital Input (DI)
Per creare una variabile di tipo DI, associata quindi ad uno degli ingressi digitali di cui è dotato WE152, occorre innanzitutto accedere alla pagina Configuration → Variables. Cliccando quindi il tasto New, si passa alla pagina in cui è possibile configurare la variabile.
Selezionare Digital Input alla voce Type.
Nella sezione Generic Settings ci sono le impostazioni comuni per tutti i tipi di variabili. Per la descrizione di tutti i campi facenti parte della sezione, consultare 2.1. Generic Settings.
Passiamo alla sezione nominata Digital Input: Specific Settings.
Come prima cosa occorre specificare l’ingresso digitale a cui associare la variabile. È possibile scegliere tra DI1, DI2, DI3, DI4.
Qualunque sia la scelta, scegliere il modo di funzionamento, nel campo Input mode. Le possibili scelte sono:
- Normal
- Counter
- Flow measurement
- Time counter
A seconda della scelta che verrà effettuata, i campi successivi cambieranno di significato.
2.4.1. Normal
Una variabile di tipo DI → Normal è una variabile che consente di visualizzare lo stato del contatto digitale. Sarà quindi possibile definire degli eventi/azioni legati al cambiamento di fronte (da aperto a chiuso e viceversa).
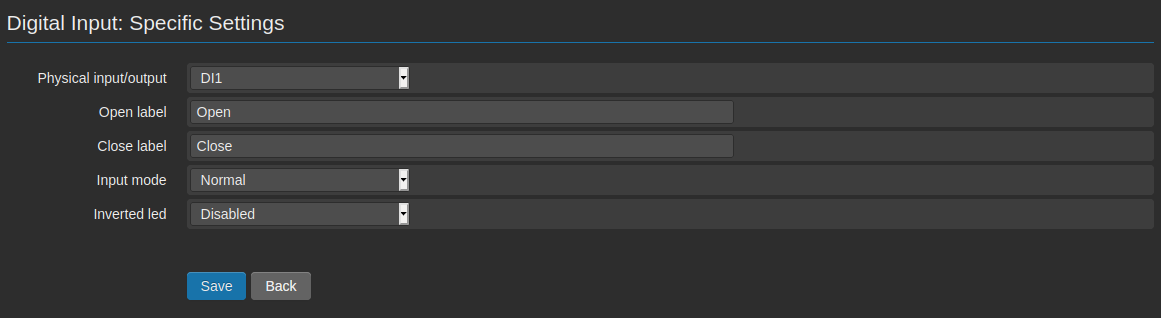
Un ingresso digitale definito come Normal può essere aperto o chiuso. Grazie ai campi Open label e Close label è possibile associare una stringa che verrà visualizzata nella pagina Status → Variables, al fine di rendere immediato per l’utente comprendere in che stato si trovi l’ingresso in questione.
Per WE152, l’ingresso è da considerarsi chiuso quando viene ponticellato verso GND, aperto quando invece non vi è continuità tra l’ingresso e GND.
L’unico ulteriore campo da configurare sarà Inverted led. Questa impostazione va ad influire sulla visualizzazione della variabile nella pagina Status → Variables. Se l’opzione resta disabilitata, lo stato aperto dell’ingresso verrà associato ad un pallino grigio mentre lo stato chiuso ad uno verde. Se si abilita l’opzione, il funzionamento sarà l’inverso. Per approfondimenti vedere l’apposita sezione 6.1. Variables status.
Note
Nella definizione di eventuali eventi/allarmi, lo stato chiuso dell’ingresso digitale corrisponde al valore 1, lo stato aperto al valore 0.
2.4.2. Counter
Una variabile di tipo DI → Counter è una variabile che consente di contare gli impulsi su in ingresso digitale.
Il primo campo da compilare è Count start ovvero il punto di partenza del contatore. Questo valore verrà preso in considerazione solo la prima volta, nel caso in cui quindi il contatore venisse resettato, ripartirebbe a contare da 0.
Counter end rappresenta invece il limite massimo da raggiungere per resettare il contatore. Lasciando questo campo a 0, il contatore continuerà ad incrementare senza mai azzerarsi.
Count increment è invece l’unita di incremento del contatore ad ogni impulso. Ad ogni impulso rilevato dal dispositivo, al valore corrente verrà quindi aggiunta la quantità specificata in questo campo.
Measurement unit è invece l’unità di misura assegnata al contatore. Verrà visualizzata nei grafici e nella pagina Status → Variables.
L’ultima impostazione da dare è l’Edge trigger, ovvero il fronte da considerare come impulso:
- Falling edge: Il contatore incrementa quando l’ingresso passa da chiuso ad aperto.
- Rising edge: Il contatore incrementa quando l’ingresso passa da aperto a chiuso.
- Rising and falling edge: Il contatore incrementa ad ogni cambiamento di stato dell’ingresso.
2.4.3. Flow measurement
Una variabile di tipo DI → Flow measurement è una variabile che consente di calcolare, ad esempio, la portata di un flusso.
Nel campo Timeout va scritto l’intervallo di tempo massimo (in secondi) tra la ricezione di un impulso e l’altro. Una volta passato il tempo impostato, la variabile verrà azzerata.
Impostare un timeout può rendersi utile nel caso in cui, ad esempio, il flusso dovesse per qualche motivo cessare. Senza impostare un timeout, il valore della variabile rimarrebbe infatti quello dell’ultimo impulso ricevuto, dando un’informazione errata a chi dovesse richiederne lo stato, e generando, potenzialmente, dei log non coerenti.
Nel campo Volume va invece impostata l’unità campione che si vuole associare ad un impulso.
Measurement unit permette di impostare un’unità di misura per questa variabile, in Edge trigger invece si potrà selezionare quale fronte considerare come impulso:
- Falling edge se si intende considerare il passaggio da chiuso ad aperto.
- Rising edge se si intende considerare il passaggio da aperto a chiuso.
- Rising and falling edge se si intendono considerare entrambi i fronti.
ESEMPIO:
Supponendo di impostare il timeout a “600” (secondi), l’Edge trigger come Rising edge, l’unità di misura a L/s (litri al secondo) ed il volume a 100, si avrà:
- Ingresso passa da aperto a chiuso, WE152 comincia a contare il tempo.
- Ingresso passa da chiuso ad aperto.
- Ingresso passa da aperto a chiuso dopo 20 secondi.
- WE152 divide il volume campione (100) per il tempo passato (20 secondi) e visualizzerà quindi 5 L/s.
- L’ingresso non cambia più il suo stato per almeno 600 secondi.
- WE152 azzera la variabile e attende eventuali nuovi impulsi prima di ricominciare a contare.
2.4.4. Time counter
Una variabile di tipo DI → Time counter è una variabile che permette di contare il tempo (in secondi) di chiusura/apertura di un contatto, applicazione utile, ad esempio, nel caso in cui si intenda totalizzare il tempo di funzionamento di un macchinario.
Dopo aver selezionato l’Edge trigger da considerare, ricordando che Falling edge è il cambiamento da chiuso ad aperto, Rising edge il contrario e Rising and falling edge entrambi, si dovrà selezionare il tipo di contatore. Le possibilità sono:
- Permanent: dopo aver avviato il conteggio, WE152 continuerà ad incrementare il valore ad ogni secondo, finché non sarà l’utente ad azzerarlo.
- Stop on opposite edge: il conteggio inizierà quando ci sarà un cambiamento di fronte compatibile con la scelta fatta in Edge trigger, si stopperà quando si raggiungerà il fronte opposto, e riprenderà quando raggiungerà il fronte selezionato.
- Reset on opposite edge: il conteggio verrà azzerato al raggiungimento del fronte opposto a quello selezionato, e ripartirà quindi da 0 quando raggiungerà nuovamente il fronte impostato in Edge trigger.
2.5. Variabili Digital Output (DO)
Per creare una variabile di tipo DO, associata quindi ad una delle uscite digitali di cui è dotato WE152, occorre innanzitutto accedere alla pagina Configuration → Variables. Cliccando quindi il tasto New, si passa alla pagina in cui è possibile configurare la variabile.
Selezionare quindi Digital Output alla voce Type.
Nella sezione Generic Settings ci sono le impostazioni comuni per tutti i tipi di variabili. Per la descrizione di tutti i campi facenti parte della sezione, consultare 2.1. Generic Settings.
Passiamo alla sezione nominata Digital Output: Specific Settings.
Dopo aver selezionato a quale uscita associare la variabile che si sta creando, scegliendo tra DOUT1 e DOUT2, verrà chiesto di impostare il modo di funzionamento nel campo Output mode. Le opzioni disponibili sono:
- Normally open: Funzionamento normalmente aperto. Open label corrisponderà allo stato aperto del contatto. Close label invece, chiuderà il contatto.
- Normally close: Funzionamento normalmente chiuso. Open label corrisponderà allo stato aperto del contatto. Close label invece, chiuderà il contatto.
- Pulse open: Funzionamento in modalità impulsiva. Open label corrisponderà allo stato aperto del contatto. Close label invece, chiuderà il contatto. Se l’uscita viene chiusa, rimane in questo stato per un numero di secondi pari a quelli impostati nel campo Pulse duration per poi tornare automaticamente allo stato aperto.
- Pulse closed: Funzionamento in modalità impulsiva. Open label corrisponderà allo stato aperto del contatto. Close label invece, chiuderà il contatto. Se l’uscita viene aperta, rimane in questo stato per un numero di secondi pari a quelli impostati nel campo Pulse duration per poi tornare automaticamente allo stato chiuso.
Qualsiasi sia la scelta fatta, nel campo Status change delay (s) vanno impostati i secondi di ritardo prima che l’uscita venga attivata/disattivata in seguito ad uno stimolo.
È importante notare come l’opzione Non-volatile value possa essere combinata all’ Output mode.
Se l’opzione è disabilitata, lo stato dell’uscita all’avvio (dopo uno spegnimento o dopo un reboot) dipenderà direttamente dall’ Output mode, e quindi, nel caso di uscita Normally open/Pulse open, il contatto partirà aperto, nel caso di uscita Normally closed/Pulse closed invece, all’avvio il contatto sarà chiuso.
Se l’opzione Non-volatile value è invece abilitata, all’avvio del sistema verrà ripristinato lo stato dell’uscita precedete al riavvio/spegnimento.
Lo stato delle uscite digitali può essere modificato associandole ad un evento, con un apposito comando via Chat, Email, o direttamente da Status → Variables.
2.6. Variabili Virtuali
Le variabili virtuali non sono legate all’I/O del dispositivo e possono essere di vario genere.
Lo stato di una variabile virtuale può essere modificato/letto via Chat, Email, dalla pagina Status -> Variables o se associate ad un evento, ed il loro valore può essere inoltre dato da un espressione matematica.
Alcune variabili virtuali permettono di monitorare i parametri del sistema o di modificare da remoto la soglia di intervento di un allarme/evento (ad esempio un setpoint).
Altre, infine, possono essere utilizzate per permettere a WE152 di gestire lo stato od il valore proveniente da una misura fatta da un altro dispositivo (Nethix e non, tramite i protocolli MQTT e Modbus).
Per creare una variabile di tipo Virtual, occorre innanzitutto accedere alla pagina Configuration → Variables. Cliccando quindi il tasto New, si passa alla pagina in cui è possibile configurare la variabile.
Selezionare quindi Virtual alla voce Type.
Nella sezione Generic Settings si trovano le impostazioni comuni per tutti i tipi di variabili. Per la descrizione di tutti i campi facenti parte della sezione, consultare 2.1. Generic Settings.
Passiamo alla sezione nominata Virtual variable: Specific Settings, dove viene data la possibilità di scegliere tra le seguenti tipologie:
- Normal
- Math expression
- Date/time
- System variables
2.6.1. Normal
Selezionando la voce Normal andrà specificata l’unità di misura nel campo Measurement unit ed il numero di decimali da Decimals numbers.
Il valore di questa tipologia di variabile potrà essere cambiato manualmente (Chat, Email o da Status → Variables) e/o automaticamente (tramite l’azione execute command configurabile nella pagina di creazione degli eventi 4.2.3. Azione Execute a Command).
2.6.2. Math expression
Selezionando la voce Math expression oltre a dover specificare l’unità di misura da Measurement unit ed il numero di decimali da Decimals numbers, sarà possibile specificare un’espressione matematica da applicare alla variabile.
Una variabile Virtual → Math expression consente di svolgere calcoli utilizzando costanti o variabili come elementi, e da la possibilità di utilizzare alcune delle più note operazioni matematiche tra cui:
- Addizione (+)
- Sottrazione (-)
- Moltiplicazione (*)
- Divisione (/)
- Elevamento a potenza (^)
- Radice quadrata (sqrt)
- Logaritmo (log)
- Seno (sin)
- Coseno (cos)
oltre a costanti come:
- e (e)
- logaritmo in base 2 di e (log2e)
- logaritmo in base 10 di e (log10e)
- radice quadrata di PI greco (2_sqrtpi)
- radice quadrata di 2 (sqrt)
- radice quadrata di 1/2 (sqrt1_2)
È supportato l’uso di parentesi tonde.
ESEMPIO 1:
“Var1” è il nome di una variabile di qualsiasi tipo (non necessariamente una Virtual) ed il suo valore è 10.
Nel campo Math expression potremmo scrivere:
Var1^2
In questo caso, la variabile Virtual assumerebbe valore “100”.
ESEMPIO 2:
Var1 come da esempio precedente, Var2 è un’altra variabile di qualsiasi tipo con valore 15.
Nel campo Math expression potremmo scrivere:
( Var1 * ( Var2 – 10 ) ) / 2
Da cui si otterrebbe: (10 * (15-10)) / 2 → (10*5)/2 → 50 / 2 → 25
Il valore visualizzato dal WE152 sarebbe quindi “25”.
Ad ogni cambiamento di uno dei fattori dell’espressione, il risultato viene ricalcolato immediatamente da WE152.
Una variabile Virtual di tipo Math expression può essere usata come elemento all’interno di un’altra espressione.
2.6.3. Date/time
Selezionando Date/Time la variabile assumerà il valore dei secondi, minuti, ore, giorno del mese, mese, anno, giorno della settimana o giorno dell’anno
Ad esempio selezionando Minutes [0-59] nel campo Date/time mode alle ore 12:35 la variabile assumerà il valore 35.
2.6.4. System variables
Selezionando System variables si potrà specificare l’unità di misura da Measurement unit ed il numero di decimali da Decimals numbers, questo tipo di variabili possono rappresentare:
- Wifi RSSI (Indicatore di potenza del segnale Wi-Fi)
- CPU Load (Carico della CPU)
- CPU Speed (Velocità della CPU)
- CPU Temperature (Temperatura della CPU)
- Free Memory (Memoria libera)
- PCB Temperature (Temperatura Circuito Stampato)
- V Supply (Tensione di Alimentazione)
- Button (Stato del pulsante, è possibile definire un evento quando viene premuto)
Come per tutte le altre variabili, anche per le variabili di sistema è possibile associare una o più condizione di allarme.
2.7. Bridge tra variabili
WE152 consente di creare bridge tra variabili al fine di replicare il valore o lo stato di una variabile su di un’altra.
Supponendo ad esempio di voler leggere il valore dell’ingresso analogico e di replicarlo in una variabile virtuale, le operazioni da fare sarebbero:
- Selezionare dal menù Available variables la variabile virtuale creata in precedenza.
In questo modo si otterranno 2 variabili riportanti lo stesso valore. Ad ogni cambiamento di stato/valore della variabile di tipo Analog Input corrisponderà quindi un cambiamento del valore della variabile di tipo virtuale.
3. Modbus
Modbus è un protocollo per la comunicazioni tra sistemi industriali.
L’interfaccia grafica e il flusso delle schermate di WE152 rendono tutti gli aspetti della configurazione Modbus molto semplice ed intuitivo.
Per creare una rete Modbus funzionante occorrerà:
- Creare una o più variabili Modbus.
- Creare uno o più comandi Modbus.
- Impostare i parametri di comunicazione della rete Modbus.
- Associare le variabili e i comandi ad una rete Modbus.
Non esiste un ordine prestabilito. Sarà possibile partire definendo i parametri della rete per poi passare alla creazione delle variabili e dei comandi o partite dalla creazione di comandi e variabili ed associarli in un secondo momento.
3.1. Modbus Client
WE152 consente di creare una rete Modbus per ciascuna porta seriale presente a bordo (232 e 485).
3.2. Creazione variabili Modbus
Per creare una variabile (di qualsiasi tipo) andare su Configuration → Variables → Variables.
Se sono state precedentemente create altre variabili, verranno visualizzate in tabella con alcune delle caratteristiche principali.
Per editare una variabile esistente è sufficiente cliccare sopra il suo nome, per crearne una nuova cliccare invece New.
Nella pagina di creazione delle variabili, impostare il nome da dare alla variabile. Il campo Name accetta caratteri alfanumerici e “_”. Lo spazio non è consentito.
Nel campo Type selezionare quindi Modbus.
Nella sezione Generic Settings ci sono le impostazioni comuni per tutti i tipi di variabili. Per la descrizione di tutti i campi facenti parte della sezione, consultare 2.1. Generic Settings.
A seconda del tipo di variabile selezionata, la sezione sottostante assumerà invece una formattazione specifica.
Nel caso di variabili Modbus ci troveremo anzitutto a dover definire le seguenti impostazioni:
- Modbus net: Permette di selezionare una rete Modbus a cui associare la variabile che si sta creando. Se non esiste nessuna rete Modbus, lasciare il campo vuoto.
- Modbus address: In questo campo va inserito l’indirizzo server del dispositivo che WE152 dovrà interrogare.
- Memory address: In questo campo si deve invece inserire il registro di memoria a cui associare la variabile
Sarà ora necessario selezionare l’Access mode, ovvero il tipo di variabile Modbus scegliendo tra:
- Read only: Variabile di sola lettura. Sarà possibile visualizzarne il valore ma non cambiarlo.
- Write only: Variabile di sola scrittura. Sarà possibile settarne il valore ma non visualizzarlo.
- Read and write: Variabile lettura/scrittura. Il valore della variabile potrà essere sia letto che scritto.
Nel campo Data type, invece, sarà possibile selezionare il numero di bit della variabile.
3.2.1. Data type 1 bit
Verrà chiesto di specificare in quale posizione si trova il bit rispetto alla word (1 word = 16 bit). All’interno della stessa word possono essere presenti 16 variabili da 1 bit ciascuna. Se la variabile che intendiamo creare si trova nella prima posizione della word, selezionare “0” nel campo Bit position. Se Invece la variabile che intendiamo creare si trova nell’ultima posizione della word, selezionare “15” nel campo Bit position.
Per finire la creazione della variabile, basterà impostare una stringa per lo stato aperto (corrispondente al valore 0) e una per lo stato chiuso (corrispondente al valore 1).
Queste stringhe permetteranno di visualizzare lo stato della variabile (ad esempio Aperto/Chiuso, Acceso/Spento, ecc…).
3.2.2. Data type 8 bit
Per le variabili 8 bit, verrà chiesto di specificare il Bit position (si potrà scegliere solo tra 0 e 8 in quanto 8 bit equivalgono a metà word) e una serie di altre informazioni, presenti anche nel caso di variabili 16 -32 -32 inv. Se la variabile che intendiamo creare si trova nella prima posizione della word, selezionare “0” nel campo Bit position. Se Invece la variabile che intendiamo creare si trova a metà della word, selezionare “8” nel campo Bit position.
3.2.3. Data type 16-32 bit
Selezionando 16, 32 o 32 inv dal campo Data type si dovranno specificare e compilare i seguenti campi:
- Measurement unit: Unità di misura che si intende assegnare alla variabile.
- Decimals: Quantità di numeri decimali da visualizzare.
- Minimum value: Conoscendo il tipo di variabile, impostare il minimo (solitamente “0”).
- Maximum value: Conoscendo il tipo di variabile, impostare il massimo (per esempio 65535 nel caso di variabili 16 bit).
- Scaled Minimum value/Scaled Maximum value: I due precedenti campi servono a WE152 per poter interpretare correttamente il dato letto/scritto. Tuttavia quei valori potrebbero non essere significativi per l’utente finale.
Considerando l’esempio di una variabile 16 bit con min/max rispettivamente 0/65535: un utente potrebbe aver necessità di misurare un livello da 0 a 10 metri.
Per fare questo è sufficiente impostare “0” come Scaled Minimum value e “10” come Scaled Maximum value.
3.2.4. Data type 32 bit Float
Per le variabili 32 Float/ 32 Float inv, è sufficiente impostare l’unità di misura ed il numero di cifre decimali.
Variabili di questo tipo infatti, non necessitano scalatura.
Cliccando Save si andrà a creare la variabile.
Note
Informazioni come Modbus address, Memory address, Access mode, Data type, Bit position si trovano generalmente nei fogli descrittivi dei dispositivi Modbus.
È importante accertarsi che tutti i parametri siano corretti, in caso di dubbio contattare il produttore del dispositivo server o il supporto Nethix.
Per ulteriori informazioni sull’utilizzo del protocollo Modbus, visitare il sito ufficiale modbus.org.
Il passo successivo è quello di creare un comando Modbus in grado di interagire in lettura e/o scrittura con la variabile appena creata.
Per accedere alla sezione dedicata ai comandi Modbus selezionare dal menu Configuration → Modbus → Commands.
3.3. Creazione comandi Modbus
Ogni variabile Modbus va associata ad un comando di lettura o scrittura al fine di poter funzionare correttamente.
Nella pagina Configuration → Modbus → Commands saranno visualizzati tutti i comandi presenti (se precedentemente creati). Per creare un nuovo comando cliccare Add new command.
A seconda del tipo di variabile creata, si può definire un comando di lettura/scrittura utilizzante una delle seguenti funzioni:
- Read coils - 0x01
- Read input status - 0x02
- Read holding registers – 0x03
- Read input registers – 0x04
- Write single coil – 0x05
- Write single register – 0x06
- Write multiple registers -0x10
Tutte le funzioni presenti in WE152 rispettano lo standard Modbus.
Una volta selezionata la funzione da utilizzare, impostare i seguenti parametri:
- Server ID (address): Indirizzo del server a cui mandare richieste/scritture. Deve coincidere con il contenuto del campo Modbus address precedentemente impostato nella variabile.
- Memory address: Indirizzo di memoria a cui è associato il comando. Deve coincidere con il contenuto del campo Memory address precedentemente impostato nella variabile.
- Words number: Numero di word su cui usare il comando. Alcune funzioni consentono infatti di accedere a più word (bisogna verificare nella documentazione del server se questo è permesso). Impostando ad esempio “1” come Memory address e “10” come Words number, si andrebbe ad utilizzare un singolo comando per accedere a 10 registri consecutivi.
- Interval: Intervallo di tempo di lettura. Per le funzioni Write questa opzione non esiste (in quanto la scrittura di un registro avviene nel momento in cui qualcuno ne fa richiesta). Impostando “5”, ad esempio, si andrebbe a leggere uno o più registri/word ogni 5 secondi.
- Modbus Networks: Nel caso in cui siano già state create una o più reti Modbus, si può selezionare quella a cui il comando creato deve essere associato.
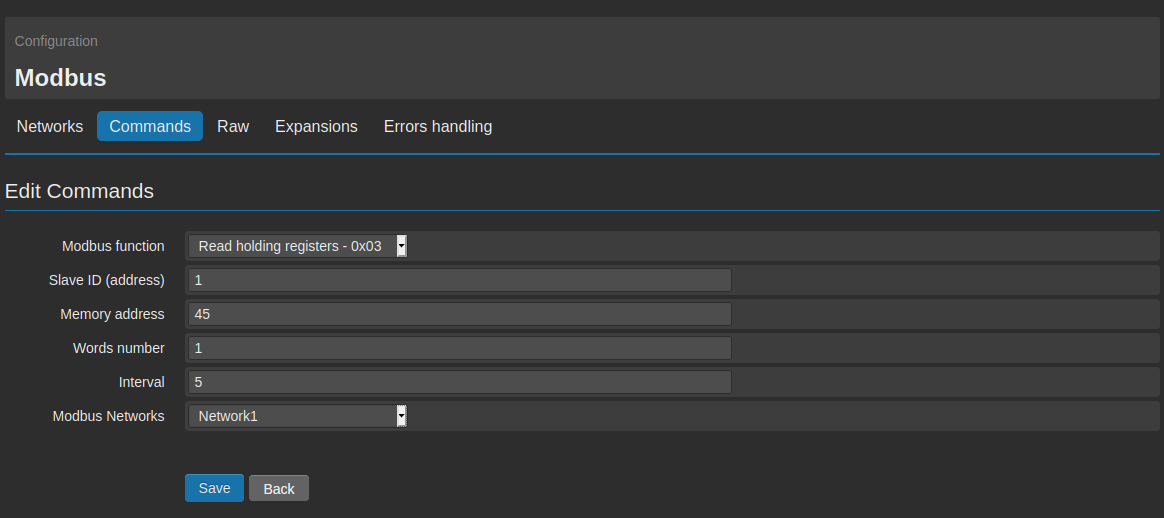
Cliccando Save si andrà a creare il comando.
Note
Informazioni come Server address, Memory address, Words number, Modbus function si trovano generalmente nei fogli descrittivi dei dispositivi Modbus.
È importante accertarsi che tutti i parametri siano corretti, in caso di dubbio contattare il produttore del dispositivo server o il supporto Nethix.
Per ulteriori informazioni sulle funzioni di lettura/scrittura Modbus, visitare il sito ufficiale modbus.org.
Una volta creato il comando, si potrà procedere con la definizione della rete Modbus. Per accedere a questa sezione, si può selezionare Configuration → Modbus → Networks dal menu, cliccare il tab Networks in alto a sinistra o cliccare il link Create new network posto a destra del tasto Save.
In questo ultimo caso, all’aprirsi della pagina di creazione reti Modbus, si potrà notare che il comando appena creato è già stato associato alla rete.
3.4. Creazione reti Modbus
Tutte le variabili e comandi Modbus, per avere un corretto funzionamento, devono appartenere ad una rete Modbus. WE152 supporta diverse reti Modbus di diverse tipologie fisiche.
Selezionando Configuration → Modbus → Networks dal menu, si avrà una panoramica di tutte le reti esistenti.
Si potrà inoltre creare una nuova rete, semplicemente cliccando il tasto Add new network.
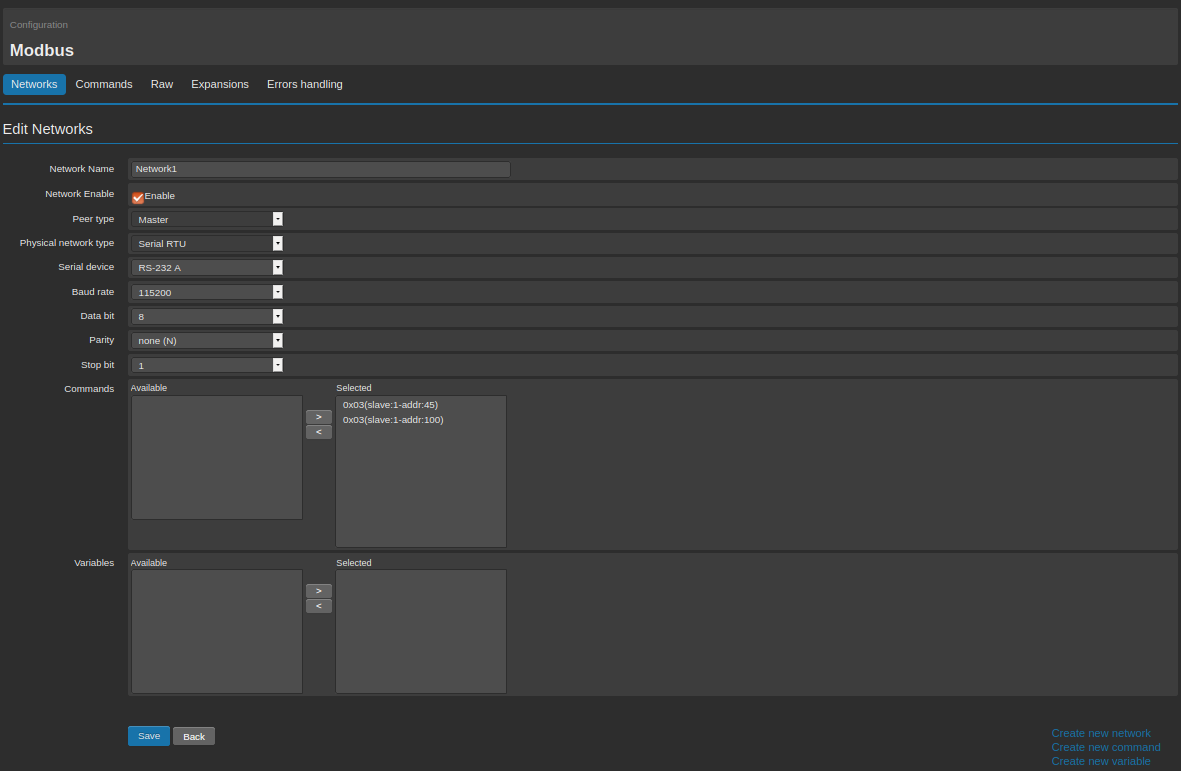
3.4.1. Rete Modbus Client - RTU
Con questa combinazione, WE152 funzionerà da Client in una rete RTU, andando quindi ad utilizzare una delle seriali a sua disposizione per leggere/scrivere su registri di un qualsiasi dispositivo Modbus server.
Le impostazioni da definire sono:
- Network Name: Nome da assegnare alla rete. Sono consentiti i caratteri alfanumerici ed il carattere “_”.
- Network Enable: Abilita/disabilita la rete. Disabilitando una rete Modbus precedentemente attiva, tutti i comandi associati smetteranno di essere eseguiti. Di conseguenza, tutte le variabili associate alla rete smetteranno di essere aggiornate.
- Peer type: Client
- Physical network type: Serial RTU
- Serial device: Permette di selezionare quale seriale utilizzare tra
- RS-232 (morsetti TX, RX, GND)
- RS-485 (morsetti A, B, GND)
- Baud rate: Velocità di trasmissione dati. Campo presente nel caso di Serial RTU.
- Data bit: Numero di data bit in ogni carattere (generalmente 8). Campo presente nel caso di Serial RTU.
- Parity: Bit di parità. Campo presente nel caso di Serial RTU.
- Stop bit: Numero di bit di stop. Campo presente nel caso di Serial RTU.
Indipendentemente da ciò che è stato selezionato nei campi Peer type e Physical network type, si dovranno associare i comandi e le variabili precedentemente creati alla rete in questione tramite le tabelle commands e variables.
Nella tabella Availables si trovano tutte le variabili o i comandi Modbus creati sin ora. Selezionandoli e cliccando > (o facendovi doppio clic sopra), la variabile o il comando passano alla tabella Selected.
Per togliere una variabile o un comando dalla rete Modbus, è sufficiente selezionarla e cliccare < (o fare doppio clic sopra di essa).
Nel momento in cui si clicca Save, in assenza di errori di configurazione, il sistema avvia la rete Modbus appena creata.
Per verificare se tutte le impostazioni sono corrette si può andare alla pagina Status → Variables o consultare i log di sistema in Diagnostics → Logs.
Si noti che una volta creata una rete Modbus, a destra dei tasti Save e Back, verranno creati dei link che consentono di accedere ad alcune pagine, senza passare attraverso il menu:
- Create new network: Cliccando questo link, si rimane nella pagina corrente. Il campo Name verrà azzerato, consentendo di creare una nuova rete Modbus. Tutti i parametri di comunicazione della rete precedentemente creata vengono duplicati.
- Create new command: Cliccando questo link si verrà indirizzati alla pagina di creazione di un comando. Il comando verrà già associato alla rete Modbus. Una volta salvato il comando, si potrà cliccare Create new command. In questo modo tutti i campi verranno azzerati e sarà possibile creare un nuovo comando. Il comando verrà assegnato alla rete Modbus da cui siamo partiti, sarà comunque possibile selezionarne una diversa cambiando il contenuto del campo Modbus Networks.
- Create new variable: Tramite questo link si verrà indirizzati alla pagina di creazione di una variabile. Come si potrà notare, Type verrà messo inizializzato a Modbus e Modbus net riporterà il nome della rete Modbus da cui si è partiti. Cliccando Save la variabile viene automaticamente associata alla rete Modbus. A questo punto sarà possibile cliccare Create new variable. Il campo Name verrà azzerato, mentre tutti gli altri campi verranno duplicati. Questo può velocizzare di molto le operazioni di creazione di una variabile Modbus, in quanto, nel caso in cui dovessero esserci più variabili simili tra loro (stessi Access mode, Data type, Open/Close label) sarà sufficiente modificare solo il nome e pochi altri parametri. Anche in questo caso, la variabile viene inizialmente associata alla rete Modbus da cui si è partiti.
3.5. Lettura istantanea
È possibile leggere o scrivere uno o più registri Modbus senza dover creare una variabile o un comando.
Andando alla pagina Configuration → Modbus → Raw, sarà possibile procedere con la lettura/scrittura istantanea di un dato registro, compilando opportunamente i campi:
- Networks: Selezionare una rete Modbus tra quelle esistenti. Non è possibile usare questa funzionalità senza aver prima definito almeno una rete.
- Function: Selezionare la funzione Modbus da utilizzare per leggere o scrivere i/il registro/i.
- Words number: Indicare il numero di word. “1” nel caso di variabili 1-8-16 bit, “2” nel caso di variabili 32 bit o float.
- Server address: Indicare l’indirizzo dello server a cui si deve accedere.
- Memory address: Indicare l’indirizzo di memoria a cui accedere.
Nel campo Value verrà riportato il valore letto (nel caso in cui si scelga una tra le funzioni di lettura), ed un messaggio di avvenuta lettura/scrittura verrà riportato da WE152.
3.6. Espansioni Modbus
WE152 dispone di 4 ingressi digitali, 2 ingressi analogici e 2 uscite digitali. Tuttavia l’I/O può essere espanso aggiungendo una o più espansioni appartenenti alla gamma XP500.
Per aggiungere o editare un’espansione è necessario andare alla pagina Configuration → Modbus → Expansions e cliccare New o selezionare una delle espansioni precedentemente aggiunte.
Cliccando New si accede al wizard che permette di installare una qualsiasi espansione della gamma XP500.
I modelli a disposizione sono:
- 4DI-4DO
- 8DI-8DO
- 12DI
- 4AI-I
- 4AI-V
- 8AI-I
- 8AI-V
- 4T
- Combo
Per ulteriori informazioni sui modelli a disposizione, fare riferimento al manuale dedicato XP500.
Una volta selezionata l’espansione che si intende aggiungere e cliccato il tasto Next inizierà la procedura guidata che permetterà all’utente di installare il modello richiesto.
Per ogni modello di XP500 il wizard spiegherà come entrare in modalità Init, fondamentale affinché WE152 possa riconoscere l’espansione, quando accendere il dispositivo e come collegarlo a WE152.
Al termine della procedura verrà chiesto di specificare un nome ed un server address:
- Name: Indicare il nome da assegnare all’espansione. Questo nome verrà utilizzato per creare un gruppo di variabili all’interno del quale verranno inserite le variabili relative agli ingressi/uscite dell’espansione.
- Type: Verrà visualizzato il modello di espansione scelto.
- Server address: In questo campo va selezionato il server address da assegnare all’espansione. Il server address permette all’espansione di avere un ID univoco all’interno della propria rete Modbus, requisito fondamentale affinché WE152 la possa riconoscere nel caso in cui fossero presenti più XP500. Si consiglia inoltre di non impostare mai “1” come server address.
Una volta cliccato Save WE152 tenterà di impostare il server address inserito dall’utente nell’espansione collegata. Inoltre WE152 creerà automaticamente tutte le variabili ed i comandi Modbus (oltre alla rete, qualora non fosse già presente) per comunicare con la XP500. I nomi delle variabili potranno essere in seguito modificati.
3.7 Gestione degli errori Modbus
WE152 consente di gestire gli errori di connettività Modbus assegnando un valore ad una variabile precedentemente creata.
Per fare questo è sufficiente recarsi alla pagina Configuration → Modbus → Errors handling e cliccare Add error handler.
- Network: la rete che dovrà essere monitorata dall’handler
- Server ID (address): server da monitorare
- Timeout (seconds): intervallo di tempo (in secondi) che dovrà passare dal verificarsi degli errori di comunicazione ed il cambio del valore della variabile selezionata. Affinché avvenga il cambio del valore gli errori di comunicazione dovranno durare per tutto l’intervallo di tempo specificato
- Variable: la variabile che si vuole utilizzare come handler. È possibile non impostare alcuna variabile selezionando None
- Value: il valore che deve assumere la variabile al verificarsi degli errori di comunicazione
- Value at recovery: il valore che assumerà la variabile nel momento in cui la comunicazione riprenderà a funzionare
Cliccando Save l’handler comincerà a monitorare gli errori che si verificano nella rete specificata.
Nel caso in cui venissero intercettati degli errori di comunicazione, la variabile scelta nel campo Variable verrà impostata al valore Value, dando così la possibilità di creare un evento e di gestire un’eventuale segnalazione di allarme verso l’utente.
4. Eventi/Azioni
Gli eventi e le azioni permettono di creare delle condizioni di allarme/segnalazione in base al valore/stato assunto da una variabile.
L’evento rappresenta la condizione necessaria al fine di generare delle azioni.
Le azioni permettono di eseguire automatismi, dialogare con altri dispositivi, inviare segnalazioni via Email, Chat e altro.
Al fine di poter crear degli Eventi/Azioni, è necessario aver prima creato delle variabili.
4.1. Eventi
Gli eventi permettono a WE152 di accorgersi quando un parametro monitorato raggiunge una soglia d’interesse per l’utente.
Esistono diversi tipi di eventi e per ogni tipo ci sono diversi parametri che permettono di avere una grande flessibilità nel controllo e monitoraggio di un sistema.
Per creare un evento, è sufficiente andare alla pagina Configuration → Events/Actions → Events/Actions e cliccare il tasto New.
Il tasto Delete consente di cancellare uno o più eventi selezionati, con il tasto Update sarà invece possibile apportare eventuali modifiche come abilitazione/disabilitazione di uno o più eventi o il fatto di segnalarli o meno come allarmi ed inviarli ad un portale web.
Per poter individuare più rapidamente uno o più eventi, è possibile usare il campo Find che consente di effettuare ricerche per nome.
Andando quindi a creare un evento, dopo aver definito un nome, sarà necessario specificare il tipo di evento tra Variable, Incoming data o Scheduler (vedere 5. Scheduler).
Ci sono alcune opzioni generiche che si possono attivare a seconda della tipologia di evento selezionata: sarà possibile scegliere se abilitare o meno l’evento da Status, se visualizzarlo o meno come allarme dal campo Set as alarm e se inviarlo o meno ad un portale web dal campo Send to portal.
Nel caso in cui si decida di abilitare l’opzione Set as alarm, quando l’evento si verificherà, nella pagina Status → Variables, a fianco al nome delle variabile (precisamente nella colonna Alarm) comparirà una “X” di colore rosso che permetterà di individuare subito un’eventuale condizione critica.
L’opzione Send to portal consente invece di inviare un evento ad un portale web. Quando si verificherà l’evento, WE152 eseguirà la/e azione/i associate ed invierà al portale una stringa contenente il nome dell’evento ed eventuali altre informazioni aggiuntive.
4.1.1. Evento su variabile
Per evento su variabile si intende un evento che si verifica quando una variabile raggiunge un certo valore o un certo stato.
Il comportamento di questo tipo di evento è influenzato dal comportamento delle variabili che gli si andranno ad associare.
Ci si troverà innanzitutto a dover scegliere una variabile dal campo Variable.
Tramite il menu a tendina, sarà possibile scorrere tutte le variabili precedentemente create e selezionare quella su cui si intende programmare un evento.
Il secondo parametro da scegliere è quello legato alla Condition. Le scelte possibili sono una condizione tra EQUAL, NOT EQUAL, GREATER THAN, GREATER OR EQUAL THAN, LESS THAN e LESS OR EQUAL THAN.
Si dovrà ora impostare il valore da considerare come soglia per far scattare l’evento, quindi, anche in base alla variabile selezionata, andrà inserito un valore numerico nel campo Value.
Si potrà impostare un ritardo dal campo Delay. Il valore va espresso in secondi, e la sua utilità è quella di porre un filtro per evitare che un evento scatti subito.
Al fine di eseguire le azioni associate, o comunque di considerare attivo l’evento definito, il valore della variabile (Value) dovrà continuare a soddisfare la condizione definita (Condition) per un tempo non inferiore a Delay.
È inoltre possibile chiedere di ignorare un evento (e le relative azioni associate) trovato attivo in seguito ad uno spegnimento/riavvio del sistema. Per farlo, è sufficiente abilitare l’opzione Skip actions at startup.
4.1.2. Incoming data
Per incoming event si intendono eventi scatenati da input provenienti da fonti esterne:
Questa funzionalità da la possibilità di creare comandi personalizzati da poter inviare al dispositivo. I comandi potrebbero essere inviati da utenti o da altri dispositivi.
Dopo aver scelto l’opzione desiderata dal campo Data source, andrà definito il testo del comando personalizzato (da inserire nel campo Message).
Infine, dal campo Users potranno essere scelti gli utenti o i gruppi di utenti abilitati ad inviare il comando in questione.
Le azioni associate ad un evento così definito verranno quindi eseguite alla ricezione del testo riportato nel campo Message, purché inviato da uno degli utenti selezionati.
Note
I comandi devono essere inviati riportando lettere maiuscole e minuscole così come sono state definite in fase di configurazione.
Note
Per consentire ad un utente di inviare comandi al dispositivo, va abilitata la rispettiva voce presente nella pagina di modifica/creazione degli utenti (vedere 8. Utenti).
Note
Nel caso delle Email, il comando da inviare al dispositivo va inserito nell’oggetto, e non nel corpo.
4.2. Azioni
Quando la condizione specificata in un evento viene soddisfatta, è possibile fare in modo che WE152 vada ad eseguire delle azioni.
Le azioni possono essere usate per eseguire delle automazioni, per segnalare la presenza di una condizione di allarme ad uno o più utenti, piuttosto che per permettere al dispositivo di interfacciarsi con altri dispositivi.
Una volta creato un evento e cliccato Save, comparirà una nuova sezione chiamata Actions con il relativo link Add action.
Cliccando sul suddetto link, si avrà accesso ad una nuova pagina
Da questa nuova pagina è possibile creare un’azione per l’evento appena definito. Le azioni disponibili sono:
- Send Email
- Send Chat
- Execute a Command
- Send data to cloud
- Reboot
- Poweroff
Tramite i campi Execute action each e Minutes/Hours sarà inoltre possibile richiedere che l’azione venga ripetuta ad intervalli di tempo regolari fino a che l’evento rimane attivo.
Una volta creata un’azione, la si potrà ritrovare nell’elenco posto sotto all’evento. Sarà possibile creare fino a 5 azioni per ogni singolo allarme.
4.2.1. Azione Send Email
Selezionando Send Email, verrà data la possibilità di impostare il testo da inviare nel caso in cui l’evento dovesse verificarsi.
Se esistono già dei messaggi precedentemente utilizzati sarà possibile sceglierli dal campo Message tramite menu a tendina.
Se invece si intende creare un nuovo testo, selezionare Create new message.
Per modificare un messaggio già esistente, basterà accedere alla pagina Configuration → Events/Actions → Messages e selezionare il messaggio che si vuole modificare.
Una volta definito il messaggio, si potrà scegliere a chi inviarlo tra i vari utenti e gruppi disponibili.
Affinché una mail possa essere inviata ad un utente, dopo aver definito l’evento e l’azione che dovrebbero generarla, sono necessari alcuni accorgimenti:
- Connessione ad internet attiva (vedere sezioni 9. Connettività e 11.3. Ping).
- L’utente o gli utenti selezionato/i dovranno essere abilitati a ricevere mail di segnalazione e dovranno aver inoltre specificato un indirizzo email valido (vedere sezione 8. Utenti).
- Il servizio mail dovrà essere opportunamente configurato (vedere sezione 9.3. Email).
Tutti i testi utilizzati nelle varie azioni create, si possono trovare nella pagina Configuration → Events/Actions → Messages.
Da questa pagina, oltre a poter cancellare i messaggi selezionando l’apposita casella e cliccando il tasto Delete, sarà possibile editare uno o più messaggi semplicemente cliccandoci sopra.
Nei messaggi da inviare nel caso in cui si verifichi un certo evento, è possibile richiamare il valore di una o più variabili.
Per usufruire di questa possibilità, sarà sufficiente riportare nel testo del messaggio il nome della variabile (rispettando maiuscole e minuscole) preceduto dal carattere $.
ESEMPIO:
Supponiamo di aver creato una variabile di nome Var1 e di volerne richiamare il valore all’interno del messaggio di superamento soglia:
Testo da impostare:
Allarme livello alto. Il livello è di $Var1 metri
Supponiamo inoltre che al momento dell’invio del messaggio la variabile abbia il valore 5.7:
Messaggio che verrà inviato:
Allarme livello alto. Il livello è di 5.7 metri
Da notare infine che all’interno dello stesso messaggio potranno essere richiamati i valori di più variabili.
4.2.2. Azione Send Chat
Selezionando Send Chat, verrà data la possibilità di impostare il testo da inviare nel caso in cui l’evento dovesse verificarsi
Se esistono già dei messaggi precedentemente utilizzati sarà possibile sceglierli dal campo Message tramite menu a tendina.
Se invece si intende creare un nuovo testo, selezionare Create new message.
Per modificare un messaggio già esistente, basterà accedere alla pagina Configuration → Events/Actions → Messages e selezionare il messaggio che si vuole modificare.
Una volta definito il messaggio, si potrà scegliere a chi inviarlo tra i vari utenti e gruppi disponibili.
Affinché il dispositivo possa inviare un messaggio via chat ad un utente, dopo aver definito l’evento e l’azione che dovrebbero generarlo, sono necessari alcuni accorgimenti:
- L’utente o gli utenti selezionato/i dovranno essere abilitati a ricevere messaggi via chat e dovranno aver inoltre specificato un nome chat valido (vedere sezione 8.1. Creare un nuovo utente).
- Il servizio Chat deve essere opportunamente configurato (vedere sezione 9.4. Chat).
- Il dispositivo deve essere connesso alla rete internet (vedere sezioni 9. Connettività e 11.3. Ping).
Tutti i testi utilizzati nelle varie azioni create, si possono trovare nella pagina Configuration → Events/Actions → Messages.
Da questa pagina, oltre a poter cancellare i messaggi selezionando l’apposita casella e cliccando il tasto Delete, sarà possibile editare uno o più messaggi semplicemente cliccandoci sopra.
Nei messaggi da inviare nel caso in cui si verifichi un certo evento, è possibile richiamare il valore di una o più variabili.
Per usufruire di questa possibilità, sarà sufficiente riportare nel testo del messaggio il nome della variabile (rispettando maiuscole e minuscole) preceduto dal carattere $.
ESEMPIO:
Supponiamo di aver creato una variabile di nome Var1 e di volerne richiamare il valore all’interno del messaggio di superamento soglia:
Testo da impostare:
Allarme livello alto. Il livello è di $Var1 metri
Supponiamo inoltre che al momento dell’invio del messaggio la variabile abbia il valore 5.7:
Messaggio che verrà inviato:
Allarme livello alto. Il livello è di 5.7 metri
Da notare infine che all’interno dello stesso messaggio potranno essere richiamati i valori di più variabili.
4.2.3. Azione Execute a Command
Selezionando Execute a Command dal campo Type, sarà possibile selezionare una variabile tra quelle presenti nell’elenco sottostante e specificare poi un valore nel campo To.
Così facendo, al verificarsi dell’evento definito, la variabile qui selezionata verrà impostata al valore immesso nel campo To.
Nel menu a tendina Set potrebbero non essere presenti tutte le variabili create. Questo perché il sistema riconosce automaticamente le variabili a cui può essere cambiato il valore:
- Variabili di tipo DO
- Variabili di tipo Virtual
- Variabili Modbus write
- Variabili Modbus read/write
Per ovvi motivi non si troveranno in questo elenco le seguenti variabili:
- Variabili di tipo DI
- Variabili di tipo AI
- Variabili Modbus read
Tramite un’azione di tipo Execute a Command, sarà possibile creare delle automazioni nel caso in cui si verifichi un certo evento, come ad esempio chiudere il contatto di un uscita nel caso in cui un ingresso analogico dovesse raggiungere una certa soglia.
4.2.4. Azione Send data to cloud
Selezionando
Send data to cloud dal campo
Type, al verificarsi di un evento verrà inviato al cloud lo stato delle variabili su cui è attiva l’opzione
Cloud sending (vedere sezione
2.1. Generic Settings).
Il valore delle variabili verrà immediatamente inviato al cloud selezionato alla pagina
Configuration → Cloud → General (vedere sezione
7.3. HTTP/S).
Nel caso in cui fosse attivo l’invio dei dati tramite Email report (vedere sezione
7.6. Email report), verrà generata una nuova riga contenente lo stato delle variabili in quel momento.
In questo caso tuttavia l’invio non sarà immediato, avverrà bensì con le tempistiche impostate dall’utente.
Lo stesso vale anche per l’invio verso un server FTP (
7.7. FTP/S).
4.2.5. Azione Reboot
Selezionando Reboot dal campo Type, sarà possibile fare in modo che WE152 si riavvii al verificarsi dell’evento associato.
4.2.6. Azione Poweroff
Selezionando Poweroff dal campo Type, sarà possibile fare in modo che WE152 si spenga al verificarsi dell’evento associato.
5. Scheduler
WE152 consente di definire delle azioni programmate che possono essere eseguite una volta o in maniera ciclica.
Per accedere alla funzionalità dello scheduler bisogna innanzitutto recarsi a pagina Configuration → Event/Actions → Event/Actions (vedere 4. Eventi/Azioni).
Le azioni che lo scheduler può eseguire, sono le stesse disponibili per ogni altro tipo di evento (4.2. Azioni)
Selezionando l’opzione Scheduler dal campo Type, si avrà accesso alla sezione dedicata.
Sono possibili diverse combinazioni, racchiuse in tre tipologie: Execute recurrently based on a schedule, Execute every e Execute only once.
5.1. Execute recurrently
Questa opzione permette di accedere al calendario, in modo tale da poter specificare quando l’azione dovrà essere eseguita.
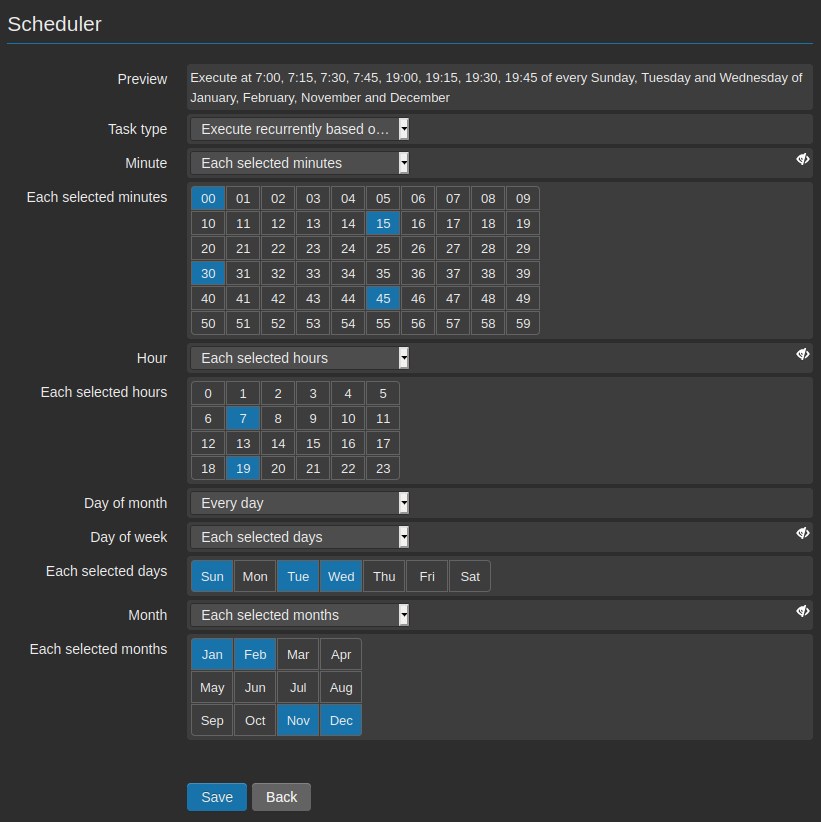
- Minute: Da questo campo è possibile selezionare il minuto dell’ora (tra 00 e 59) in cui l’azione deve essere eseguita. Si possono selezionare più minuti (anche tutti).
- Hour: Da questo campo sarà possibile selezionare l’ora del giorno in cui eseguire l’azione (tra 0 e 23). Anche in questo caso potranno essere selezionate più opzioni (anche tutte).
- Day of month: Da questo campo sarà possibile selezionare il giorno del mese in cui eseguire l’azione (tra 1 e 31). Si possono selezionare più giorni (anche tutti).
- Day of week: Da questo campo sarà possibile programmare l’esecuzione dell’azione selezionando il giorno della settimana in cui deve essere eseguita. Anche in questo caso sarà possibile selezionare uno o più giorni (anche tutti).
- Month: Il campo Month permette in fine di definire in quale/i mese/i eseguire l’azione, consentendo di selezionare uno o più mesi (anche tutti).
Ad esempio supponiamo di volere eseguire una certa azione ogni 15 minuti:
Dal campo Minute dovranno essere selezionati i numeri 00, 15, 30 e 45.
Supponiamo di voler far si che l’azione non venga eseguita a tutte le ore, ma ad esempio solo tra le 10:00 e le 11:00:
Dal campo Hour dovrà essere selezionato il numero 10.
L’azione non deve essere eseguita tutti i giorni, ma ogni lunedì, e l’ultimo giorno del mese (indipendentemente che cada di lunedì o meno):
Dal campo Day of month selezionare il numero 31, mentre dal campo Day of week selezionare l’opzione Mon (Monday).
Infine, si vuole fare in modo che l’azione venga eseguita solo il primo e l’ultimo mese dell’anno:
Dal campo Month selezionare le opzioni Jan (January) e Dec (December).
Il campo Preview ci da la possibilità di capire quando WE152 dovrà eseguire l’azione. Nel caso del nostro esempio, il campo Preview* dirà:
Execute at 10:00, 10:15, 10:30, 10:45 if the day is 10 or is Monday of January and December
L’azione quindi verrà eseguita ogni lunedì e ogni fine mese di gennaio e febbraio, alle 10:00, 10:15, 10:30 e 10:45.
5.2. Execute every
L’opzione Execute every permette di eseguire un’azione ad intervalli di tempo regolari. Dal campo Unit sarà possibile selezionare l’unità di misura tra Seconds, Minutes, Hours e Days.
- Seconds Inserendo un valore “N” nel campo Value, l’azione verrà eseguita ogni “N” secondi.
- Minutes Inserendo un valore “N” nel campo Value, l’azione verrà eseguita ogni “N” minuti.
- Hours Inserendo un valore “N” nel campo Value, l’azione verrà eseguita ogni “N” ore.
- Days Inserendo un valore “N” nel campo Value, l’azione verrà eseguita ogni “N” giorni.
Ad esempio volendo eseguire una certa azione ad ogni ora:
Dal campo Unit selezionare Hours.
Dal campo Value inserire 1.
Anche in questo caso il campo Preview ci da la possibilità di capire quando verrà eseguita l’azione. Nel caso dell’esempio precedente, il campo Preview dirà:
Execute every hour
L’azione verrà quindi eseguita all’inizio di ogni ora.
5.3. Execute only once
L’opzione Execute only once consente di accedere al calendario per definire quando l’azione dovrà essere eseguita.
Cliccando l’icona  posta alla destra del campo Date, si aprirà un calendario che darà la possibilità di selezionare il l’ora, il giorno, il mese e l’anno in cui l’azione dovrà essere eseguita.
Una volta eseguita l’azione, l’evento potrà di fatto essere cancellato in quanto verrà eseguito una sola volta.
posta alla destra del campo Date, si aprirà un calendario che darà la possibilità di selezionare il l’ora, il giorno, il mese e l’anno in cui l’azione dovrà essere eseguita.
Una volta eseguita l’azione, l’evento potrà di fatto essere cancellato in quanto verrà eseguito una sola volta.
Se ad esempio si intende eseguire un’azione il 31 Gennaio 2023 alle ore 12:30:00:
Sarà sufficiente scorrere fino alla data desiderata, selezionare il giorno, compilare i campi relativi all’orario e cliccare Ok.
6. Monitoraggio variabili
Oltre a ricevere segnalazioni nel caso in cui si verifichino condizioni di allarme, sarà possibile in qualsiasi momento consultare e richiedere lo stato delle variabili create.
I metodi per conoscere lo stato o il valore di una variabile sono:
- Pagina Status → Variables
- Chat ed Email di Set/Get
- Comandi personalizzati creabili definendo un evento di tipo Incoming data
6.1. Variables status
La pagina Status → Variables raccoglie e visualizza tutte le variabili create. Le variabili vengono visualizzate in ordine alfabetico e possono essere eventualmente raggruppate secondo il proprio piacimento.
Per creare uno o più gruppi di variabili è sufficiente andare alla pagina Configuration → Variables → Variables Groups:
Cliccando il tasto New, si accede ad una nuova pagina in cui sono presenti tutte le variabili create.
Dopo aver inserito un nome nel campo Name, è possibile decidere l’ordine in cui verranno visualizzati i gruppi agendo sul campo Priority: la priorità influenza l’ordinamento del gruppo nella pagina Status → Variables, va da 0 a 9, dove 0 è la priorità più alta, quindi il gruppo viene visualizzato prima, e 9 è quella più bassa quindi il gruppo verrà visualizzato per ultimo.
Nel caso in cui a due o più gruppi venga assegnata la stessa priorità, l’ordinamento verrà eseguito in ordine alfabetico.
Si può stabilire con la spunta del campo Hidden, se il gruppo e le variabili al suo interno verranno visualizzati nella pagina Status → Variables, infine si possono scegliere le variabili da includere nel gruppo selezionandole dalla lista Available variables.
Una volta confermato il tutto cliccando il tasto Save, potremo trovare il gruppo appena creato nella pagina Status → Variables.
Dopo aver creato il primo, tutte le variabili che non fanno parte di nessun gruppo verranno incluse nel gruppo Others.
Tornando alla pagina Status → Variables quindi, si troverà una situazione simile a quella dell’immagine qui sotto:
Come si potrà notare, alla destra del nome del gruppo si trovano 2 icone
- Cancel group: Cliccando questa icona, il gruppo viene eliminato dalla pagina. Tuttavia il gruppo rimane salvato, e tutte le variabili che ne fanno parte continueranno a funzionare.
- Hide group: Cliccando questa icona, il gruppo viene invece ridotto al solo nome, nascondendo di fatto tutte le variabili. Anche in questo caso il funzionamento delle variabili non viene intaccato.
Sarà possibile visualizzare nuovamente i gruppi nascosti e ripristinare quelli ridotti, cliccando
Posto in fondo alla pagina.
La tabella riportante le variabili è divisa in 7 colonne:
- Name: Nome della variabile.
- Value Valore numerico o mnemonico della variabile.
- Unit: Visualizza l’unità di misura assegnata alla variabile. Per le variabili per cui non esiste l’unità di misura, la colonna rimarrà vuota.
- Set: Permette di impostare un valore (o uno stato) alle variabili scrivibili (Modbus write, Modbus read write, DO e Virtual). Nel caso di variabili Modbus write 1bit, read/write 1 bit e DO, verranno riportati direttamente gli stati definiti (esempio “aperto” “chiuso”) che si potranno cliccare per cambiare lo stato della variabile. Per tutte le altre variabili Modbus write e Modbus read/write, oltre che per le variabili virtual, sarà invece possibile immettere un valore numerico e confermare la scelta cliccando Set.
- Status: Nel caso di variabili variabili DI e DO, verrà mostrata un’icona che darà un immediato riscontro dello stato della variabile: verde
 o grigia
o grigia  , a seconda dello stato e di come è stata configurata la variabile.
, a seconda dello stato e di come è stata configurata la variabile.
- Alarm: C’è inoltre una colonna che riporta lo stato di allarme di una variabile. L’icona
 segnala che non ci sono allarmi attivi. L’icona
segnala che non ci sono allarmi attivi. L’icona  segnala invece la presenza di un evento configurato come allarme.
segnala invece la presenza di un evento configurato come allarme.
- Monitor: Per tutte le variabili che dispongono di uno stato leggibile, è possibile cliccare sull’icona posta nella colonna Monitor per visualizzare un grafico in tempo reale in una nuova finestra del browser:
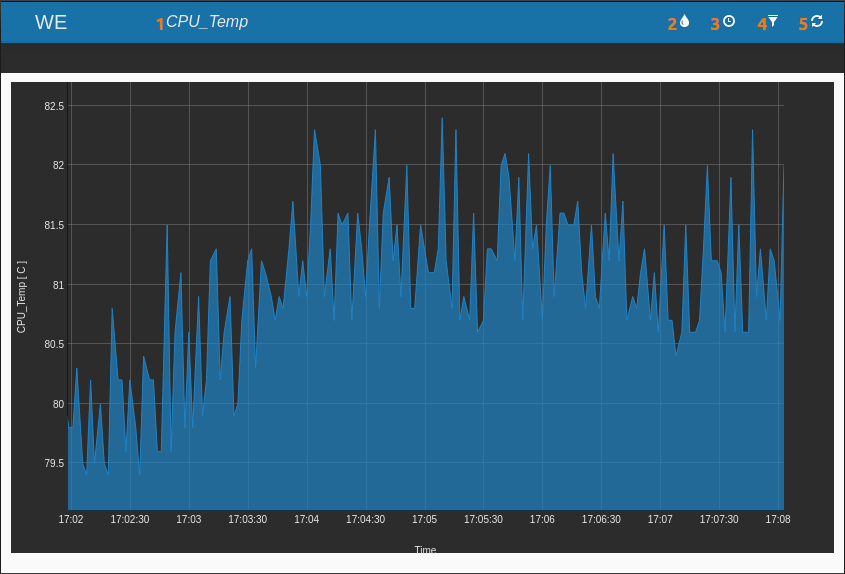
Posizionandosi con il cursore del mouse in un punto qualsiasi dell’area del grafico, in alto a destra verranno visualizzate data, ora e valore della variabile a cui quel punto fa riferimento.
Oltre all’area del grafico, nella nuova finestra saranno presenti i seguenti elementi:
- 1: Nome della variabile selezionata.
- 2: Icona dalla quale sarà possibile cambiare il colore dell’area del grafico.
- 3: Icona dalla quale sarà possibile selezionare la quantità di dati da visualizzare tra: One minute (i dati riferiti all’ultimo minuto), One hour (ultima ora), One day (ultime 24 ore) e Full scale (default, visualizza tutti i dati disponibili da quando la finestra è stata aperta).
- 4: Icona dalla quale sarà possibile scegliere se applicare un filtro ai dati visualizzati andando ad interpolare più punti tra loro.
- 5: Icona dalla quale sarà possibile scegliere di far ripartire l’acquisizione dei dati andando a perdere quelli raccolti fino a quel momento.
Il grafico verrà generato andando a leggere in tempo reale il valore (o lo stato) della variabile selezionata, andando ad aggiungere un nuovo punto ogni 2 secondi. I dati continueranno ad essere aggiunti fintanto che la finestra del browser rimarrà aperta, senza andare ad influire sulle prestazioni del dispositivo (in quanto verranno utilizzate le risorse del PC in uso).
Possono essere visualizzati più grafici real-time allo stesso momento, ciascuno in una finestra separata.
Da notare che i dati visualizzati non vengono salvati nella memoria interna del dispositivo, ed andranno quindi persi nel momento in cui la finestra verrà chiusa.
Note
La pagina Status → Variables, viene automaticamente aggiornata ogni 5 secondi. È quindi possibile visualizzare eventuali variazioni di stato senza dover ricaricare la pagina manualmente.
6.2. Comandi Set/Get via Email/Chat
È possibile richiedere o modificare lo stato delle variabili anche utilizzando un’apposita sintassi via Chat, o Email.
Il fatto che si possa leggere o scrivere un valore, dipende dal tipo di variabile con cui si decide di interagire.
6.2.1. Set
Le variabili di cui si può modificare il valore tramite comando Set sono le seguenti: contatori su ingressi digitali, uscite digitali, variabili Modbus write (e read/write) e variabili virtuali.
Il comando Set può essere utilizzato indistintamente da Chat o da Email. In entrambi i casi occorre definire i parametri degli utenti che potranno inviare comandi a WE152 (nome in chat per la Chat, indirizzo mail per Email).
Gli utenti dovranno inoltre essere abilitati all’invio di comandi, abilitando le opportune voci nella pagina di configurazione dell’utente.
È inoltre necessario avviare il servizio della Chat, e/o quello Email (in questo caso basta abilitare il servizio Incoming Email).
Una volta configurato opportunamente WE152, sarà possibile usare la sintassi sotto riportata:
Comando da inviare:
Ipotizzando ad esempio di voler impostare il valore “5” alla variabile virtuale “Var1”, l’Email o il messaggio in chat da inviare sarà:
Comando da inviare:
Nel caso si intenda inviare una Email, sarà necessario riportare la stessa sintassi dell’esempio di cui sopra, inserendo il comando nell’oggetto della mail stessa.
Nel caso in cui si intendano impostare i valori di più variabili con un unico comando, sarà sufficiente separare con uno spazio una variabile dall’altra:
Comando da inviare:
Set Var1=5 Var2=10 Var3=15
È importante rispettare eventuali maiuscole/minuscole presenti nel nome della variabile.
Note
I comandi devono essere inviati riportando lettere maiuscole e minuscole così come sono state definite in fase di configurazione.
Note
Per consentire ad un utente di inviare comandi al dispositivo, va abilitata la rispettiva voce presente nella pagina di modifica/creazione degli utenti (vedere 8. Utenti).
Note
Nel caso delle Email, il comando da inviare al dispositivo va inserito nell’oggetto, e non nel corpo.
6.2.2. Get
Lo stato di tutte le variabili può essere richiesto in qualsiasi momento utilizzando il comando Get.
Il comando Get può essere utilizzato indistintamente da Chat o da Email. In entrambi i casi occorre definire i parametri degli utenti che potranno inviare comandi a WE152 (nome in chat per la Chat, indirizzo mail per Email).
Gli utenti dovranno inoltre essere abilitati all’invio di comandi, abilitando le opportune voci nella pagina di configurazione dell’utente.
È inoltre necessario avviare il servizio della Chat e/o quello Email (sia Incoming Email che Outgoing Email).
Una volta configurato opportunamente WE152, sarà possibile usare la sintassi sotto riportata:
Comando da inviare:
Ipotizzando ad esempio di voler conoscere il valore della variabile virtuale “Var1”, il messaggio in chat da inviare sarà:
Comando da inviare:
Nel caso si intenda inviare una Email, sarà necessario riportare la stessa sintassi dell’esempio di cui sopra, inserendo il comando nell’oggetto della mail stessa.
È inoltre possibile richiedere lo stato di più variabili con un solo comando, separando i nome delle variabili con un spazio.
Se ad esempio vogliamo richiedere lo stato delle variabili “Var1”, “Var2” e “Var3”, dovremo inviare:
Comando da inviare:
È importante rispettare eventuali maiuscole/minuscole presenti nel nome della variabile.
Note
I comandi devono essere inviati riportando lettere maiuscole e minuscole così come sono state definite in fase di configurazione.
Note
Per consentire ad un utente di inviare comandi al dispositivo, va abilitata la rispettiva voce presente nella pagina di modifica/creazione degli utenti (vedere 8. Utenti).
Note
Nel caso delle Email, il comando da inviare al dispositivo va inserito nell’oggetto, e non nel corpo.
6.3. Comandi personalizzati
Utilizzando la funzione Incoming data è possibile creare dei veri e propri comandi personalizzati, sia per impostare il valore di una o più variabili, che per costruire dei messaggi di stato.
Nel caso si volesse creare un comando personalizzato da poter inviare come testo via Chat o Email, sarà sufficiente definire un evento Incoming data (per approfondire vedere 4.1.2. Incoming data) e creare poi delle azioni di tipo Execute a command (vedere 4.2.3. Azione Execute a Command).
In questo modo sarà possibile impostare lo stato di più variabili.
Per creare invece un comando personalizzato in grado di restituire il valore di una o più variabili, sarà possibile utilizzare il carattere $:
Creando un evento di tipo Incoming data, e definendo poi un’azione di tipo Send Email o Send Chat (vedere 4.2.2. Azione Send Chat e 4.2.1. Azione Send Email), sarà possibile specificare il messaggio che WE152 dovrà inviare agli utenti selezionati.
Nel messaggio è possibile inserire il nome di una o più variabili preceduto dal carattere $. Quando il messaggio verrà inviato, WE152 sostituirà $nome_variabile con il valore della variabile stessa.
7. Invio dati
Lo stato di tutte le variabili può essere inviato ad un portale o server Web opportunamente configurato.
L’invio automatico del valore delle variabili può rivelarsi molto utile ad esempio nel caso in cui si debbano gestire più impianti/WE152 e si intenda poter controllare lo stato delle variabili più importanti senza effettuare un collegamento all’interfaccia di ogni singolo dispositivo.
Con i dati raccolti sarà possibile generare grafici e tabelle, a seconda di come si decide di configurare il proprio portale.
Nethix Cloud è un servizio molto flessibile e modulare offerto da Nethix e che può, su richiesta, essere installato e configurato nelle proprie piattaforme.
Nel caso in cui l’utente decida di installare il portale nella propria piattaforma, Nethix offre documentazione e supporto su come integrare i propri dispositivi con il portale.
Ulteriori informazioni riguardanti il servizio Nethix Cloud possono essere trovate consultando la documentazione relativa:
Portale.
Affinché WE152 possa inviare il valore delle variabili, sono necessari 2 passaggi:
- Abilitazione delle variabili
- Configurazione del metodo e della destinazione per l’invio
7.1. Abilitazione di variabili all’invio dati
Per poter inviare dei dati ad un portale, sarà innanzitutto necessario abilitare la/le variabile/i a questa opzione. Per farlo, dalla pagina di creazione di una variabile, è sufficiente abilitare l’opzione Cloud sending.
Sarà possibile abilitare/disabilitare l’opzione di invio dati al portale anche dalla pagina Configuration → Variables, togliendo/mettendo la spunta dalla colonna Cloud e cliccando poi il tasto Update.
7.2. Configurazione invio dati
Dopo aver scelto quali variabili abilitare all’invio dati, sarà necessario configurare opportunamente tutti i parametri che permettano il corretto funzionamento del sistema, andando alla pagina Configuration → Cloud
Alcune delle informazioni richieste in questa pagina, richiedono una conoscenza minima delle tecniche di invio dati, o il supporto da parte del provider del portale che si intende utilizzare.
Nella prima sezione General, si andranno a definire alcune impostazioni fondamentali come l’abilitazione del servizio e la frequenza di invio.
Senza aver prima definito i parametri richiesti in questa pagina, non sarà possibile proseguire con la configurazione.
- Variables sampling Abilita/disabilita l’invio de valori delle variabili.
- Sampling frequency Permette di selezionare ogni quanto effettuare l’invio.
- Events sampling Permette di abilitare l’invio degli eventi ad un portale.
Una volta abilitato il servizio e deciso il tempo di invio, si potrà decidere di abilitare uno o più metodi e destinazioni tra: HTTP, FTP, MQTT e Email report.
Tutte le trasmissioni fatte da WE152 verso un portale/cloud vengono riportate nella pagina Status → Services → Cloud.
Accedendovi, la prima pagina ad essere visualizzata sarà quella relativa alle trasmissioni non ancora inviate da WE152.
In qualsiasi momento sarà possibile cliccare il tasto Refresh al fine di ricaricare le informazioni, o Empty box al fine di eliminare tutti i messaggi presenti in Outbox.
Cliccando il menu a tendina posto sopra la tabella, sarà possibile passare da Outbox a Sent.
In quest’ultima tabella verranno visualizzate alcune informazioni riguardo alle trasmissioni già inviate da WE152:
In qualsiasi momento sarà possibile cliccare il tasto Refresh al fine di ricaricare le informazioni, o Empty box al fine di eliminare tutti i messaggi presenti in Sent.
7.3. HTTP/S
Dal tab HTTP è possibile attivare l’invio verso il portale offerto da Nethix, o verso un qualunque server esterno.
Selezionando Nethix API dal campo Protocol, ed abilitando l’invio spuntando Enable, si attiverà l’invio verso il portale nethix.co .
Il portale è un servizio offerto da Nethix che tra le altre cose permette di:
- Inviare dati e visualizzare un riassunto di tutti gli impianti.
- Visualizzare il dettaglio relativo ad ogni singolo dispositivo e lo storico, sotto forma di grafico o tabella, dei dati inviati.
- Creare un sinottico che consenta di rappresentare lo stato del dispositivo in maniera più semplice ed intuitiva.
- Stabilire un accesso remoto tra un dispositivo ed il portale, al fine di poter leggere/scrivere il valore delle variabili, laddove non fosse disponibile un IP pubblico.
- Stabilire una connessione VPN tra un PC ed un portale. In questo modo, attivando anche l’accesso remoto, si avrà la possibilità di creare una propria rete VPN con tutti i dispositivi di cui si è in possesso, eliminando eventuali problematiche relative agli indirizzi IP non raggiungibili.
Per ulteriori informazioni, fare riferimento alla relativa documentazione: Portale.
Le impostazioni di default sono:
I parametri corretti verranno comunque indicati da Nethix nel momento in cui si deciderà di attivare il servizio.
In alternativa è possibile abilitare l’invio dei dati verso un server esterno. Per farlo sarà sufficiente scegliere la voce HTTP nel campo Protocol.
In General setup si dovranno definire i seguenti parametri:
- Enable: Abilita/disabilita l’invio.
- User agent: User agent che WE152 userà per autenticarsi nel server.
- Device ID: ID del dispositivo in questione (utile per gestire più WE152 nello stesso server).
- Server address: Indirizzo del server a cui mandare i dati (completo di http://).
- Server port: Porta del server.
- Send mode: Metodo di invio. È possibile scegliere tra POST e GET. Prima di attivare l’opzione, rivolgersi a Nethix per avere un esempio di stringa inviata da WE152.
In Data delivery si potrà specificare il percorso all’interno del server in cui si trova lo script di elaborazione dei dati ricevuti:
- Script address: Nome e percorso completo dello script all’interno del server remoto.
- Manage portal response: WE152 rimane in attesa di eventuali comandi impartiti dal server, ogni qual volta si trova ad effettuare un invio dati.
N.B.: Nel caso dell’invio dati di tipo Server, WE152 userà la stessa frequenza impostata per il campionamento (Configuration → Cloud → General).
7.4. MQTT/S
Dal tab MQTT sarà possibile configurare i parametri necessari per permettere a WE152 di comunicare con un qualunque broker MQTT.
- Enable: Abilita/disabilita l’invio.
- Broker hostname: Indirizzo del server a cui mandare i dati.
- Broker port: Porta del server (default 1883).
- Username: Nome utente per autenticazione sul server (se necessario).
- Password: Password per autenticazione sul server (se necessario).
- Client ID: Id a cui fa riferimento il Broker per identificare il WE152.
- Topics root: Indirizzo principale di riferimento, in cui saranno salvati i dati.
- QOS (pub): Qualità del servizio nel caso in cui la variabili sia con MQTT mode = Publish (default 0).
- QOS (sub): Qualità del servizio nel caso in cui la variabili sia con MQTT mode = Subscribe (default 0). Il QOS (Quality of Service) va da 0 a 2, 0 il servizio garantisce l’invio del dato al massimo 1 volta (non sempre viene inviato), 1 il servizio garantisce l’invio del dato almeno 1 volta (può essere inviato più volte), 2 il servizio garantisce che il dato venga inserito esattamente 1 volta.
- MQTTS: Abilita/disabilita utilizzo del certificato TLS a seconda delle specifiche del server.
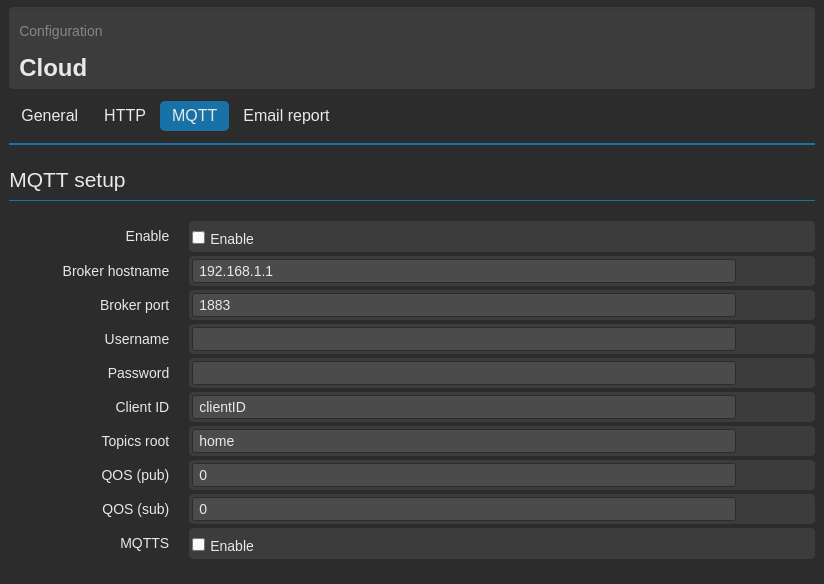
Il protocollo MQTT prevede due diverse modalità di utilizzo, grazie alle quali il dispositivo può entrare in comunicazione non solo con un applicativo Web, al fine di visualizzare i dati in tempo reale, ma anche con eventuali altri dispositivi, non necessariamente facenti parte della gamma Nethix.
Il fatto di poter mettere in comunicazione dispositivi dislocati anche in impianti diversi, arricchisce notevolmente la quantità di variabili/segnali che WE152 è in grado di gestire.
Le due modalità di utilizzo del protocollo MQTT sono:
Durante la creazione di una variabile (vedere 2.1. Generic Settings) è possibile specificare quale delle due modalità utilizzare.
PUBLISH
Se configurata in modalità Publish, ad ogni cambiamento di valore da parte della variabile corrisponderà un invio verso il broker MQTT.
In questo caso infatti l’invio dei dati non rispetta la tempistica specificata nella pagina Configuration → Cloud → General, ma avviene invece in maniera immediata, ad ogni variazione.
Un esempio tipico potrebbe essere quello di un valore di temperatura letto direttamente da WE152 tramite il proprio ingresso.
Ad ogni variazione della temperatura, il nuovo valore verrebbe immediatamente inviato al broker, consentendo a chiunque stia utilizzando la modalità Subscribe (dispositivi Nethix, dispositivi di terze parti, smartphone, tablet, PC ecc…) di visualizzarlo.
Questo consente di rendere disponibile una variabile letta dal WE152 ad altri dispositivi/utenti.
SUBSCRIBE
Se configurata in modalità Subscribe, lo scambio di informazioni con il broker avviene invece seguendo il percorso inverso.
Configurando infatti una variabile in questa modalità sarà il broker a notificare al dispositivo l’avvenuto cambiamento di stato, con il WE152 che andrà ad assegnare il nuovo valore alla propria variabile interna.
Un esempio tipico dell’utilizzo di questa modalità potrebbe essere quello di voler leggere la temperatura rilevata da un termostato smart, compatibile con il protocollo MQTT.
Definendo infatti una variabile di tipo Virtual, e selezionando la modalità Subscribe, ad ogni variazione delle temperatura WE152 andrebbe ad assegnare un nuovo valore alla propria variabile.
Questo consente di definire Eventi/Azioni anche sul valore/stato di variabili lette da altri dispositivi.
7.5. MQTT/S Report
Dal tab MQTT è inoltre possibile abilitare l’MQTT report.
Questa funzione permette di inviare lo stato delle variabili ad intervalli di tempo regolari, attraverso il protocollo MQTT ed utilizzando i parametri di configurazione visti nel capitolo precedente.
L’invio delle variabili e dei loro valori avverrà tramite il formato JSON, facilmente interpretabile lato server.
Le prime informazioni riportate saranno relative a data ed ora a cui fa rifermento il report, espresse seguendo il formato Unix Timestamp. Le variabili abilitate ed i loro rispettivi valori verranno invece inserite di seguito.
Esempio MQTT report:
{
"Timestamp":"1650421200",
"Temperature":"27.1",
"Pressure":"1050",
"Tank":"13.6",
"Signal":"85",
}
Per includere una variabile all’interno dell’MQTT report sarà sufficiente abilitare l’opzione
Cloud sending (vedere
2.1. Generic Settings). Non è invece necessario specificare alcun
MQTT mode, che può quindi essere lasciato impostato su
Disabled.
Le tempistiche con cui il report viene generato ed inviato vanno specificate nella pagina Configuration → Cloud → General.
7.6. Email report
Dal tab Email report è possibile configurare l’invio dei dati raccolti da WE152 ad uno o più indirizzi mail.
- Enable: Abilita/disabilita l’invio.
- Delivery time: Specifica ogni quanto inviare i dati agli utenti abilitati. Da notare che il tempo di invio e di campionamento (campo Sampling frequency nel tab General) possono essere diversi. Sarà ad esempio possibile campionare una variabile ogni minuto ed inviare i dati una sola volta al giorno.
Per far si che il report venga correttamente inviato, è necessario aver configurato correttamente l’account mail associato a WE152 (9.3. Email) ed aver abilitato l’opzione Receive report by email nella configurazione degli utenti a cui si intende inviare la mail (8. Utenti).
I dati verranno inseriti nella email come allegato, secondo il formato CSV.
All’inizio di ogni riga verranno riportate data ed ora a cui fanno riferimento i dati acquisiti e di seguito le variabili con i loro rispettivi valori. Ogni campo è separato dall’altro tramite il carattere “;”.
7.7. FTP/S
Dal tab FTP sarà possibile configurare l’invio dei dati raccolti verso un qualunque server FTP:
- Enable: Abilita/disabilita l’invio.
- Server hostname: Indirizzo del server a cui mandare i dati.
- Server port: Porta del server (default 21).
- Username: Nome utente per autenticazione sul server (se necessario).
- Password: Password per autenticazione sul server (se necessario).
- Destination folder: Cartella del server a cui inviare i dati (percorso completo).
- Delivery time: Specifica ogni quanto inviare i dati al server. Da notare che il tempo di invio e di campionamento (campo Sampling frequency nel tab General) possono essere diversi. Sarà ad esempio possibile campionare una variabile ogni minuto ed inviare i dati una sola volta al giorno.
8. Utenti
Al fine di poter accedere all’interfaccia web del dispositivo, e di poter ricevere/inviare messaggi in Chat ed E-Mail allo stesso, è necessario definire degli utenti.
Esistono 3 tipi diversi di utenti: SYSTEM, ADMIN e USER. Le principali caratteristiche di ciascun livello di utente sono:
- SYSTEM
- È in grado di visualizzare, editare, creare e cancellare tutti gli altri utenti.
- È l’unico utente in grado di creare utenti di livello ADMIN.
- È l’unico utente a non poter essere cancellato (nemmeno da se stesso). Eseguendo il login con le credenziali dell’utente SYSTEM, è possibile modificare ogni suo parametro (compresi username e password).
- Ha accesso a tutte le funzionalità del sistema.
- Può impostare una data di scadenza per tutti gli altri utenti, oltre la quale non saranno più in grado di accedere al dispositivo e comunicare con esso (i loro dati non verranno tuttavia eliminati).
- ADMIN
- Può visualizzare, editare, creare e cancellare utenti di livello USER.
- Non è in grado di cancellare se stesso, ma può modificare tutti i suoi parametri compresi username e password.
- Può impostare una data di scadenza per gli utenti USER, oltre la quale non saranno più in grado di accedere al dispositivo e comunicare con esso (i loro dati non verranno tuttavia eliminati).
- Ha accesso a tutte le funzionalità del sistema, come l’utente SYSTEM.
- USER
- Non può visualizzare, editare, creare né cancellare nessun tipo di utente.
- Può modificare solo i propri parametri (ma non cancellare se stesso).
- Ha accesso solo al sotto-menu Status, non potendo quindi editare la configurazione del sistema, né creare/editare/cancellare variabili ed eventi.
- L’utente SYSTEM e gli utenti ADMIN possono impostare una data di scadenza oltre la quale l’utente USER in questione non sarà più in grado di accedere al dispositivo.
- Non è in grado di riavviare né di spegnere il dispositivo.
Inizialmente è presente l’utente di default System Administrator di tipo SYSTEM, le cui credenziali di accesso (che si raccomanda di cambiare quanto prima) sono:
Username: admin
Password: admin
8.1. Creare un nuovo utente
Per creare un nuovo utente è necessario andare alla pagina Configuration → Users → Users.
In questa pagina vengono visualizzate alcune informazioni riguardanti gli utenti creati in precedenza:
- Username Lo username da usare per effettuare il login.
- Full name Il nome completo assegnato all’utente.
- Privileges Il livello dell’utente creato (SYSTEM, ADMIN o USER).
- Expire date La data di scadenza dell’utente oltre la quale l’utente verrà disattivato (ma non cancellato).
Dalla colonna Delete sarà invece possibile selezionare uno o più utenti da cancellare cliccando il tasto Delete selected users.
Per editare un utente creato in precedenza sarà sufficiente cliccare sul suo username, per crearne uno nuovo cliccare invece il tasto Add new user.
I parametri da impostare per creare l’utente sono i seguenti:
- Username Lo username da usare per effettuare il login. Non sono ammessi spazi o caratteri speciali (a parte il carattere “_”). È inoltre case sensitive, si raccomanda quindi di fare attenzione all’uso delle maiuscole/minuscole.
- Password La password da usare per effettuare il login (da inserire 2 volte). La password può essere composta da caratteri alfanumerici e caratteri speciali. È inoltre case sensitive, si raccomanda quindi di fare attenzione all’uso delle maiuscole/minuscole.
- Full name Il nome completo assegnato all’utente. Una volta effettuato il login, il Full name verrà riportato in alto a sinistra, a fianco al nome assegnato a WE152. Cliccandoci sopra si accederà direttamente alla pagina di configurazione dell’utente.
- Privileges Il livello da assegnare al cliente tra SYSTEM, ADMIN e USER (vedere 8. Utenti).
- Expire date Permette di specificare una data oltre la quale l’utente non potrà più accedere all’interfaccia né inviare/ricevere comandi e segnalazioni da o verso WE152. Se non si intende definire una data di scadenza per l’utente in questione, lasciare vuoto il campo.
- Phone number Numero di telefono dell’utente. Utile solo come informazione aggiuntiva da associare all’utente in questione, non verrà mai utilizzato da WE152.
- Email address Indirizzo mail associato all’utente. È fondamentale qualora l’utente intenda inviare/ricevere mail al/dal dispositivo, in caso contrario è possibile lasciare vuoto il campo.
- Chat name Nome in chat e nome del server di chat associati all’utente (e.g. @mrossi:server.chat). È fondamentale qualora l’utente intenda inviare/ricevere messaggi via chat al/dal dispositivo, in caso contrario è possibile lasciare vuoto il campo.
- Actions In questa sezione si possono abilitare/disabilitare varie opzioni legate all’utente:
- Receive alarms by email Abilitandola, permette all’utente di ricevere allarmi via mail da parte di WE152, purché precedentemente configurati.
- Receive report by email Abilitandola, l’utente in questione riceverà i report via mail da parte del dispositivo, in accordo con le impostazioni definite (7.6. Email report).
- Send commands by email Abilitandola, permette all’utente di inviare comandi a WE152 via mail.
- Send commands by chat Abilitandola, permette all’utente di inviare comandi a WE152 via chat.
- Receive remote command Abilitandola, eventuali mail inviate da WE152 all’utente in questione non riporteranno il nome assegnato al dispositivo nell’oggetto. Questo permette di inviare comandi di Set/Get (6.2. Comandi Set/Get via Email/Chat) tra dispositivi.
8.2. Gruppi di utenti
Nel caso in cui nel sistema fossero presenti molti utenti, la loro gestione, soprattutto per quanto riguarda gli eventi e le azioni, può diventare impegnativa.
Al fine di poter semplificare questa situazione, viene data la possibilità di definire dei gruppi di utenti.
Nella definizione degli eventi, quando ci si trova a dover scegliere a quali utenti inviare la segnalazione via mail o chat, sarà possibile selezionare un gruppo di utenti precedentemente creato, anziché dover selezionare gli utenti singolarmente.
Tutto questo permette una maggior flessibilità in quanto, ad esempio, qualora un utente andasse aggiunto/rimosso dalla lista degli utenti abilitati a ricevere le segnalazioni da parte del dispositivo, sarebbe sufficiente editare il gruppo di utenti anziché dover modificare tutti gli eventi creati in precedenza.
Per creare, eliminare ed editare i gruppi di utenti, è necessario andare alla pagina Configuration → Users → Groups.
Da questa pagina si possono innanzitutto visualizzare delle informazioni sui gruppi già precedentemente creati, tra cui:
- Group name Il nome assegnato al gruppo.
- Description La descrizione del gruppo in questione.
- Users Il numero di utenti presenti nel gruppo.
Dalla colonna Delete è invece possibile selezionare uno o più gruppi da eliminare cliccando Delete selected groups.
Per editare un gruppo esistente, cliccare il nome del gruppo desiderato. Se invece si intende creare un nuovo gruppo, cliccare Add new group.
Per creare correttamente un gruppo sono necessarie poche informazioni:
- Group name Il nome assegnato al gruppo.
- Description La descrizione del gruppo in questione.
- Users Campo che consente di selezionare quali utenti faranno parte di questo gruppo. Dopo averli selezionati con il mouse dal box Available users sarà sufficiente cliccare > per mandarli nel box Selected users o < per eliminarli dal gruppo.
Cliccando Save il gruppo verrà creato.
Alcune considerazioni da fare riguardo ai gruppi di utenti:
- Un utente può non appartenere a nessun gruppo.
- Un utente può appartenere a più gruppi (anche tutti).
- WE152 è in grado di riconoscere indirizzi mail o nomi chat ripetuti. Anche se un utente è presente in più gruppi, in caso di allarme riceverà la segnalazione una sola volta.
- Cancellando un gruppo di utenti, non verranno cancellati gli utenti che appartenevano al gruppo.
9. Connettività
Una parte molto importante delle impostazioni da fare per avere un sistema perfettamente funzionante riguarda la connettività, ovvero tutti i canali che si hanno per dialogare con il dispositivo.
Tutte le impostazioni relative alle interfacce di rete, i servizi e le funzionalità relative alla connettività del dispositivo si trovano sotto la sezione Networking del menu.
9.1. Interfacce di rete
Cliccando su Networking → Interfaces si accederà all’area nella quale sarà possibile stabilire in quale modo WE152 possa accedere alla rete internet.
Nel caso di WE152, l’unica voce selezionabile è WiFi.
9.1.1. Connessione Wi-Fi
Per abilitare e modificare i parametri di configurazione della rete Wi-Fi, occorre andare alla pagina Networking → Interfaces → WiFi.
Verrà innanzitutto mostrato il MAC address del dispositivo Wi-Fi di WE152, utile al fine di individuare WE152 all’interno della rete Wi-Fi a cui verrà connesso.
Per abilitare la connessione, spuntare il campo Enable e cliccare Save. Attendere quindi circa 30 secondi prima di procedere.
A questo punto sarà possibile cliccare il pulsante Scan, il quale andrà a mostrare la lista delle reti Wi-Fi rilevate dal dispositivo.
Per terminare la scansione sarà invece sufficiente cliccare Stop Scan.
Verrà in seguito richiesto di definire i dati di accesso alla rete Wi-Fi a cui WE152 dovrà collegarsi.
I parametri possono essere inseriti manualmente o cliccando il nome di una delle reti trovate durante la scansione.
Nel secondo caso, alcuni parametri verranno compilati automaticamente: Network name (SSID) e Encryption type.
- Network name (SSID) Nome completo della rete Wi-Fi (fare attenzione ad eventuali maiuscole/minuscole)
- Encryption type Tipo di cifratura della chiave d’accesso
- Key Chiave/password per l’autenticazione
Verrà inoltre data la possibilità di scegliere se usare un indirizzo IP statico o dinamico nel campo IP address type.
Scegliendo l’indirizzo IP statico, verranno richiesti tutti i parametri necessari al corretto funzionamento del servizio:
- IP address Indirizzo IP statico assegnato a WE152. È importante essere certi che l’indirizzo sia disponibile e che non sia già in uso su qualche altro dispositivo.
- Netmask Maschera di sotto-rete. Va specificata una netmask valida, in accordo con le specifiche della propria rete locale.
- Gateway Gateway della rete.
Dopo aver cliccato Save, WE152 inizierà una scansione delle reti Wi-Fi presenti nei dintorni. Una volta trovata la rete avente l’SSID impostato precedentemente, il dispositivo effettuerà l’autenticazione utilizzando i parametri indicati.
Se tutte le operazione andranno a buon fine, l’indicatore posto sullo status panel diverrà verde. Verrà inoltre visualizzato l’indirizzo IP ottenuto da WE152.
Per avere ulteriori informazioni riguardo lo stato della connessione WLAN, è possibile accedere alla pagina Diagnostics → Networking nella sezione WLAN Interface (vedere 11.2. Informazioni sulla connettività).
9.2. Servizi attivabili
La sezione Networking → Services del menu consente di abilitare alcuni servizi aggiuntivi che sfrutteranno la connettività del dispositivo:
9.3. Email
Prima di procedere con la configurazione di WE152, è necessario fare quanto segue:
- Dopo aver scelto il provider da utilizzare (Gmail, Yahoo, altro), recarsi nel suo sito e creare un nuovo account mail valido
- Documentarsi nel sito del provider sui parametri da inserire per configurare correttamente la mail
Una volta creato un nuovo account email, sarà possibile passare alla configurazione di WE152, scegliendo se abilitare le mail in uscita, quelle in entrata oppure entrambe dalla pagina Networking → Services → Email.
Nella sezione Outgoing mail setup si vanno a definire i parametri necessari per l’invio delle mail da parte di WE152:
- Enable outgoing mail service Abilita/disabilita il servizio invio mail.
- Server type Permette di specificare il tipo di server mail (attualmente è disponibile solo la voce SMTP).
- Server address Indirizzo del server mail (ad esempio smtp.gmail.com.).
- Port Numero della porta alla quale accedere (ad esempio 587)
- Email address Indirizzo mail associato a WE152. Questo sarà l’indirizzo visualizzato dagli utenti che riceveranno mail dal dispositivo.
- Username Username dell’account mail associato a WE152.
- Password Password dell’account mail associato a WE152.
- SSL-TLS Crittografia.
Una volta cliccato il tasto Save, nel fondo della pagina verrà visualizzata una nuova sezione chiamata Outgoing mail test dalla quale sarà possibile inviare una mail di prova verso un indirizzo qualsiasi.
Nella sezione Incoming mail setup si potranno invece definire i parametri necessari alla ricezione delle mail inviate dagli utenti abilitati:
- Enable incoming mail service Abilita/disabilita il servizio di ricezione mail.
- Server type Tipo di server mail (attualmente è disponibile solo la voce POP).
- Server address Indirizzo del server mail (ad esempio pop.gmail.com).
- Port Numero della porta alla quale accedere (ade esempio 995).
- Email address Indirizzo mail associato a WE152. I comandi inviati dagli utenti abilitati, dovranno essere diretti a questo indirizzo.
- Username Username dell’account mail associato a WE152.
- Password Username dell’account mail associato a WE152.
- SSL-TLS Crittografia.
Un servizio mail correttamente configurato permetterà a WE152 di poter inviare mail di segnalazione agli utenti interessati (vedere 4.2.1. Azione Send Email), di ricevere comandi da parte degli utenti registrati (vedere 6.2. Comandi Set/Get via Email/Chat e 10. Comandi di sistema), di inviare/ricevere comandi a/da altri dispositivi e di inviare report programmati (vedere 7.6. Email report).
Tutte le mail inviate e ricevute possono essere visualizzate nella pagina Status → Services → Email.
Accedendovi, la prima pagina ad essere visualizzata sarà quella relativa alle mail ricevute dal dispositivo
Nella tabella visualizzata si troveranno le seguenti informazioni:
- Mail address Campo in cui verrà visualizzato il mittente della mail.
- Reception date Campo in cui verranno riportate data ed ora in cui WE152 ha ricevuto la mail.
- Text Campo in cui verrà riportato il testo della mail ricevuta.
In qualsiasi momento sarà possibile cliccare il tasto Refresh al fine di ricaricare le informazioni, o Empty box al fine di eliminare tutti i messaggi presenti in Inbox.
Cliccando il menu a tendina posto sopra la tabella, sarà possibile passare da Inbox ad Outbox.
Da questa tabella si possono visualizzare tutte le mail non ancora inviate da WE152.
Le informazioni visualizzate sono le seguenti:
- Mail address Campo in cui verrà visualizzato il destinatario della mail.
- Creation date Campo in cui verranno visualizzate data e ora di creazione della mail.
- Attempts Campo in cui verranno visualizzati i tentativi di invio fatti da WE152.
- Text Campo in cui verrà visualizzato il testo della mail.
In qualsiasi momento sarà possibile cliccare il tasto Refresh al fine di ricaricare le informazioni, o Empty box al fine di eliminare tutte le mail presenti in Outbox (mail che quindi non verranno inviate da WE152).
Cliccando il menu a tendina posto sopra la tabella, sarà possibile passare da Outbox a Sent.
In quest’ultima tabella verranno visualizzate alcune informazioni riguardo alle mail già inviate da WE152:
- Mail address Campo in cui verrà visualizzato il destinatario del messaggio inviato.
- Creation date Campo in cui verranno visualizzate data e ora in cui WE152 ha inviato il messaggio.
- Attempts Campo in cui verranno visualizzati i tentativi di invio fatti da WE152 prima di riuscire a mandare la mail.
- Text Campo in cui verrà visualizzato il testo del messaggio inviato da WE152.
In qualsiasi momento sarà possibile cliccare il tasto Refresh al fine di ricaricare le informazioni, o Empty box al fine di eliminare tutti i messaggi presenti in Sent.
9.4. Chat
WE152 è in grado di utilizzare lo standard di comunicazione Matrix (
matrix.org), ovvero uno standard gratuito per la comunicazione via internet con la peculiarità, tra le altre cose, di essere decentralizzato.
Il funzionamento è quello di una comune chat, consente cioè di dialogare con il dispositivo tramite un servizio di messaggistica istantanea del tutto simile a quelli utilizzati quotidianamente da tutti, costituendo così una valida alternativa all’utilizzo delle e-mail.
Il prerequisito fondamentale affinché il servizio chat possa funzionare è ovviamente la possibilità per il dispositivo di connettersi alla rete internet.
WE152 ha al suo interno il client necessario per la comunicazione via chat, un utente potrà invece scegliere di utilizzarne uno tra i tanti esistenti (riportati direttamente nella pagina ufficiale dello standard
matrix).
Esistono client cross-platform, installabili cioè su qualsiasi PC/smartphone/tablet, così come client utilizzabili direttamente da un comune browser che non richiedono quindi l’installazione di alcun software aggiuntivo.
Un esempio di client cross-platform ed ampiamente testato con i nostri dispositivi è
Element (
element.io), disponibile appunto su iOS, macOS, Android, Windows e Linux.
Gli utenti più esperti che intendano integrare lo standard Matrix nelle loro piattaforme/server avranno a disposizione dei bridge che consentono l’interoperabilità verso altri servizi di messaggistica istantanea quali Whatsapp, Telegram, iMessage e molti altri.
Trattandosi di uno standard creato da terze parti, Nethix non fornisce supporto sull’integrazione di Matrix con piattaforme/server del cliente.
Prima di procedere con la configurazione del servizio chat nel dispositivo WE152, sarà necessario creare un nuovo utente chat da associare al dispositivo stesso.
Scegliendo ad esempio di utilizzare il client
Element (fortemente consigliato), il nuovo utente potrà essere creato dalla pagina web dedicata
app.element.io.
Una volta verificato che il dispositivo sia in grado di connettersi alla rete internet ed aver creato un utente chat da associare a WE152, sarà quindi possibile procedere con la configurazione del servizio recandosi alla pagina Networking → Services → Chat.
Nella sezione Chat service setup si vanno a definire i parametri necessari al funzionamento del servizio:
- Chat enable Abilita/disabilita il servizio chat.
- Chat server Permette di specificare a quale server chat dovrà collegarsi WE152 (ad esempio matrix.org).
- Room name Nome della stanza della chat (ad esempio Home).
- Device username Nome del utente chat da associare a WE152. Il dispositivo invierà e riceverà i messaggi usando questo username.
- Device password Password dell’utente da associare a WE152.
- Sync timeout Timeout espresso in secondi relativo alla sincronizzazione con il server.
Una volta cliccato il tasto Save, nel fondo della pagina verrà visualizzata una nuova sezione chiamata Chat test dalla quale sarà possibile inviare un messaggio via chat di prova verso la chat room nel dispositivo.
Tutti i messaggi inviati e ricevuti via chat dal dispositivo possono essere visualizzati nella pagina Status → Services → Chat.
Accedendovi, la prima pagina ad essere visualizzata sarà quella relativa ai messaggi ricevuti dal dispositivo via chat.
Nella tabella visualizzata si troveranno le seguenti informazioni:
- Sender Campo in cui verrà visualizzato il mittente del messaggio.
- Reception date Campo in cui verranno riportate data ed ora in cui WE152 ha ricevuto il messaggio.
- Text Campo in cui verrà riportato il testo del messaggio ricevuto.
In qualsiasi momento sarà possibile cliccare il tasto Refresh al fine di ricaricare le informazioni, o Empty box al fine di eliminare tutti i messaggi presenti in Inbox.
Cliccando il menu a tendina posto sopra la tabella, sarà possibile passare da Inbox ad Outbox.
Da questa tabella si possono visualizzare tutti i messaggi non ancora inviati via chat da WE152.
Le informazioni visualizzate sono le seguenti:
- Creation date Campo in cui verranno visualizzate data e ora di creazione del messaggio.
- Text Campo in cui verrà visualizzato il testo del messaggio.
In qualsiasi momento sarà possibile cliccare il tasto Refresh al fine di ricaricare le informazioni, o Empty box al fine di eliminare tutti i messaggi presenti in Outbox (messaggi che quindi non verranno inviate da WE152).
Cliccando il menu a tendina posto sopra la tabella, sarà possibile passare da Outbox a Sent.
In quest’ultima tabella verranno visualizzate alcune informazioni riguardo ai messaggi già inviati da WE152:
- Send date Campo in cui verranno visualizzate data e ora in cui WE152 ha inviato il messaggio.
- Text Campo in cui verrà visualizzato il testo del messaggio inviato da WE152.
In qualsiasi momento sarà possibile cliccare il tasto Refresh al fine di ricaricare le informazioni, o Empty box al fine di eliminare tutti i messaggi presenti in Sent.
Sfruttando il meccanismo della chat room (del tutto simili ai gruppi presenti nelle app di messaggistica istantanea più comunemente utilizzate) è possibile raggruppare una grande moltitudine di dispositivi e di utenti.
Più dispositivi potranno infatti appartenere alla stessa chat room, potendo quindi anche dialogare tra loro.
Chiunque sia in possessi di un account Matrix potrà inoltre essere aggiunto alla chat room, potendo quindi ricevere tutti i messaggi inviati dai dispositivi che vi appartengono (oltre che i messaggi inviati dagli altri utenti presenti).
Per fare in modo di poter comandare il dispositivo utilizzando il servizio chat però, occorre registrare l’utente all’interno di WE152 dall’apposita sezione:
8.1. Creare un nuovo utente.
Nel campo Chat name andrà inserito lo username associato all’utente, espresso secondo il seguente formato:
@my_username:matrix.org
dove al posto di my_username andrà ovviamente inserito il nome corretto.
Infine, andrà abilitata l’opzione Send commands by chat.
9.5. VPN
WE152 è inoltre compatibile con lo standard OpenVPN, grazie al quale è in grado di connettersi con una grande quantità di server VPN esistenti e di essere facilmente integrabile nella VPN del cliente.
Il servizio VPN fornito da Nethix tramite la piattaforma Nethix Cloud utilizza il medesimo standard.
Dalla pagina Networking → Services → VPN è possibile abilitare il servizio VPN verso il portale Nethix o verso un altro server.
È possibile abilitare la VPN in due modalità:
La VPN automatica è utilizzata per instaurare una connessione sicura verso il portale Nethix Cloud. Inoltre la VPN automatica permette di instaurare una connessione sicura e criptata tra un PC ed il dispositivo.
Scegliendo questa opzione non sono necessarie ulteriori operazioni da parte dell’utente, in quanto i parametri precaricati nel dispositivo sono già quelli corretti:
Affinché un PC possa connettersi alla VPN fornita da Nethix, in modo tale da poter raggiungere il WE152 a cui ci si intende collegare da remoto, si possono usare i seguenti metodi:
- Client OpenVPN: Scaricare il cliente di OpenVPN dalla pagina ufficiale dello standard (ulteriori informazioni presenti qui).
- QuickTunnel: Scaricare il software gratuito QuickTunnel creato appositamente da Nethix e compatibile con sistemi Windows, macOS e Linux (ulteriori informazioni disponibili nel relativo manuale QuickTunnel).
- Manual
La VPN manuale è invece utilizzata per creare una connessione sicura verso un qualunque altro server VPN compatibile con lo standard OpenVPN.
I parametri da configurare per abilitare una VPN manuale sono i seguenti:
- VPN mode: la modalità della VPN in questo caso Manual
- VPN configuration: è un file di configurazione rilasciato dal gestore del server VPN scelto. Il file dovrà contenere anche i certificati, seguendo lo standard OpenVPN.
- VPN Service user: il nome utente con il quale WE152 dovrà autenticarsi presso il server VPN scelto.
- VPN Service password: la password associata allo username.
9.6. DDNS
WE152 offre inoltre la possibilità di associare la propria connessione con un servizio di DNS dinamico, scegliendo dalla lista dei provider disponibili dalla pagina Networking → Services → DDNS.
- Provider: Da questo campo sarà possibile scegliere il provider da utilizzare.
- Hostname: Indirizzo a cui rispondere il dispositivo dopo essere stato opportunamente configurato (e dopo aver creato un proprio account dal sito del provider scelto).
- Username: Nome utente associato all’account creato dal sito del provider.
- Password: Password associata al nome utente.
Questo servizio consente di accedere da remoto al proprio WE152 anche in assenza di un IP statico. Ad ogni ri-connessione, infatti, il dispositivo si autenticherà presso il provider, utilizzando i parametri di cui sopra e comunicando il proprio indirizzo IP.
Al fine di reaggiungere l’interfaccia Web di WE152 sarà quindi sufficiente digitare nel proprio browser l’hostname associato al dispositivo.
Per ulteriori informazioni consultare il sito del provider di vostro interesse, o rivolgersi al supporto Nethix.
Note
Il servizio DDNS permette di accedere al proprio dispositivo anche senza conoscerne l’indirizzo IP (che potrebbe variare ad ogni ri-connessione). Affinché il tutto funzioni è tuttavia necessario che l’IP sia pubblico.
11. Diagnostica
WE152 da la possibilità di effettuare alcune operazioni di diagnostica e di visualizzare alcuni dati relativi al funzionamento del sistema.
Accedendo alla sezione Diagnostics si potranno inoltre ottenere alcune informazioni aggiuntive riguardo le connessioni attive al fine di verificarne l’effettivo funzionamento.
11.1. Log di sistema
Dalla pagina Diagnostics → Logs → System è possibile consultare gli ultimi 20 log di sistema.
Nella tabella riportata verranno visualizzate alcune informazioni utili ad avere un riscontro sullo stato del sistema e ad individuare eventuali errori.
Per aggiornare la lista dei log visualizzati, cliccare il tasto Refresh.
Nel caso in cui fossero presenti delle segnalazioni di errore, ricontrollare la configurazione del dispositivo ed eventualmente rivolgersi al supporto Nethix.
Dalla pagina Diagnostics → Logs → Boot invece si possono visualizzare i log relativi ai boot di sistema, ovvero tutte le operazioni che vengono eseguite da WE152 ad ogni avvio/riavvio.
Tali informazioni possono essere utili al supporto Nethix in caso di assistenza.
11.3. Ping
Nel caso in cui si dovessero riscontrare dei problemi nel comunicare con l’esterno, ad esempio durante l’invio dei dati verso un portale, mail o altro, WE152 da la possibilità di effettuare dei ping verso un qualsiasi host, permettendo di selezionare l’interfaccia di rete da utilizzare.
Per farlo sarà sufficiente accedere alla pagina Diagnostics → Ping.
- Host Inserire in questo campo un hostname valido da raggiungere tramite ping (ad esempio www.google.com).
- Interface Interfaccia di rete da utilizzare per raggiungere l’host definito. A seconda della configurazione del dispositivo e dei servizi attivi, sarà possibile scegliere tra WLAN e VPN.
- Count Permette di selezionare il numero di ping da eseguire.
Una volta completati i campi descritti, cliccando Ping si darà inizio all’operazione. I risultati verranno riportati nell’area sottostante, consentendo così all’utente di intercettare eventuali problematiche.
12. Operazioni di sistema
12.1. Configurazione ingresso
WE152 è dotato di un ingresso configurabile via software, in base alle esigenze del cliente. Per cambiare la configurazione dell’ingresso è sufficiente selezionare la pagina Configuration → General Setup.
Dalla sezione IO Mode sarà possibile selezionare la modalità in cui si intende utilizare l’ingresso scegliendo tra: Analog e Digital.
Per confermare la selezione sarà sufficiente cliccare il tasto Save.
Una volta selezionata la modalità sarà possibile creare una variabile da associare all’ingresso (vedere
2. Gestione variabili).
Note
Dopo aver modificato la modalità con la quale si intende utilizzare l’ingresso, la variabile precedentemente associata verrà eliminata. Ricordarsi di crearla nuovamente.
12.2. Overview della configurazione
WE152 permette di visualizzare una panoramica completa della configurazione fatta dall’utente, accessibile in un’unica pagina, al fine di semplificare la consultazione delle informazioni inserite.
Accedendo infatti alla pagina Configuration → Overview si avrà a disposizione un riassunto completo della configurazione finora fatta suddiviso nelle seguenti aree:
- Variables Verrà riportato l’elenco della variabili create, suddiviso per gruppi di variabili, nel quale sarà possibile accedere ad alcune informazioni fondamentali riguardo la loro configurazione. Le variabili che non sono state associate a nessun gruppo verranno visualizzate sotto No group
- Events Verranno riportati tutti gli eventi e le loro relative azioni associate con dei link che permettono di individuare immediatamente le variabili a cui sono legati e gli utenti a cui sono destinate le azioni
- Users Verrà riportato l’elenco dei gruppi di utenti. Ogni gruppo conterrà informazioni aggiuntive sugli utenti che ne fanno parte. Gli utenti che non sono stati inseriti in nessun gruppo verrà visualizzati sotto No group
Alla destra di ogni voce visualizzata nell’ Overview della configurazione è presente l’icona  che permette di espanderne i contenuti e di accedere a dettagli aggiuntivi.
che permette di espanderne i contenuti e di accedere a dettagli aggiuntivi.
12.3. Impostazioni di sistema
Nella sezione Configuration → General Setup si possono definire alcune impostazioni generali del dispositivo, oltre che attivare alcuni servizi aggiuntivi.
12.3.2. Data e ora
Nella pagina Configuration → General Setup → System, sotto la sezione Time/Date, sarà possibile impostare la data e l’ora del dispositivo:
- Installation time/date Permette di specificare data e ora in cui l’impianto è stato installato. Questa informazione ha il solo scopo di identificare il dispositivo e non ha nessuna rilevanza sul funzionamento.
- Set time/date Permette di impostare manualmente la data e l’ora del dispositivo se l’opzione Enable NTP è disattivata.
- Enable NTP Abilita il servizio di sincronizzazione automatica dell’ora. Una volta al giorno, ad ogni riavvio e ad ogni riconnessione, WE152 si collegherà ad un server al fine di ottenere la data e l’ora precisa, in accordo con la proprio timezone.
- Select timezone Permette di impostare la propria timezone.
È inoltre possibile specificare un server NTP diverso da quelli di default, cliccando il link Advanced
12.3.3. Personalizzare l’interfaccia web
Sono possibili alcune personalizzazioni grafiche dell’interfaccia web del dispositivo, valide per tutti gli utenti ed impostabili andando alla pagina Configuration → General Setup → Web Interface.
Nella sezione Web interface theme si può selezionare il tema del dispositivo tra Dark (versione scura) e Light (versione chiara).
Nella sezione Web interface customization si potranno modificare altri elementi del dispositivo:
- Logo Permette di selezionare un’immagine da utilizzare come logo, sostituendo quello Nethix posto in alto a sinistra.
- Prevalent color Colore primario della pagina. (Colore RGB esadecimale es.: #007BC5)
- Font color Colore del testo. (Colore RGB esadecimale es.: #007BC5)
- White icons Disabilitando questa opzione, le icone poste nell’header (help, poweroff, reboot, logout) verranno visualizzate in nero.
- Background color Colore di sfondo della pagina. (Colore RGB esadecimale es.: #007BC5)
- Footer Consente di impostare il footer a proprio piacimento (è consentito l’uso di codice HTML).
Ogni campo che richiede un colore se cliccato farà apparire un color picker con il quale sarà facilmente selezionabile il colore desiderato e verrà inserito in automatico il valore esadecimale corrispondente.
12.5. Backup/Restore della configurazione
WE152 da la possibilità di effettuare un backup della configurazione fatta sul dispositivo sotto forma di file criptato, andando alla pagina System → Backup/Restore.
Il backup comprende:
- Variabili create
- Eventi e azioni associate
- Impostazioni di Networking
- Utenti creati
- Abilitazione e configurazione servizi
Non verranno invece copiati:
- Log di sistema
- Log dei servizi
- Archivi Chat/Email/Cloud
Per effettuare il backup, cliccare Backup dalla sezione Download configuration.
Una volta ottenuto un file criptato di backup, lo si potrà caricare su un qualsiasi altro dispositivo allineato con quello di partenza.
Dalla sezione Restore configuration, sarà sufficiente selezionare il file di backup e cliccare Restore. Al termine dell’operazione, si raccomanda di riavviare il dispositivo per rendere effettive tutte le modifiche.
Lo strumento Backup/Restore può risultare utile nel caso in cui si voglia conservare una copia della configurazione, al fine di poterla eventualmente ricaricare nel dispositivo di partenza, o nel caso in cui si debbano installare più dispositivi con la stessa configurazione.
Nel secondo caso (effettuare il Restore su un WE152 diverso da quello da cui è stato generato il Backup), è fondamentale sapere quanto segue:
- Per copiare la configurazione di un WE152 su di un altro, è necessario che i due dispositivi abbiano la stessa versione. In caso contrario contattare il supporto Nethix.
12.6. Eliminare log
La memoria interna di WE152 permette di immagazzinare una grande quantità di dati. Tuttavia, al fine di non appesantire inutilmente il dispositivo, viene data la possibilità di cancellare qualsiasi log presente andando alla pagina System → Reset Logs.
I log che possono essere cancellati sono:
- Chat Elimina tutti i messaggi ricevuti e inviati tramite chat.
- Email Elimina tutte le mail presenti in memoria tra inviate, ricevute ed in coda di invio.
- Portal Elimina tutti i pacchetti mandati ad un portale esterno.
- Commands Elimina tutti i log riferiti agli execute a command (non visualizzabili dall’interfaccia Web).
- Events Elimina tutti i log riferiti agli eventi/azioni finora verificatisi.
Una volta selezionate una o più categorie, sarà sufficiente cliccare Erase logs per eliminare i log in maniera definitiva dalla memoria del dispositivo.
12.7. Ripristino impostazioni di fabbrica
Nel caso in cui si intenda riportare WE152 alle impostazioni di fabbrica, cancellando tutti i dati salvati, i log ed azzerando completamente la configurazione, è possibile andare alla pagina System → Factory Reset.
Dopo aver cliccato l’unico tasto presente nella pagina, verrà chiesto di confermare la propria scelta prima di procedere.
Una volta data conferma, WE152 provvederà a riavviare se stesso, e, una volta fatta la procedura di inizializzazione, tornerà ad essere raggiungibile via USB.
Note
Il factory reset elimina tutte le impostazioni, comprese quelle legate alla connettività. Si sconsiglia per tanto di eseguirlo da remoto.
12.8. Aggiornamento del dispositivo
WE152 può essere aggiornato in qualsiasi momento a fronte di una richiesta specifica del cliente o su segnalazione da parte di Nethix stessa.
Gli aggiornamenti possono essere effettuati in 2 diverse modalità: scrivendo il nome della versione e scaricandola dal server ufficiale Nethix (dopo aver contattato il supporto Nethix), o caricando sul dispositivo un file criptato contenente l’aggiornamento (da richiedere al supporto Nethix).
Entrambe le modalità sono utilizzabili andando alla pagina System → Ugprade.
Alla sezione Upgrade from official server è possibile inserire il nome ed il numero della versione che si intende caricare, scaricandola direttamente dal server Nethix.
Al fine di conoscere quale aggiornamento è possibile installare, e di ottenere il nome ed il numero della versione da caricare, è necessario contattare il supporto Nethix.
Una volta nota la stringa da inserire, sarà sufficiente inserirla nel campo Version e cliccare il tasto Upgrade relativo.
Il tempo del download dipende direttamente dalla velocità della connessione attiva su WE152. Una volta scaricata la versione, WE152 si riavvierà al fine di procedere con l’installazione. Questa operazione potrebbe richiedere alcuni minuti (circa 3).
Una volta che WE152 sarà tornato raggiungibile, è opportuno accedere all’interfaccia al fine di verificare che l’aggiornamento sia andato a buon fine (è sufficiente controllare pannello di stato).
Dalla sezione Upgrade from file invece, sarà possibile inviare a WE152 un pacchetto criptato contenente l’aggiornamento, dopo averlo scaricato nel proprio PC.
Il pacchetto da utilizzare cambia a seconda della versione di partenza e va richiesto direttamente al supporto Nethix.
Per eseguire l’aggiornamento sarà quindi sufficiente selezionare il file da inviare e cliccare il relativo tasto Upgrade.
Una volta inviato il file al dispositivo, WE152 provvederà a riavviarsi al fine di procedere con l’installazione della nuova versione.
Il tempo del download dipende direttamente dalla velocità della connessione attiva su WE152. Una volta scaricata la versione, WE152 si riavvierà al fine di procedere con l’installazione. Questa operazione potrebbe richiedere alcuni minuti (circa 3).
Una volta che WE152 sarà tornato raggiungibile, è opportuno accedere all’interfaccia al fine di verificare che l’aggiornamento sia andato a buon fine (è sufficiente controllare pannello di stato).
12.9. Features
Le features del dispositivo sono una serie di opzioni hardware e software che compongono il sistema.
Per verificare le opzioni attive nel proprio dispositivo, andare alla pagina System → Features.
Cliccando l’icona a forma di occhio posta a fianco della sezione Supported features sarà possibile visualizzare la lista completa delle features attive.
Dalla sezione Update from file sarà invece possibile selezionare un pacchetto di aggiornamento che, combinato ad un codice di sicurezza permetterà in qualsiasi momento di aggiungere/togliere le features desiderate.
Sia il pacchetto che il codice vanno richiesti al supporto Nethix, e sono riconducibili ad un singolo WE152. Cercando di caricare un pacchetto features generato per un dispositivo, su un secondo WE152, il sistema bloccherà il tentativo.
Accertarsi che due dispositivi abbiano la stessa lista di features abilitate è fondamentale soprattutto se si intende utilizzare la funzionalità del backup/restore.
12.10. Plugins
I plugins sono una serie di pacchetti criptati che consentono di aggiungere/modificare parte della configurazione e delle pagine web disponibili.
Per caricare un plugin o verificare la lista dei plugin attualmente installati nel dispositivo in vostro possesso, accedere alla pagina System → Plugins.
Questo interessante tool consente ad esempio di inviare un pacchetto a WE152, al fine di aggiungere un configurazione pre-confezionata in accordo con le specifiche o le necessità del cliente.
Attraverso un plugin, si potranno aggiungere:
- Variabili
- Formule
- Eventi ed azioni
- Pagine customizzate o dedicate ad una specifica applicazione
La differenza sostanziale tra caricare un plugin o effettuare un restore da un backup di un dispositivo, sta nel fatto che tramite i plugin possono essere aggiunte pagine precedentemente non esistenti nel sistema, e che eventuali variabili, eventi, azioni verranno aggiunte a quelli attualmente esistenti (con il restore si va invece a sovrascrivere la configurazione).
Per conoscere i plugin disponibili o per richiederne di personalizzati, è necessario rivolgersi al supporto Nethix.

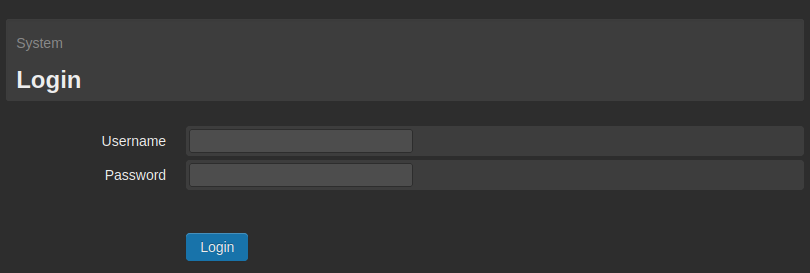
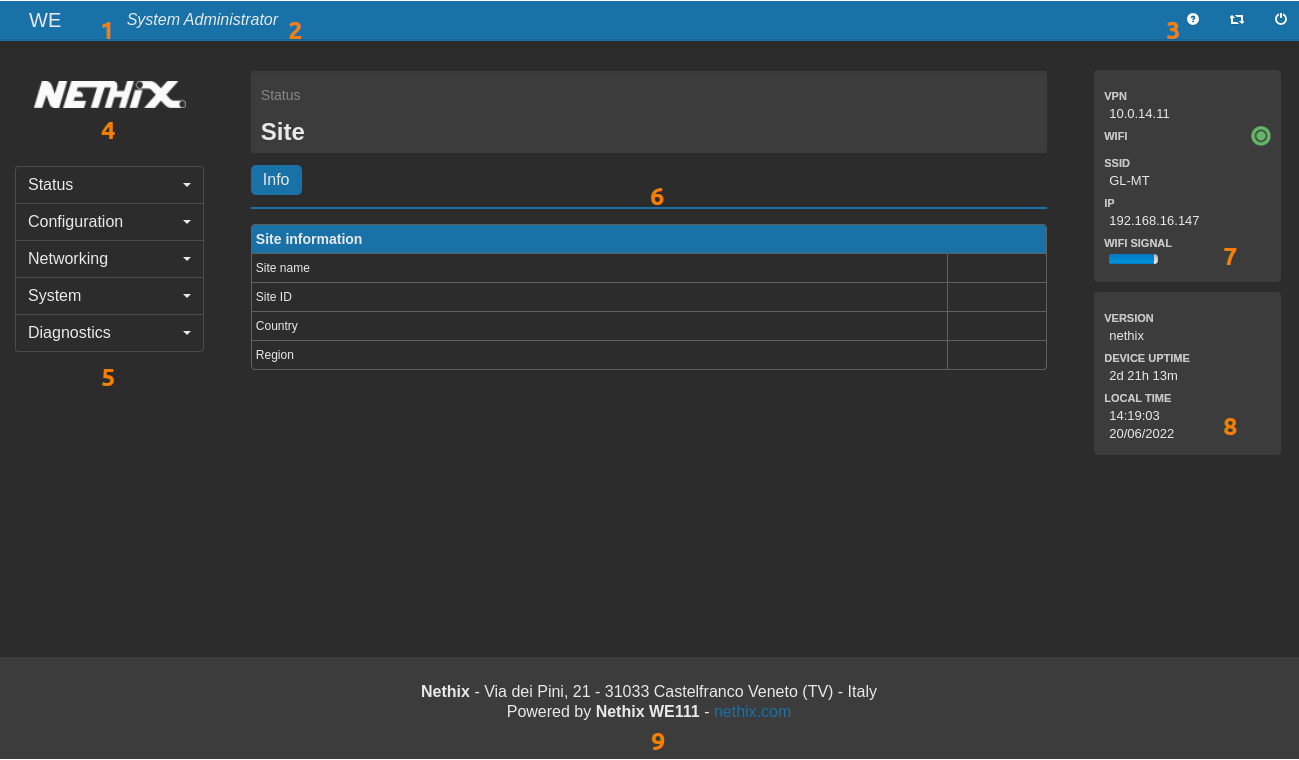
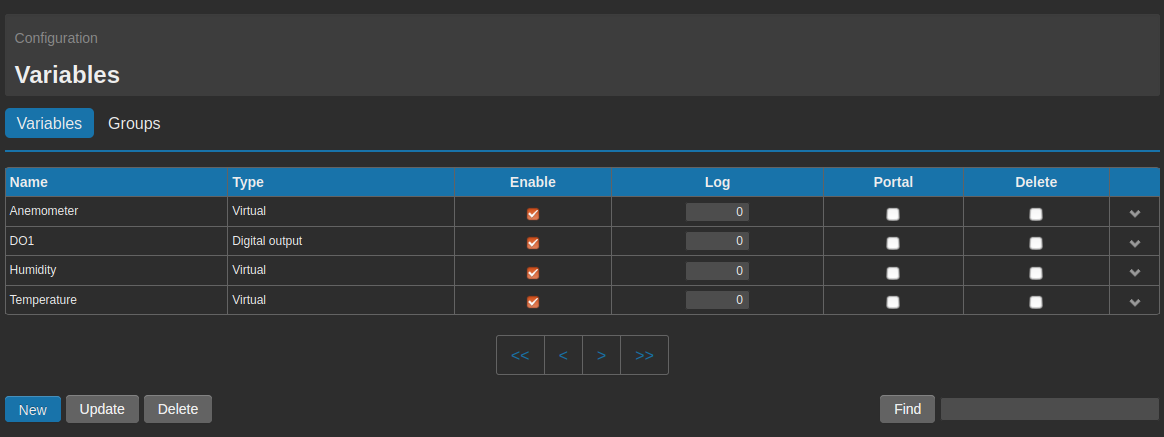
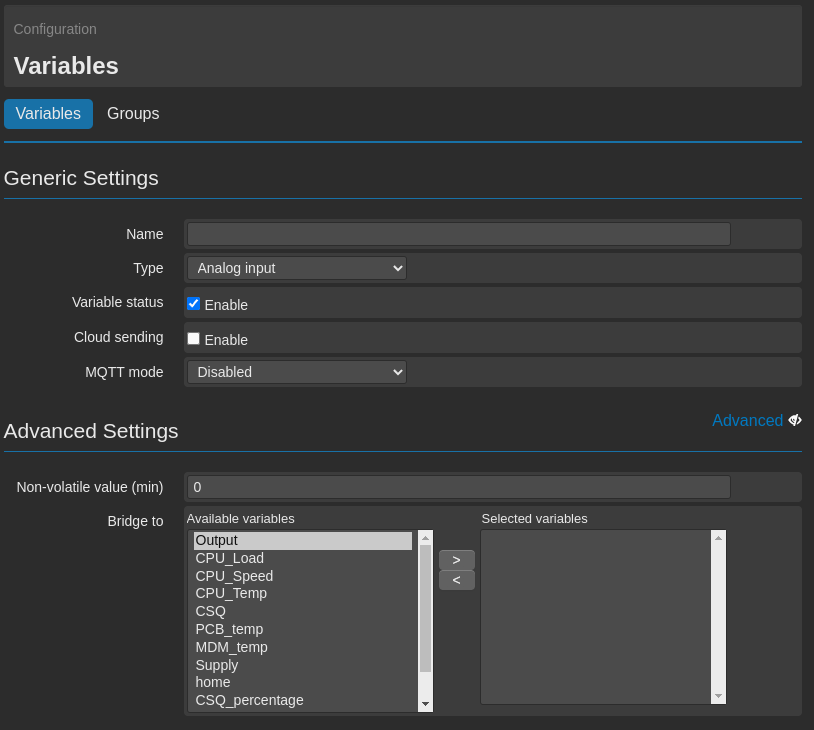
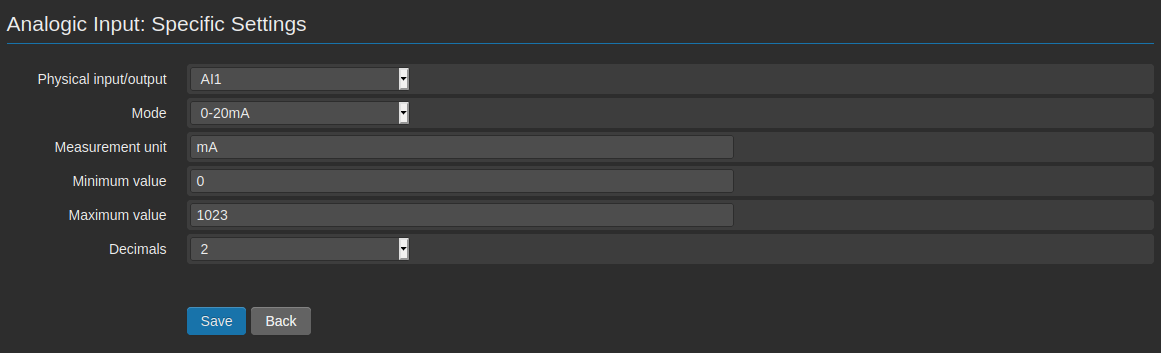
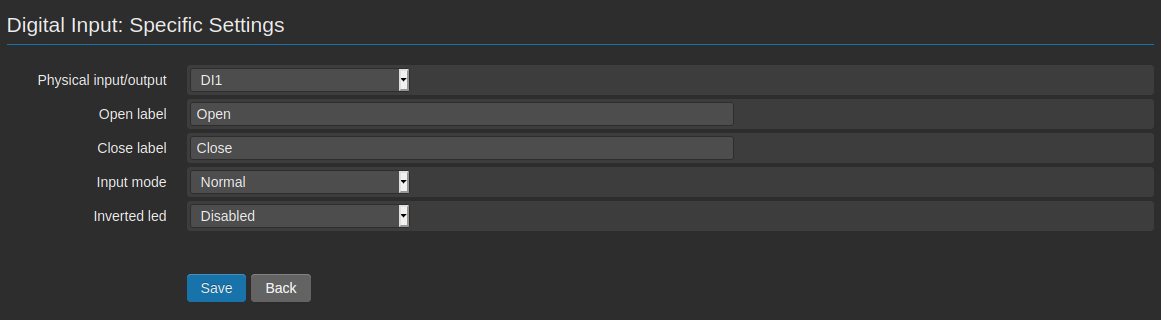
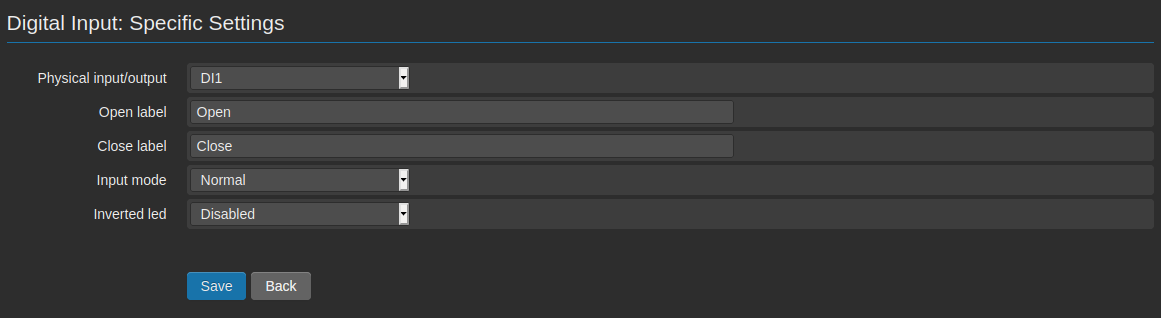
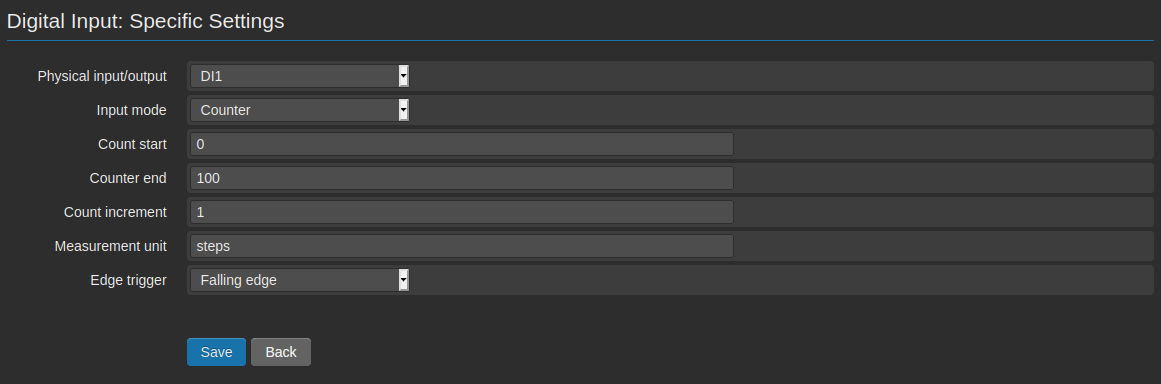
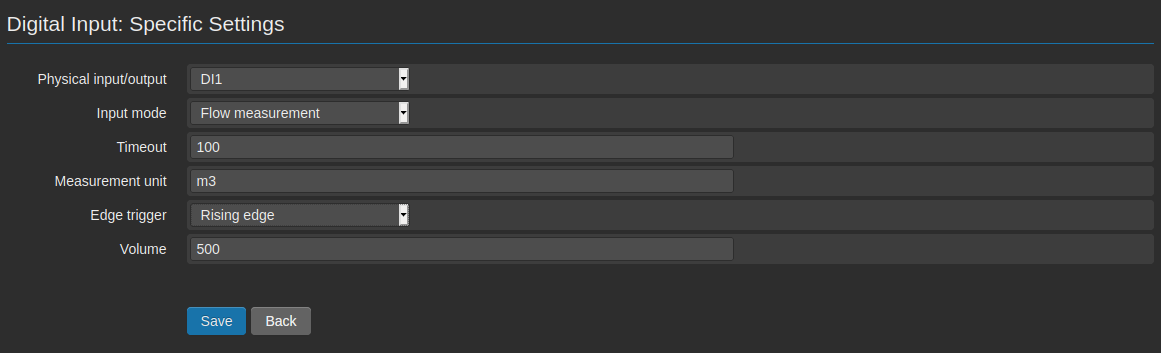
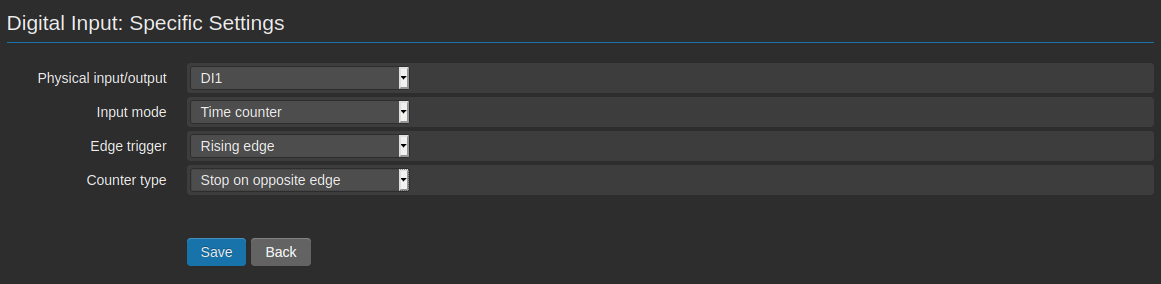
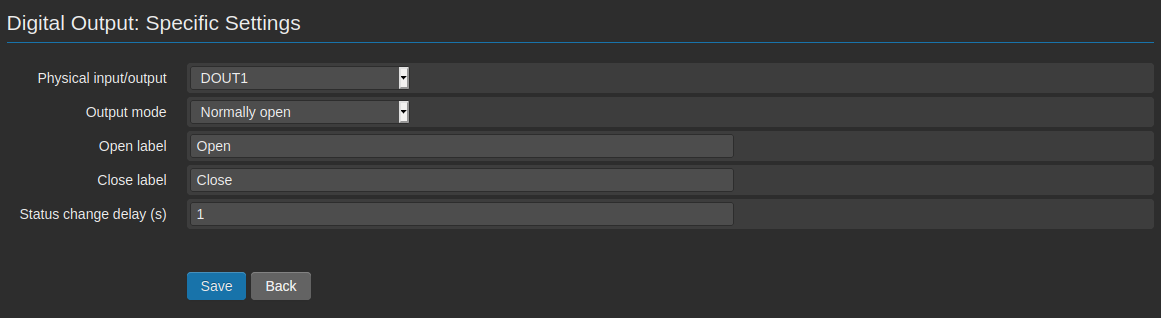
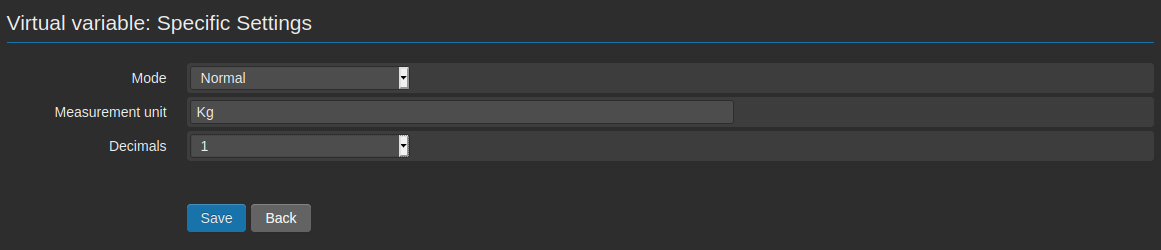
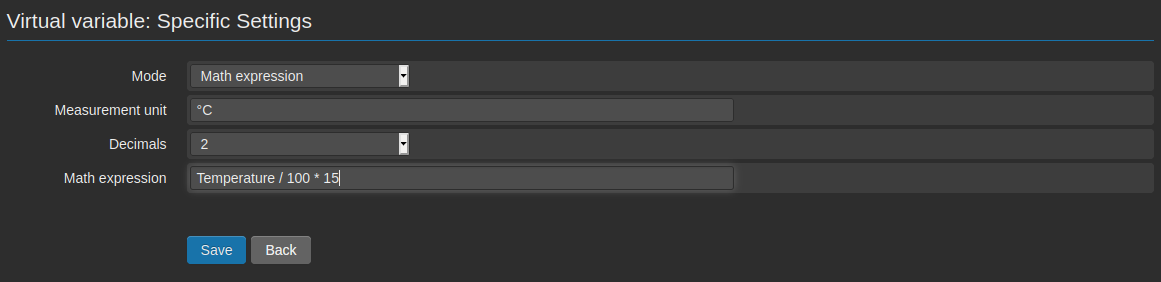

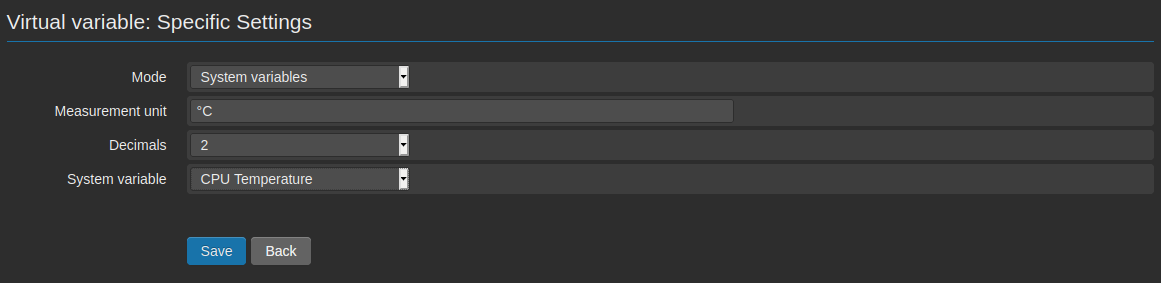
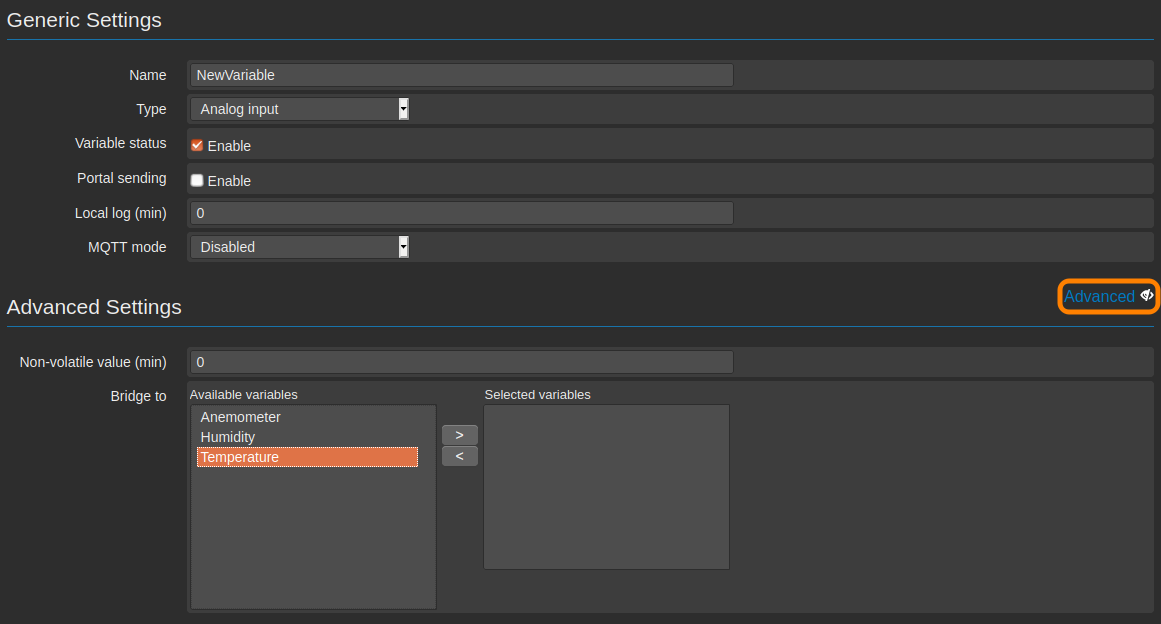
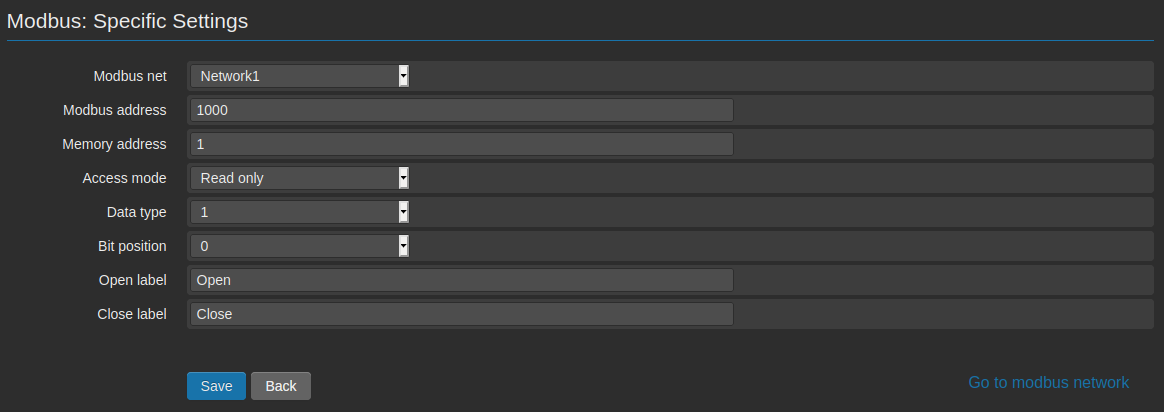
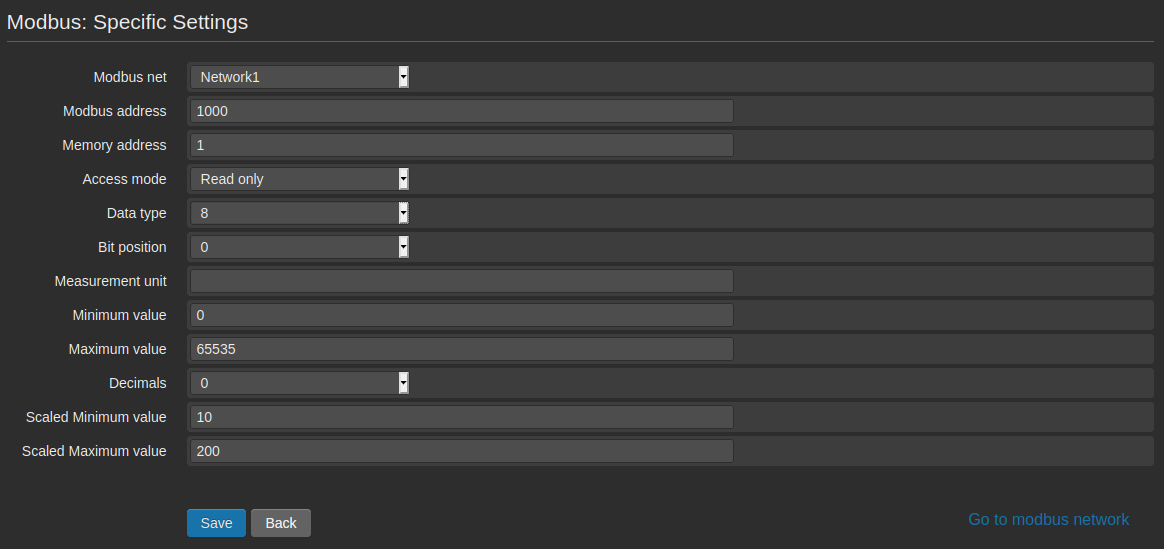
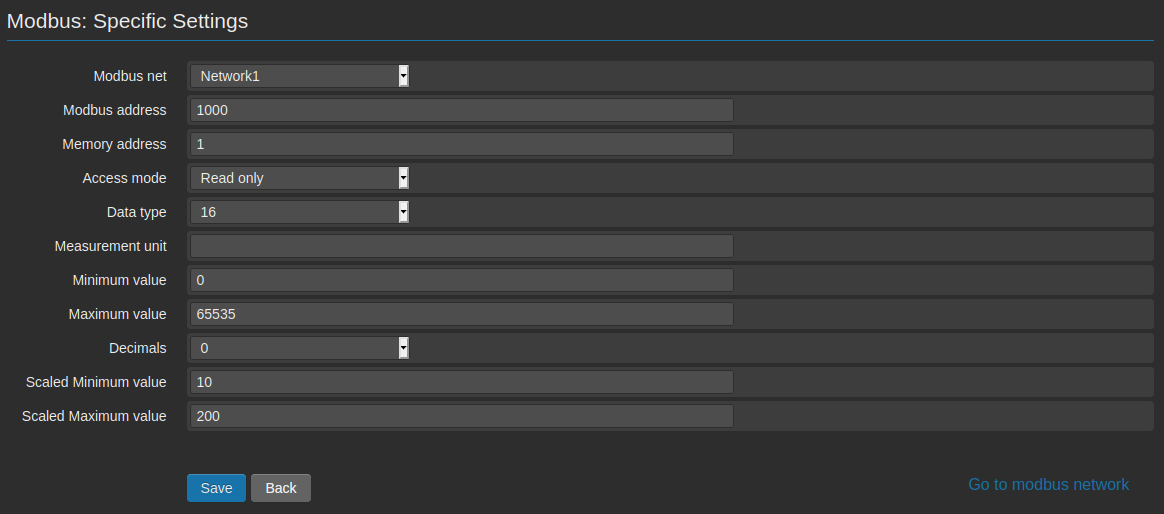
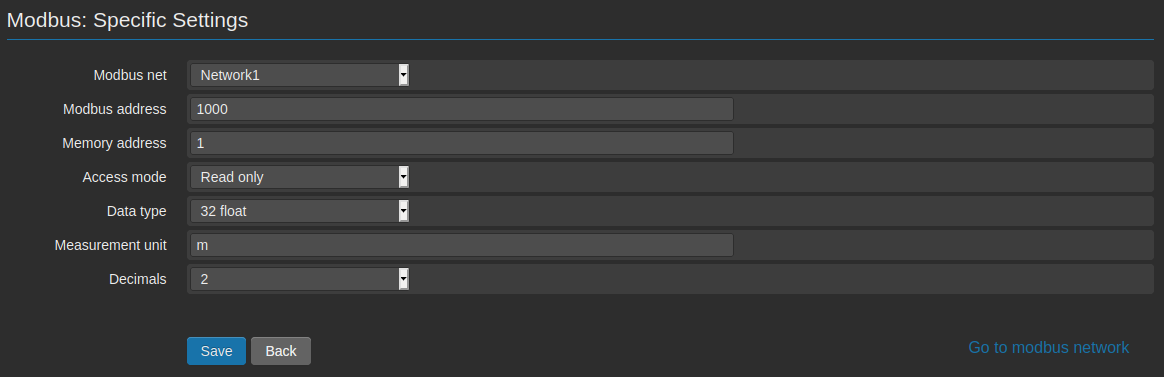
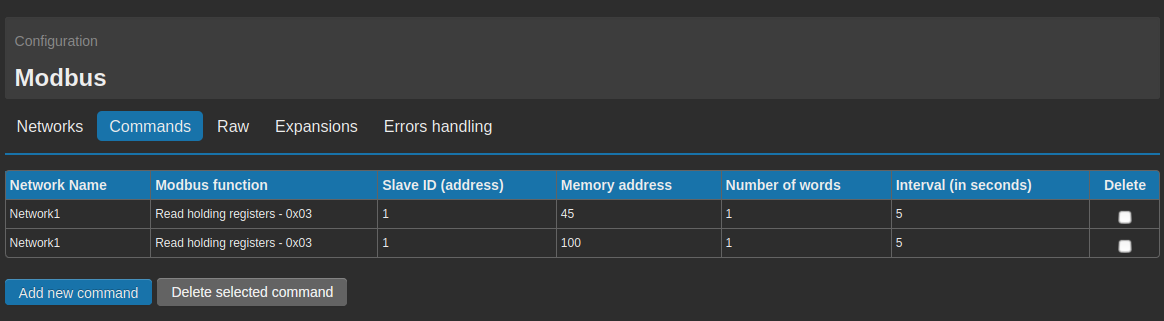
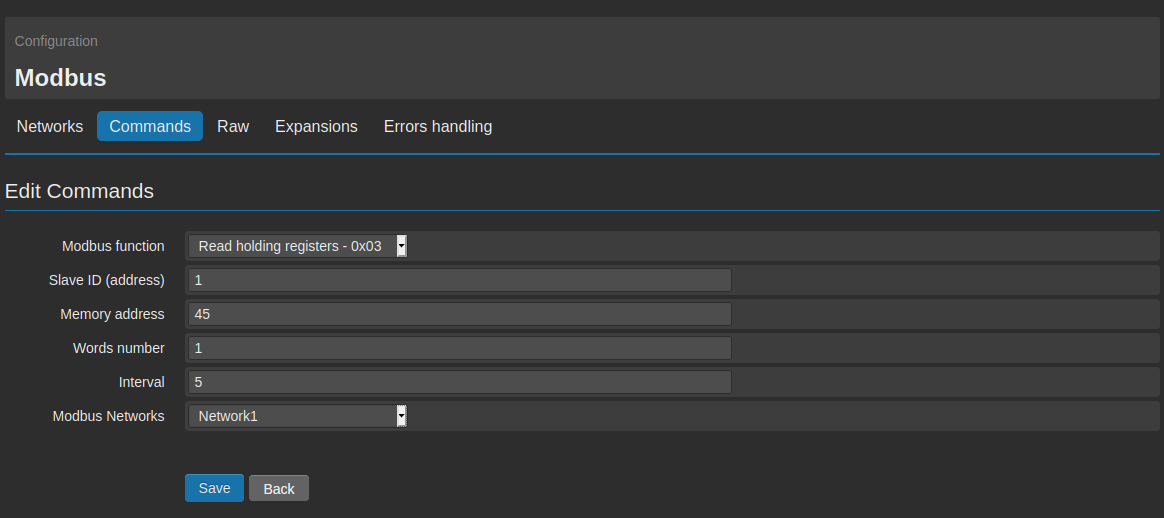
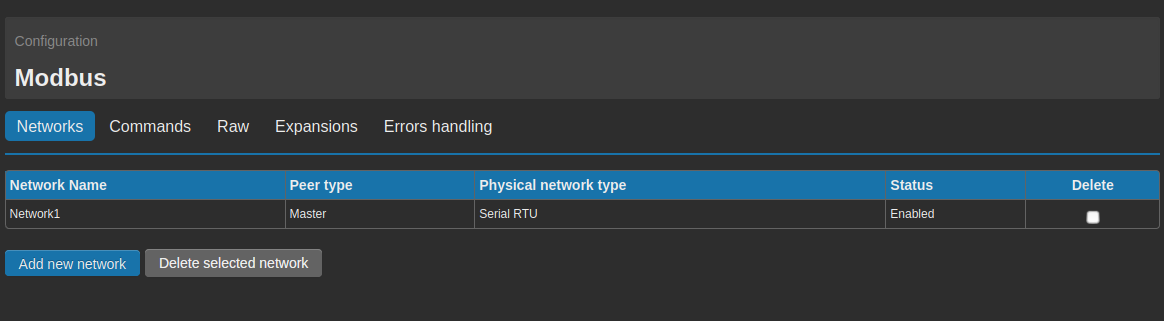
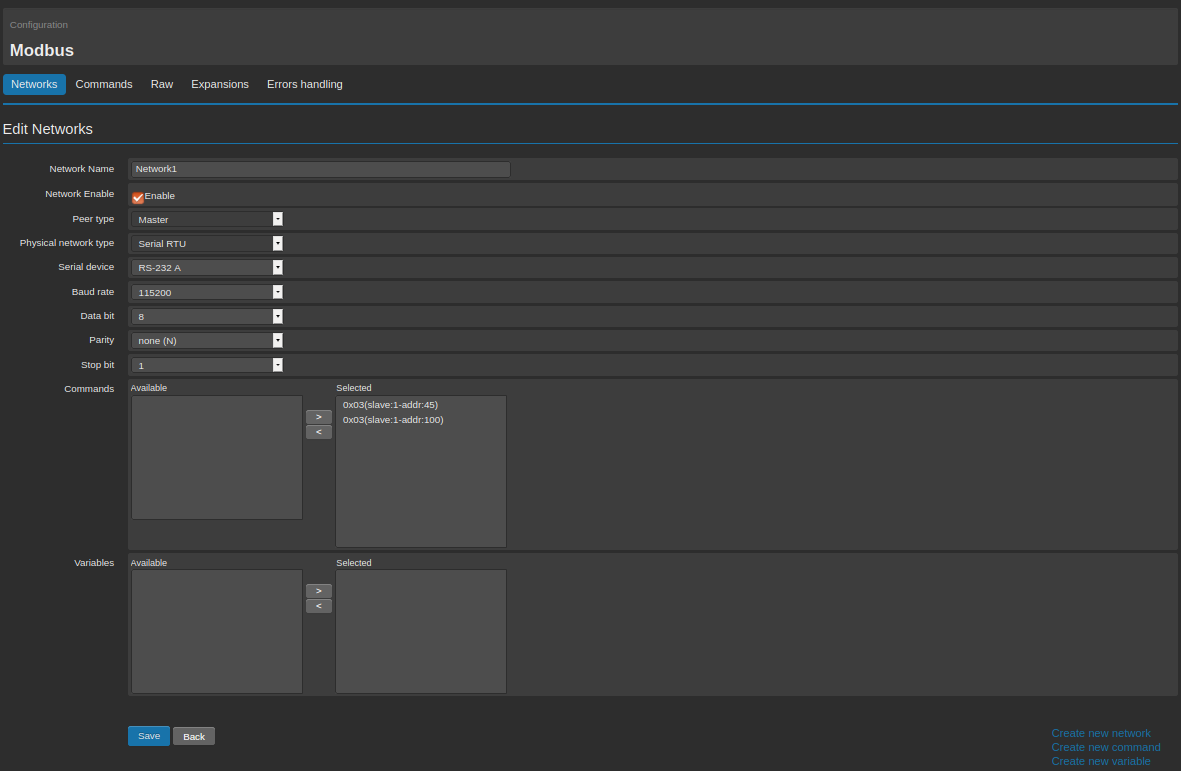
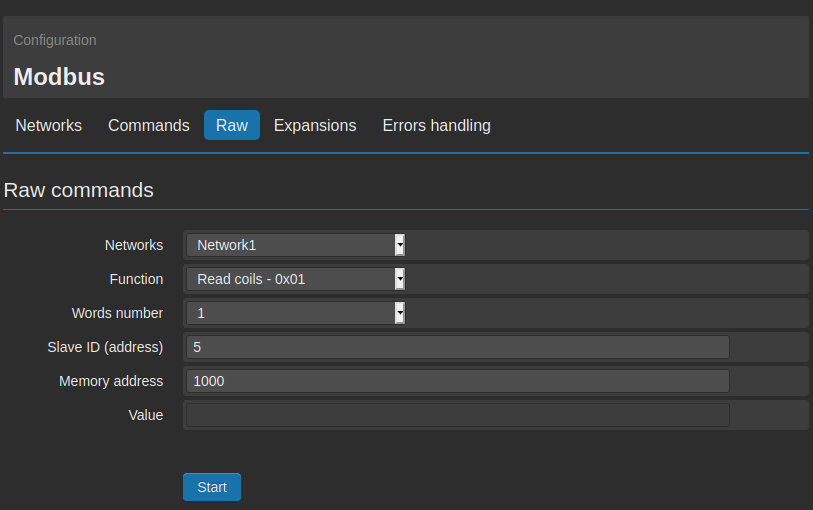
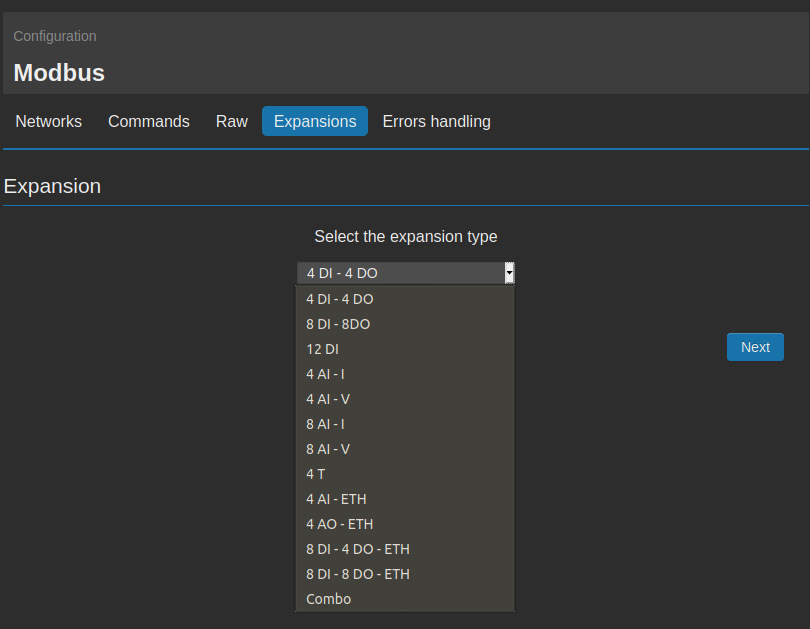
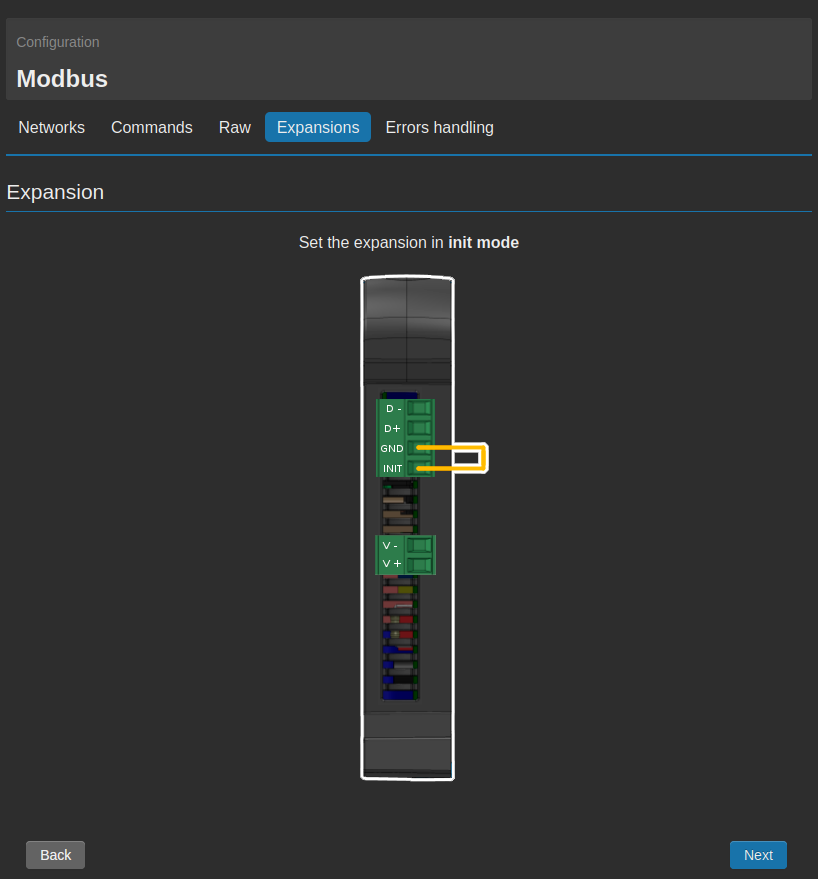
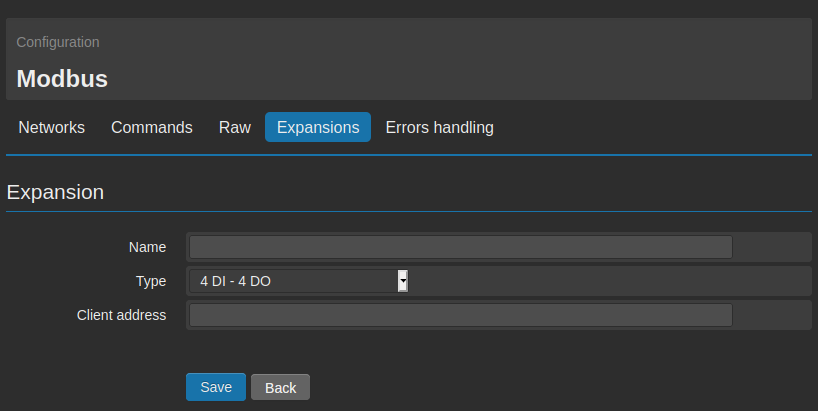
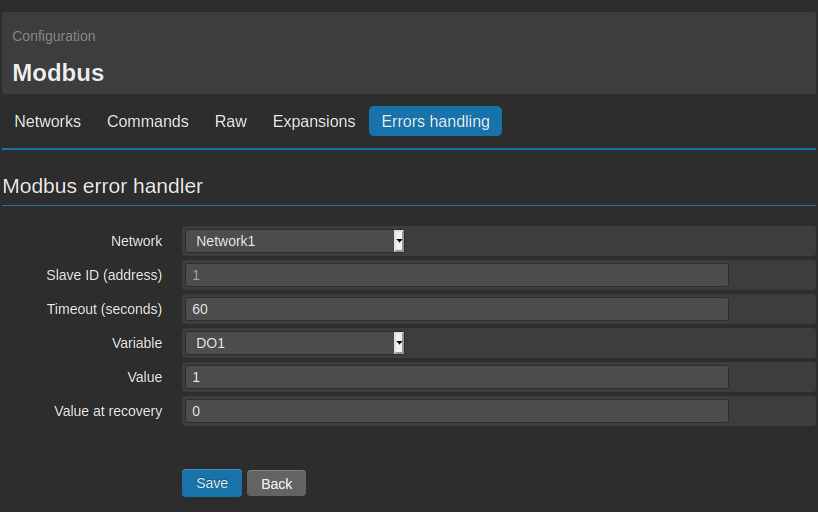
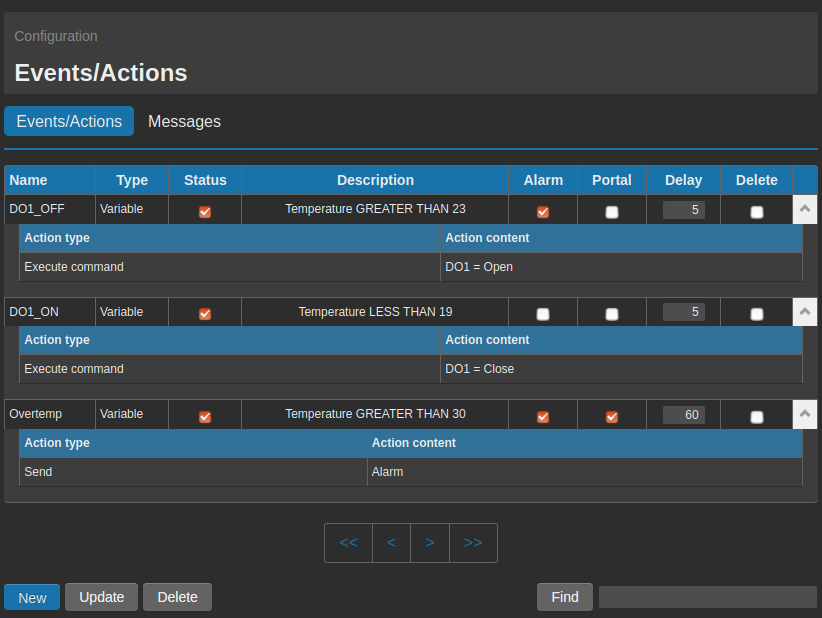
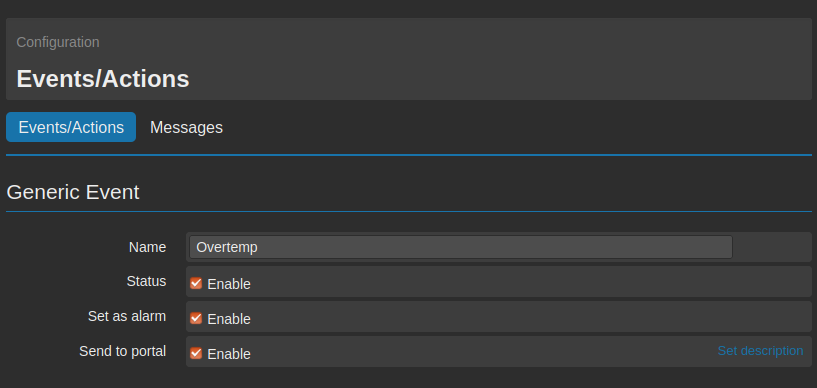
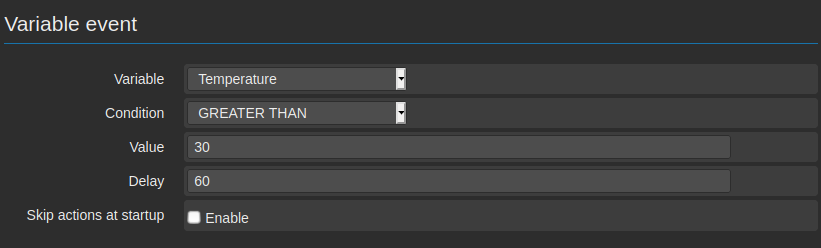
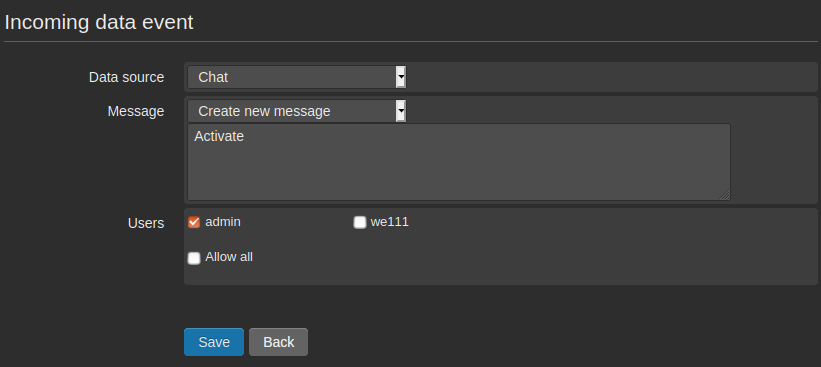
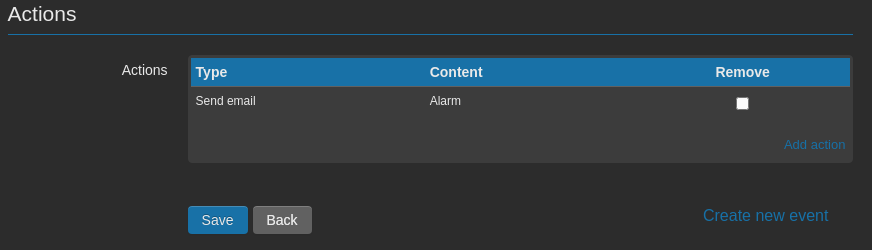
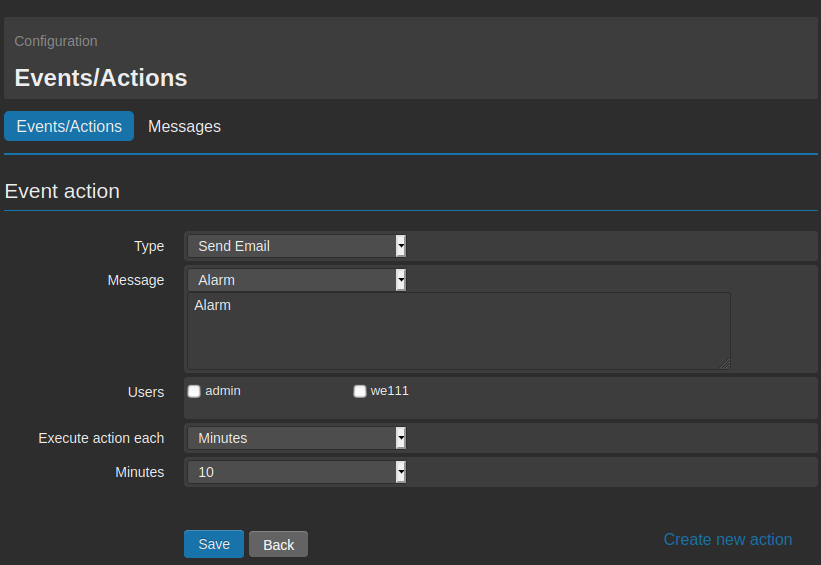
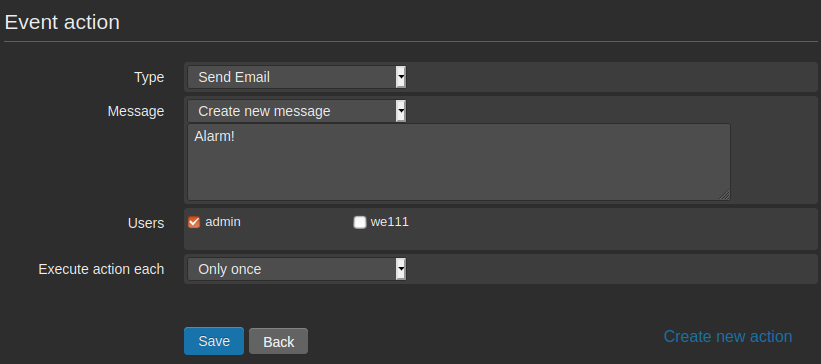
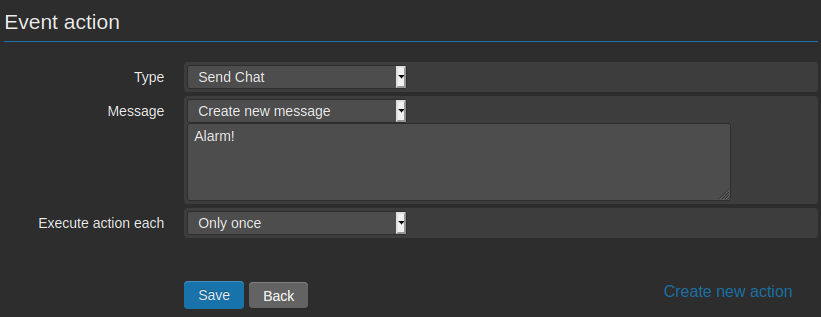
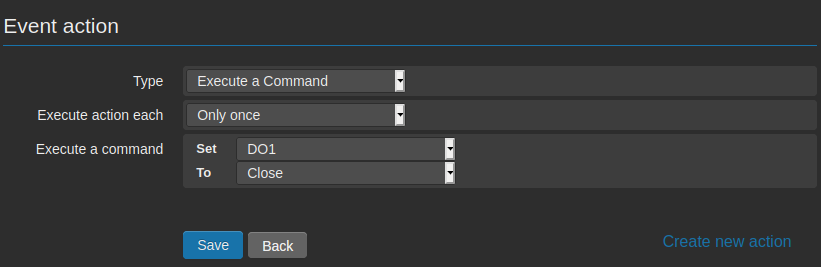
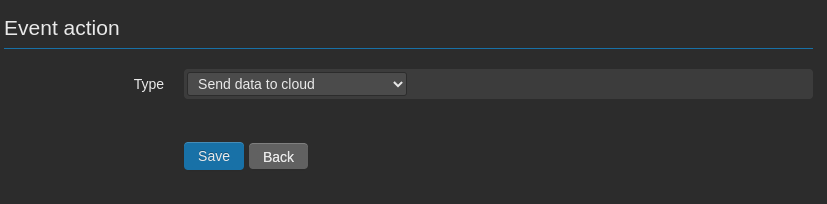
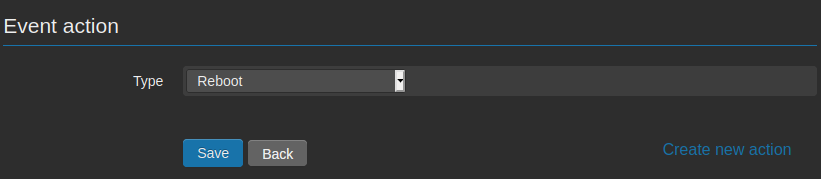
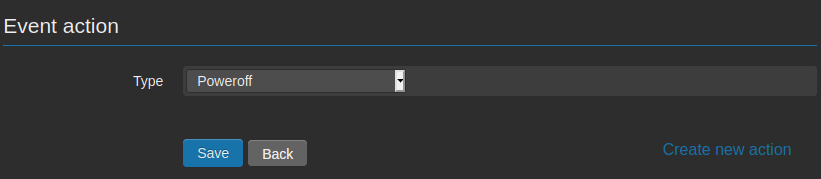
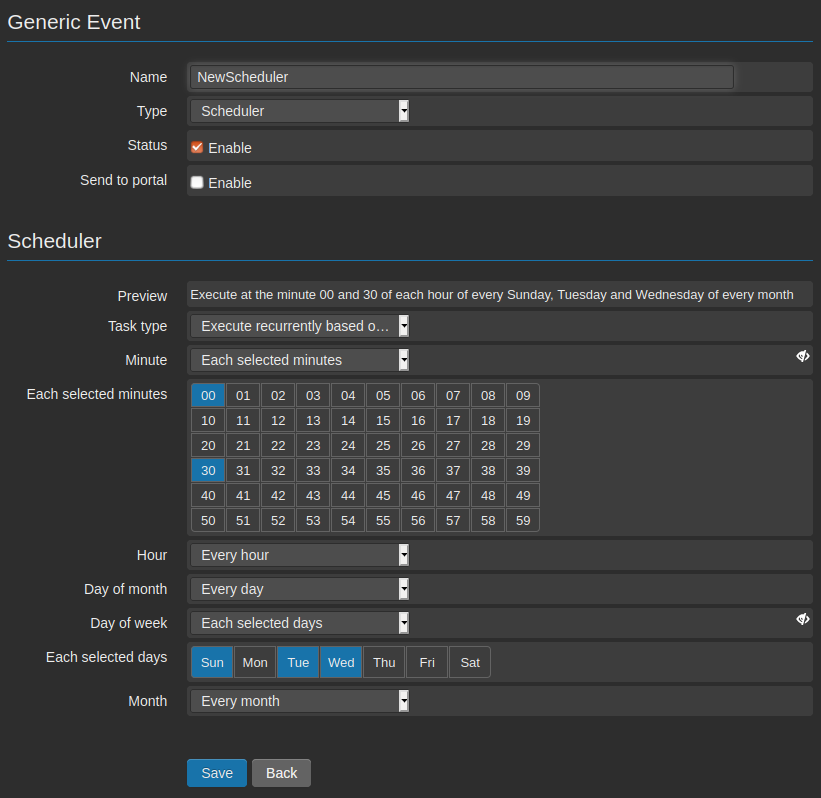
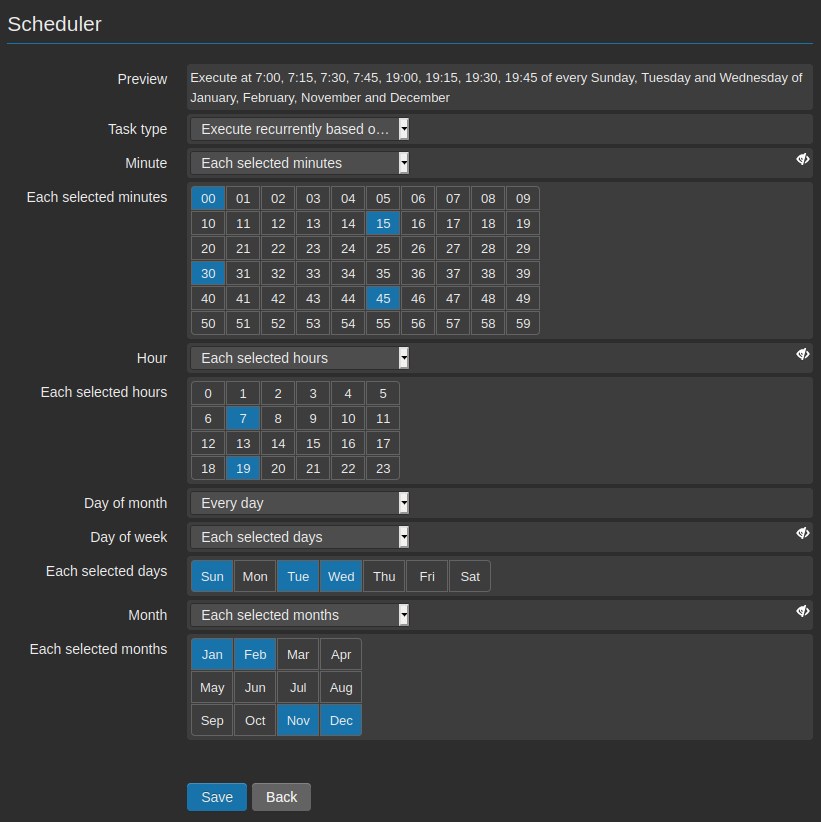
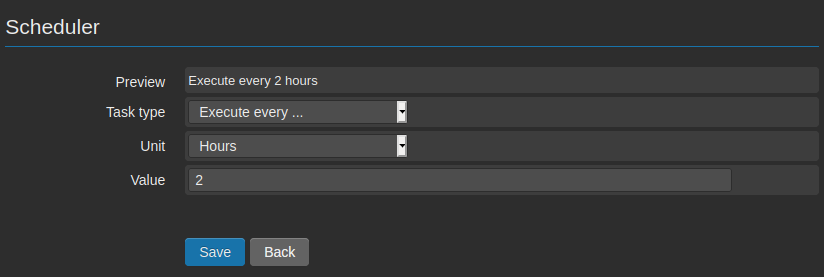
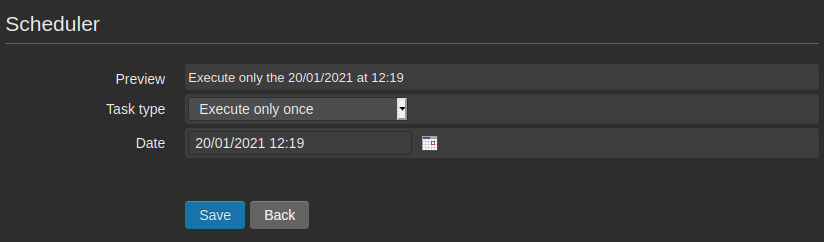
 posta alla destra del campo Date, si aprirà un calendario che darà la possibilità di selezionare il l’ora, il giorno, il mese e l’anno in cui l’azione dovrà essere eseguita.
Una volta eseguita l’azione, l’evento potrà di fatto essere cancellato in quanto verrà eseguito una sola volta.
posta alla destra del campo Date, si aprirà un calendario che darà la possibilità di selezionare il l’ora, il giorno, il mese e l’anno in cui l’azione dovrà essere eseguita.
Una volta eseguita l’azione, l’evento potrà di fatto essere cancellato in quanto verrà eseguito una sola volta.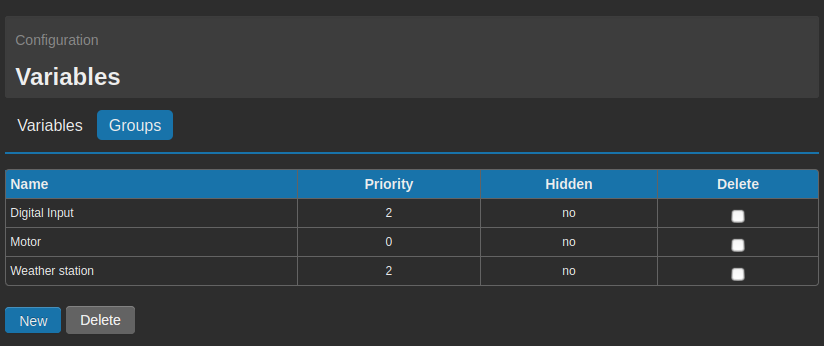
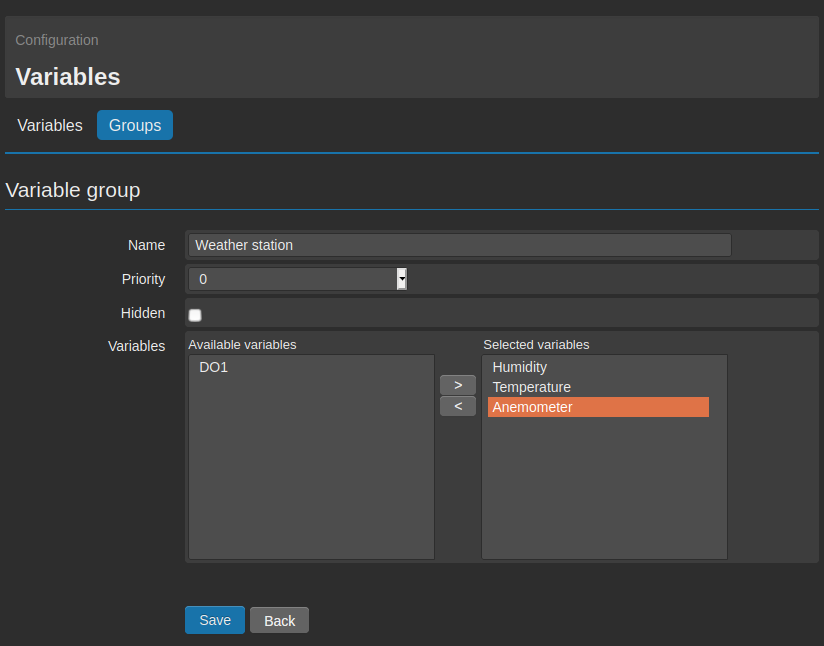
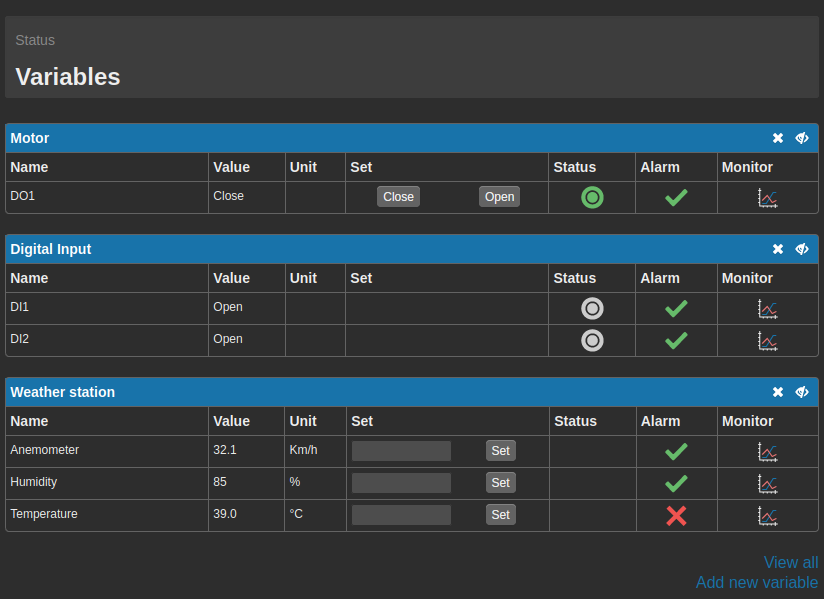
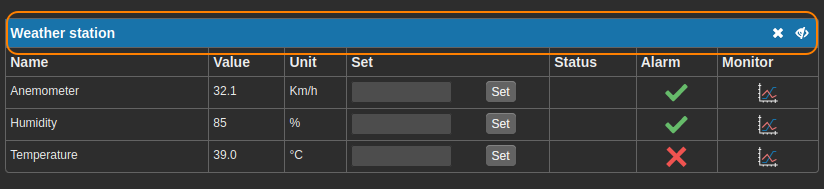
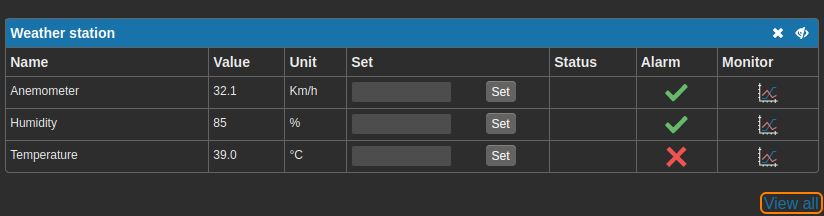
 o grigia
o grigia  , a seconda dello stato e di come è stata configurata la variabile.
, a seconda dello stato e di come è stata configurata la variabile. segnala che non ci sono allarmi attivi. L’icona
segnala che non ci sono allarmi attivi. L’icona  segnala invece la presenza di un evento configurato come allarme.
segnala invece la presenza di un evento configurato come allarme.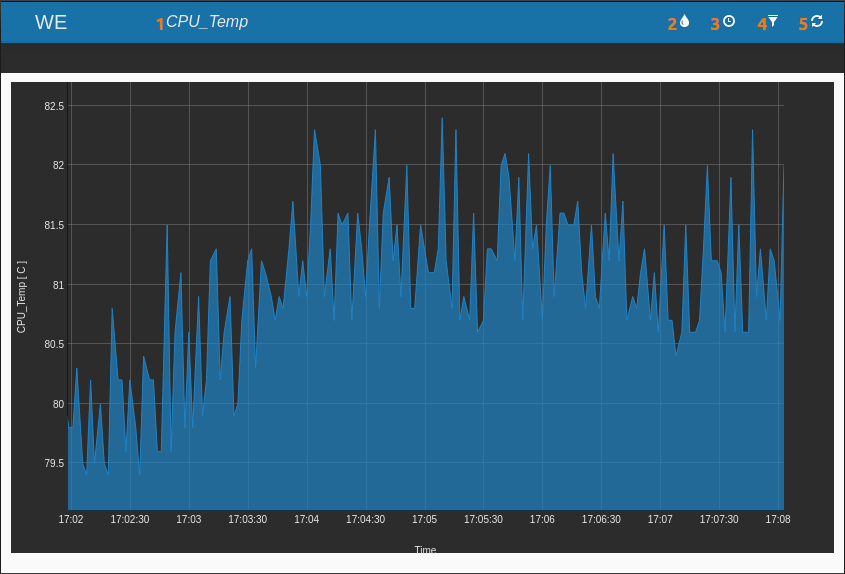
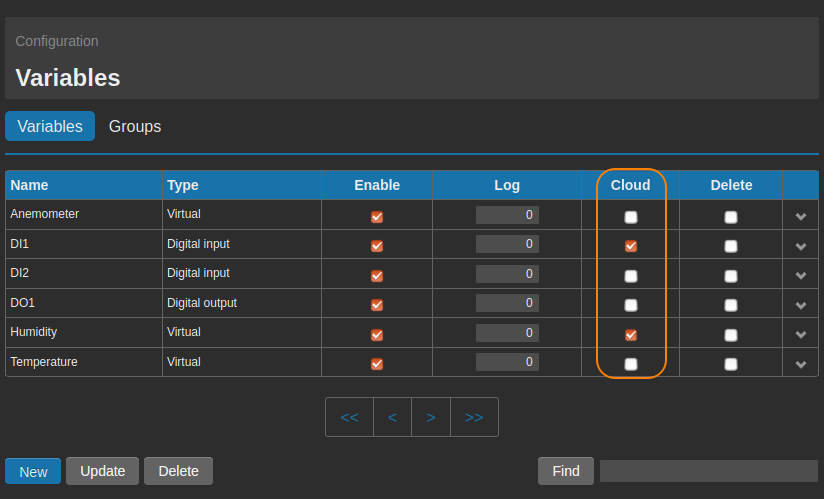
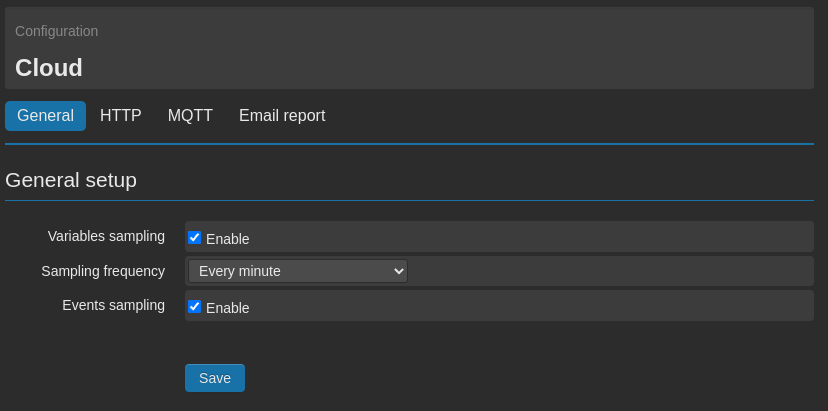
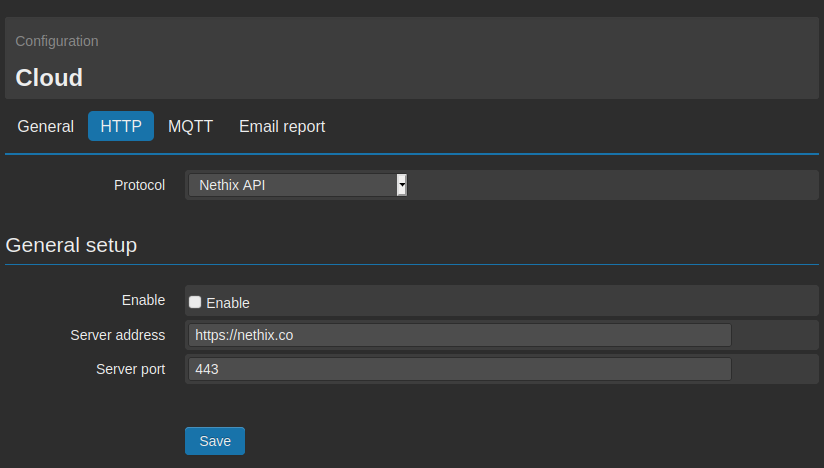
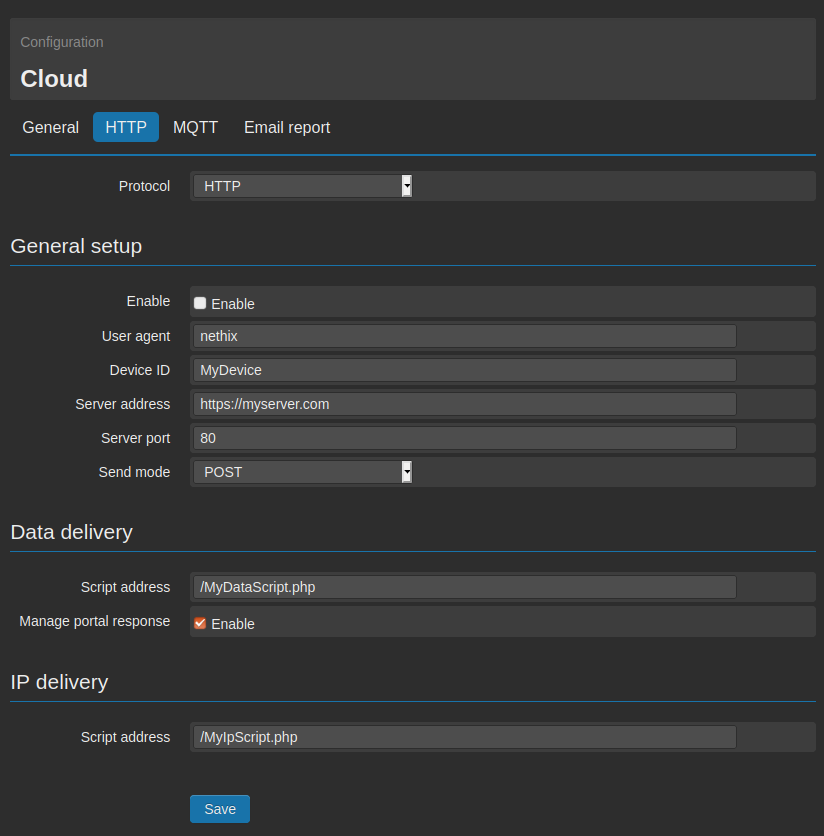
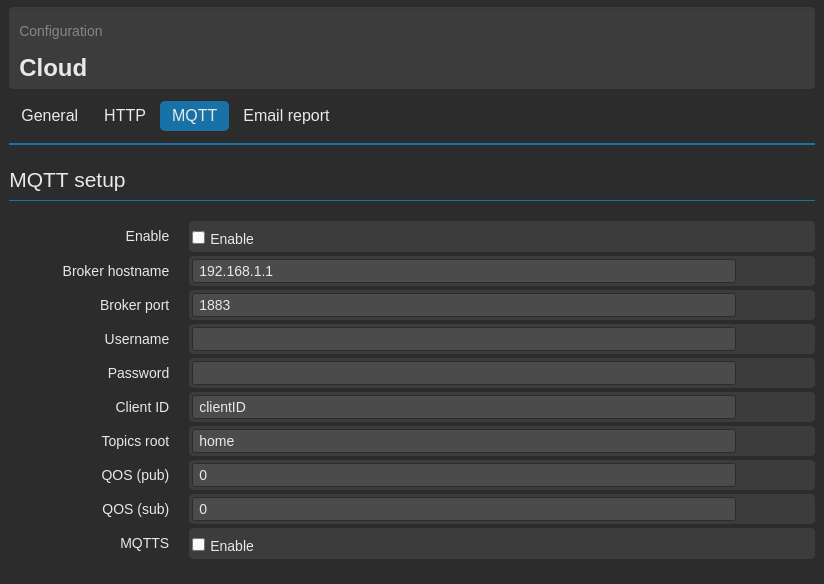
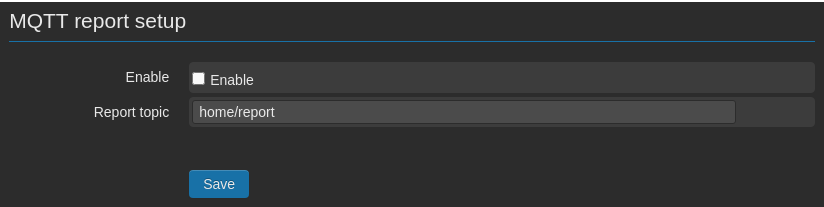
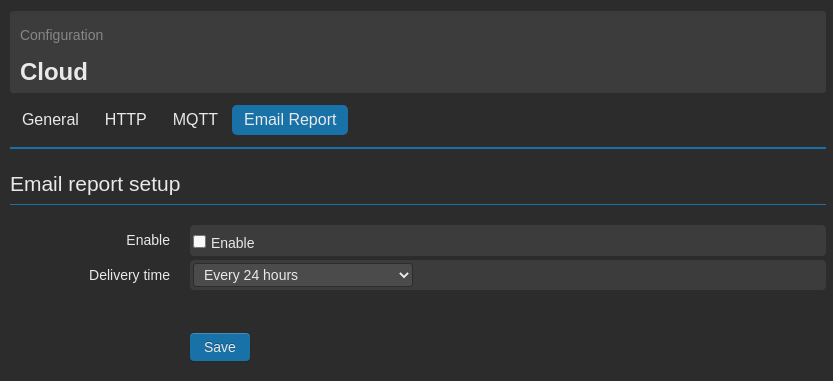
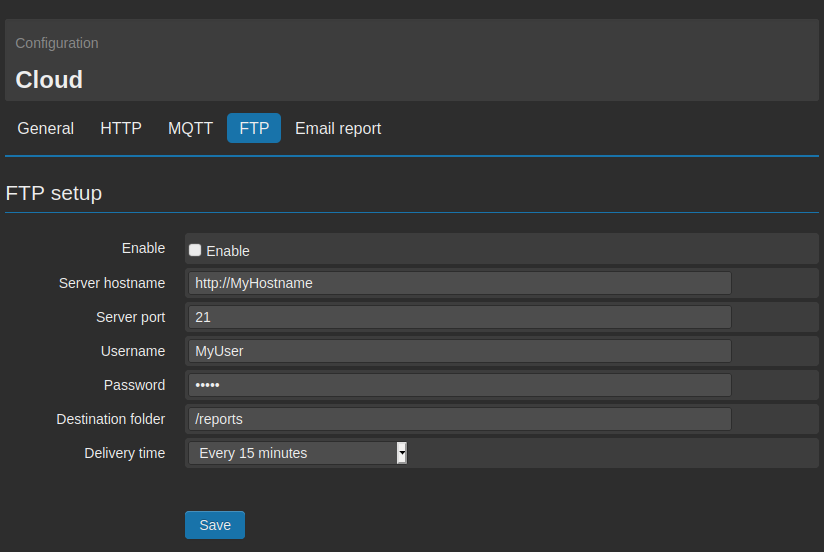
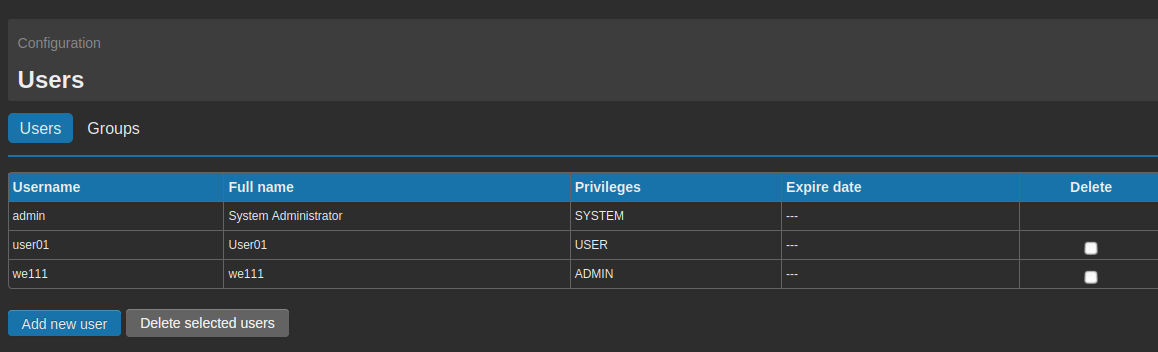
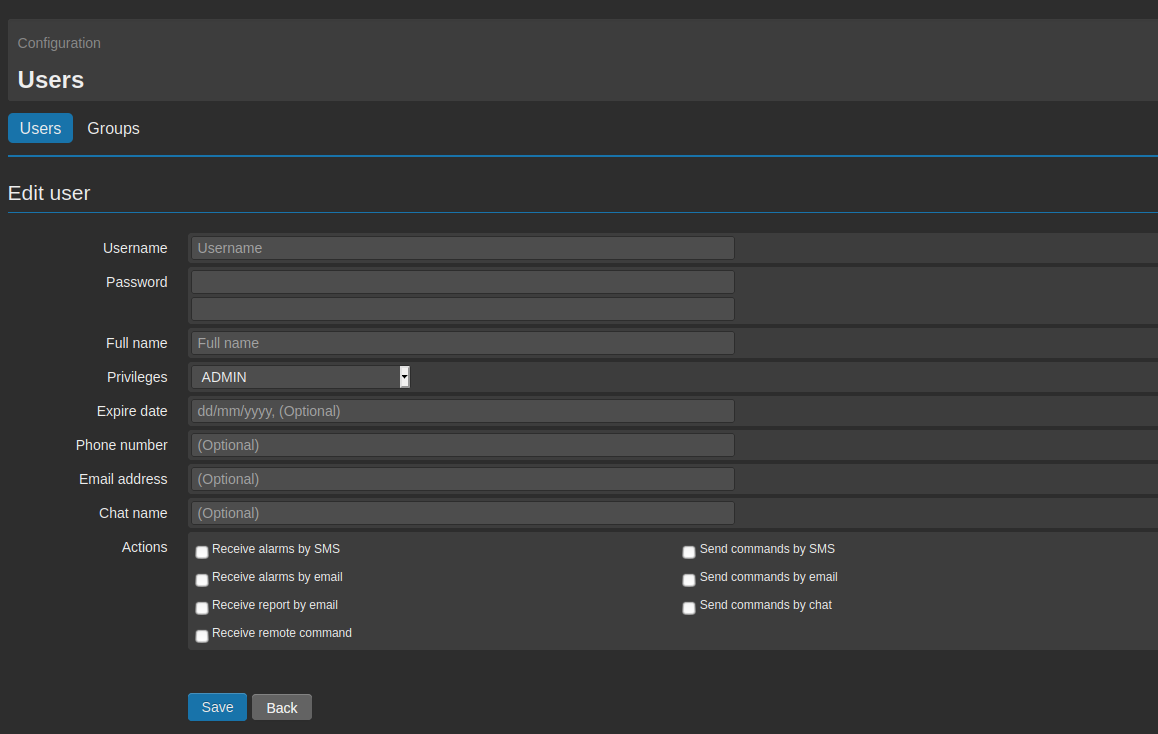
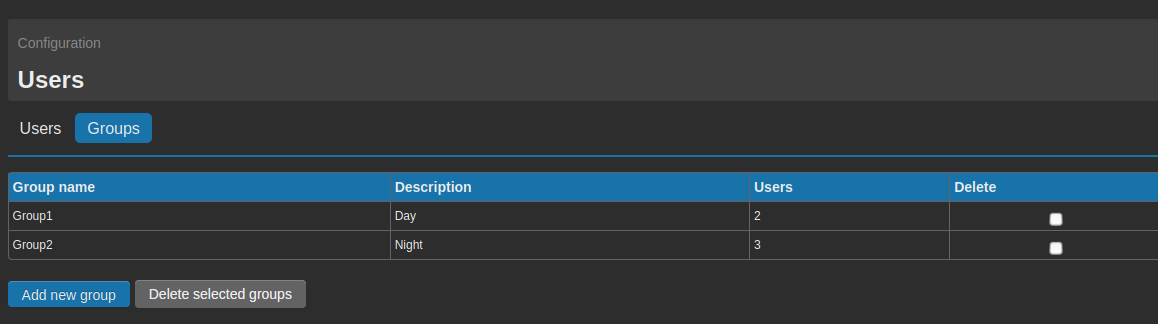
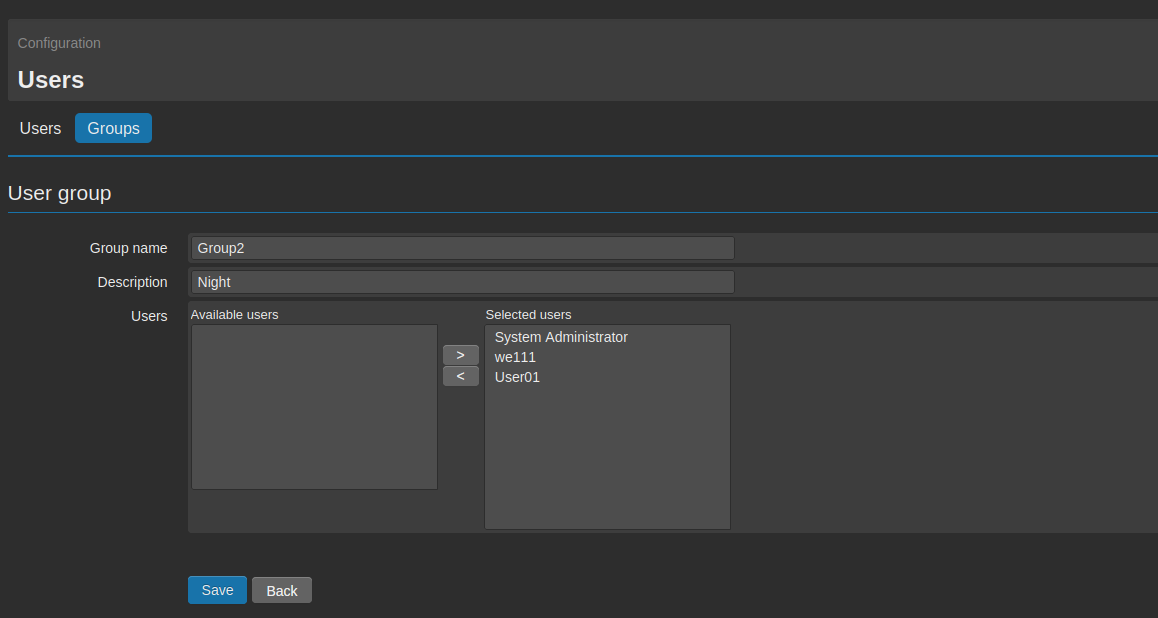
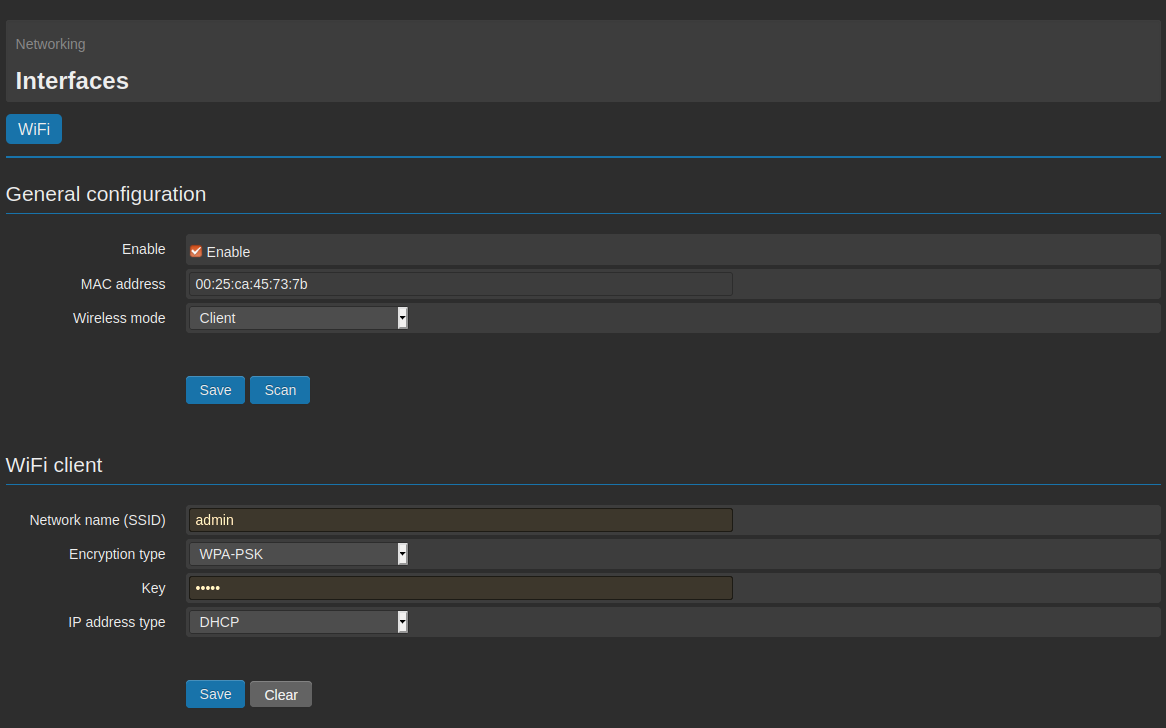
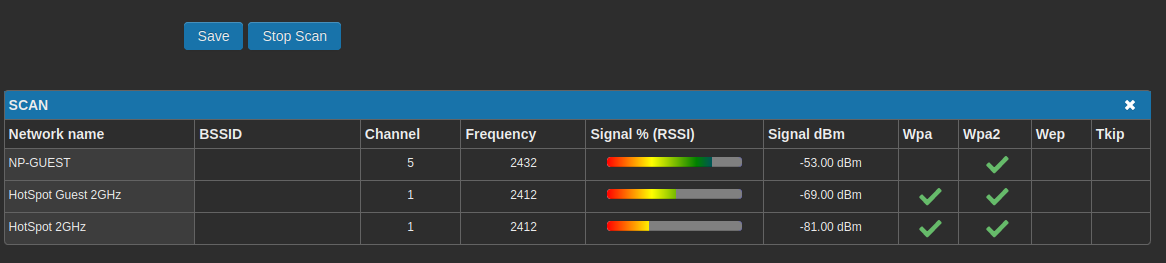
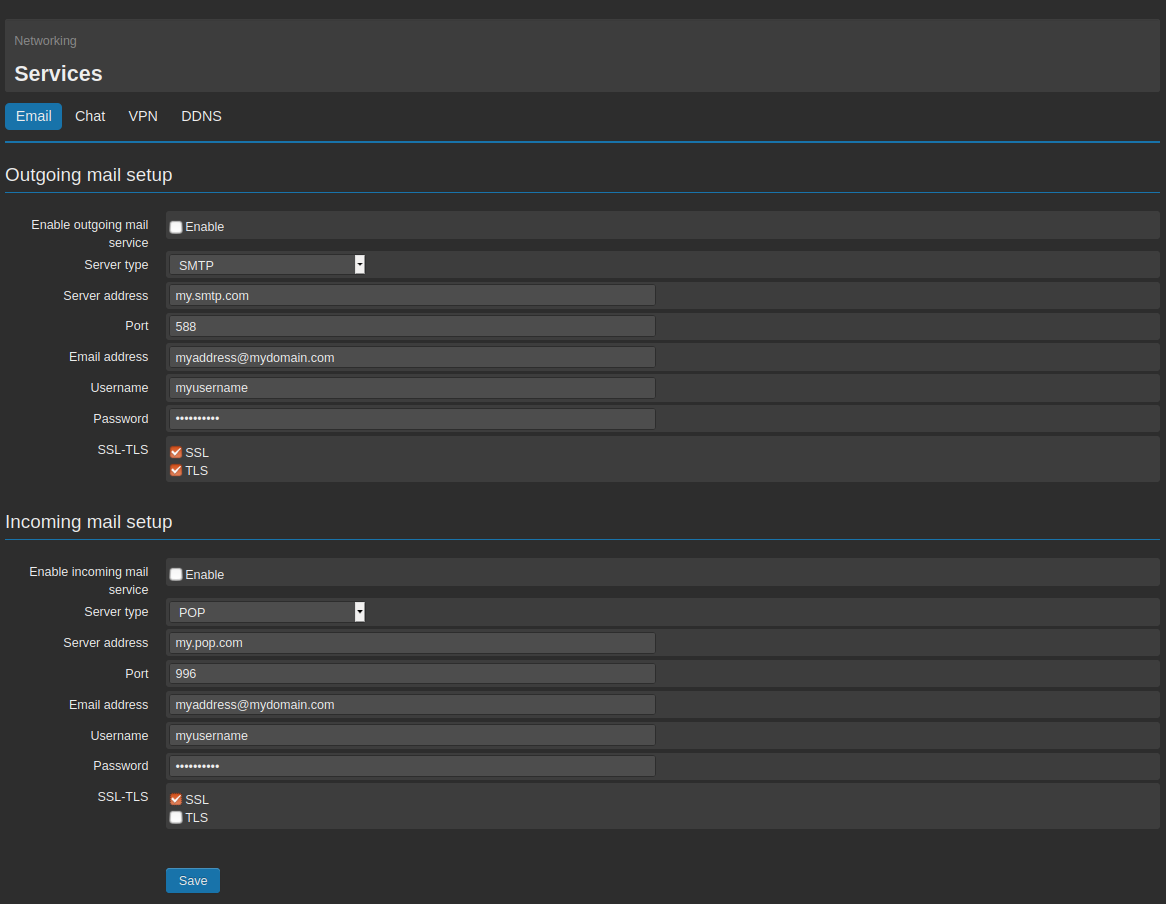
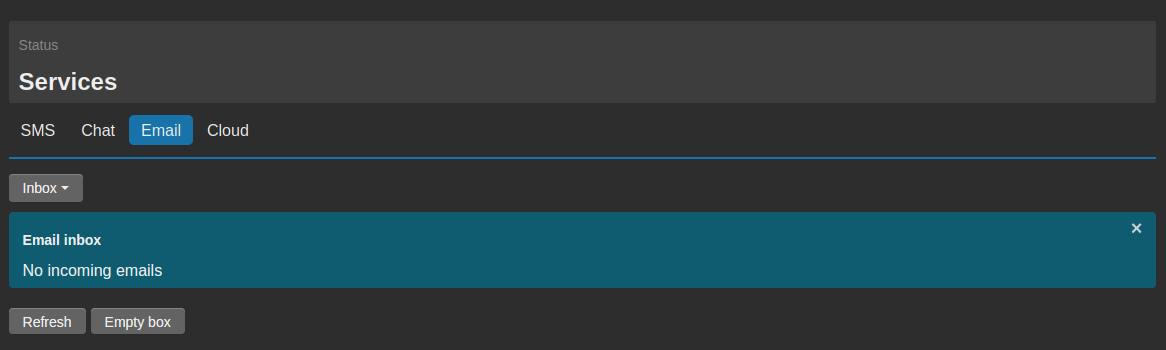
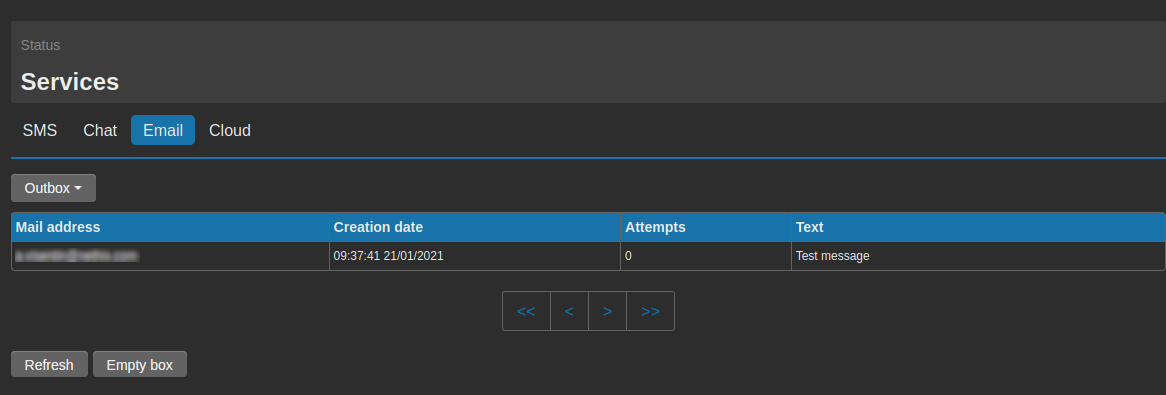
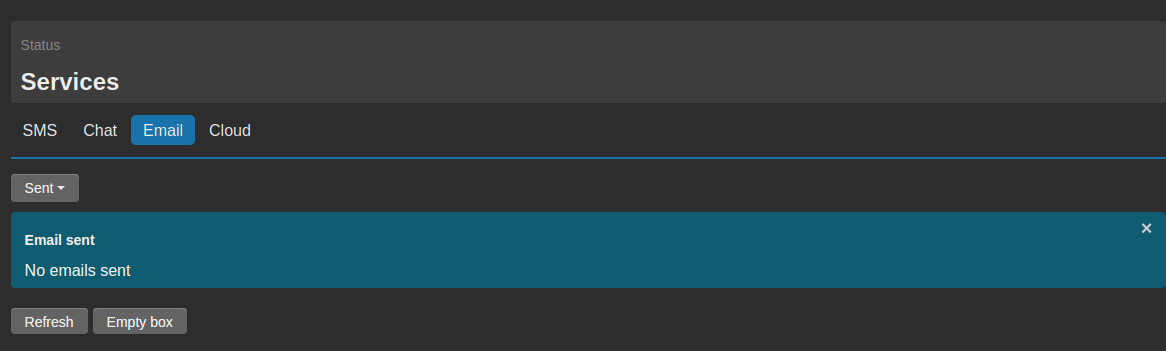
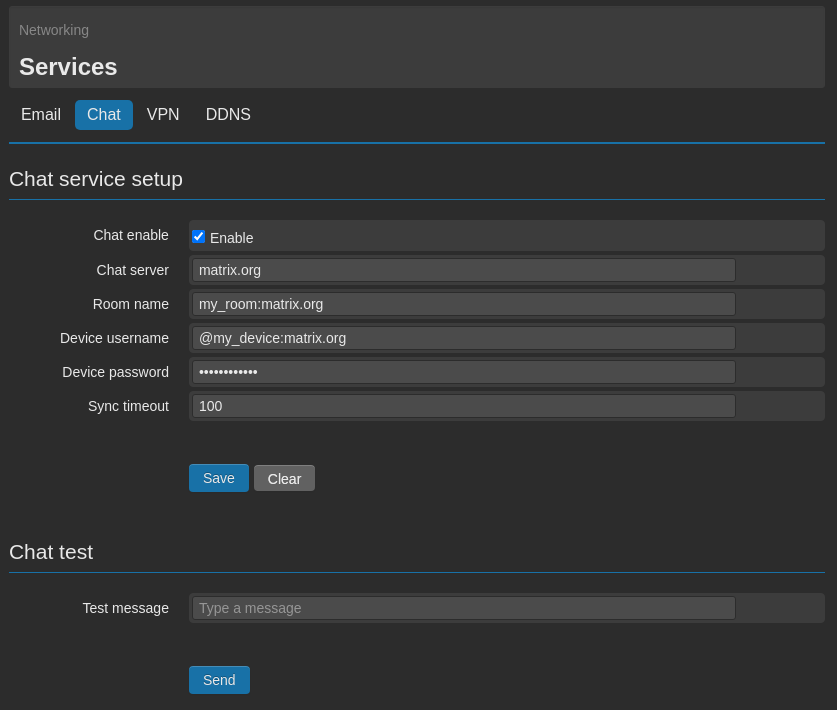
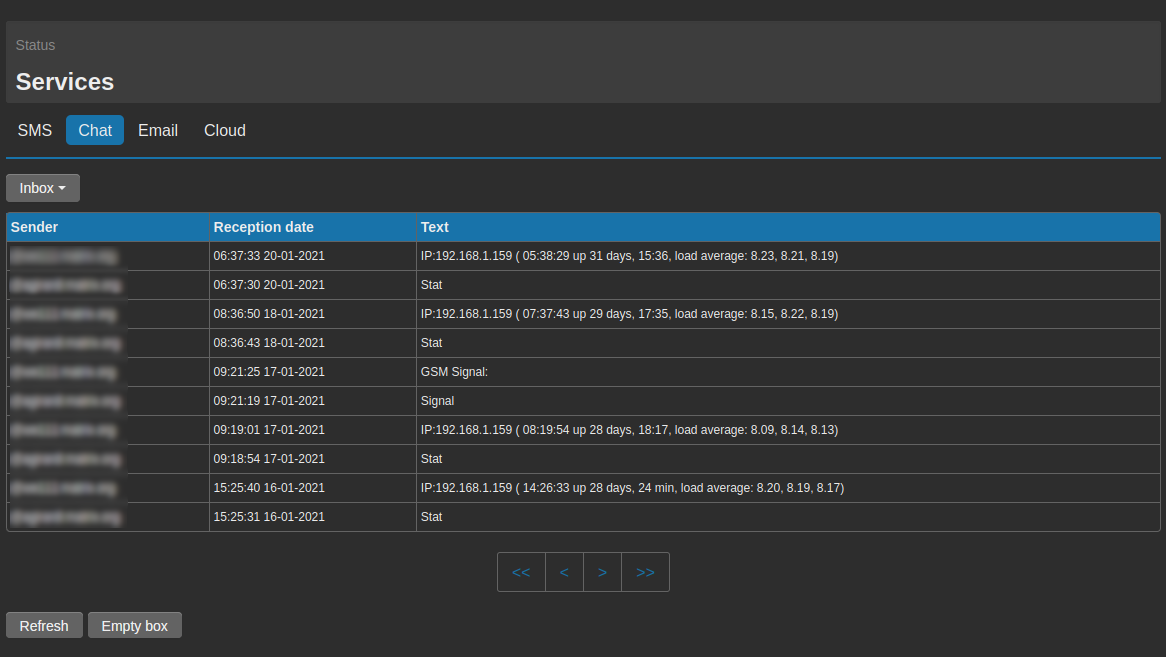
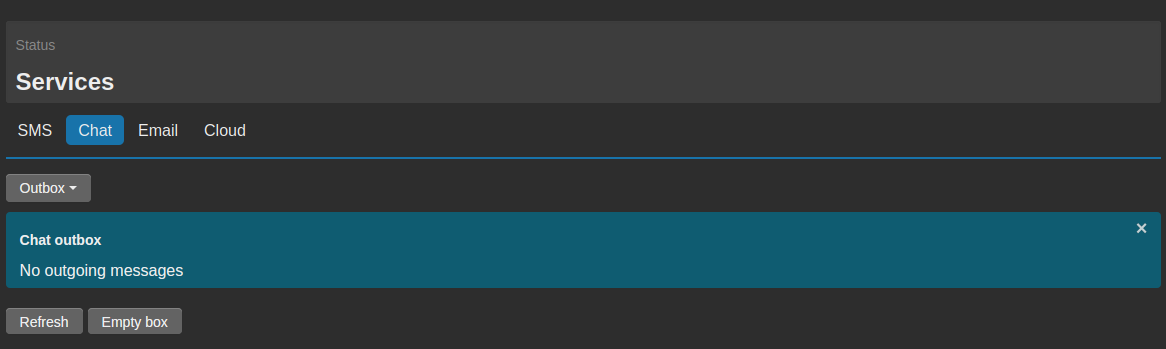
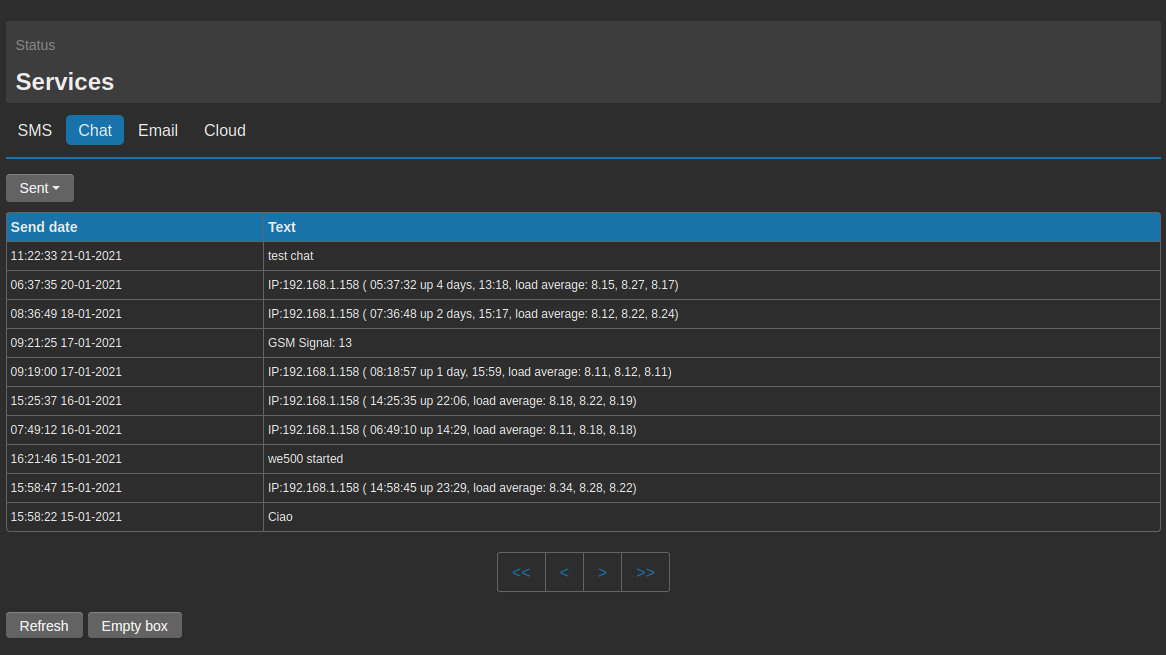
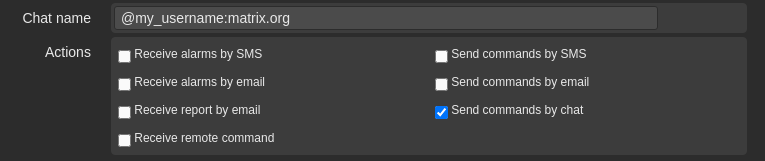
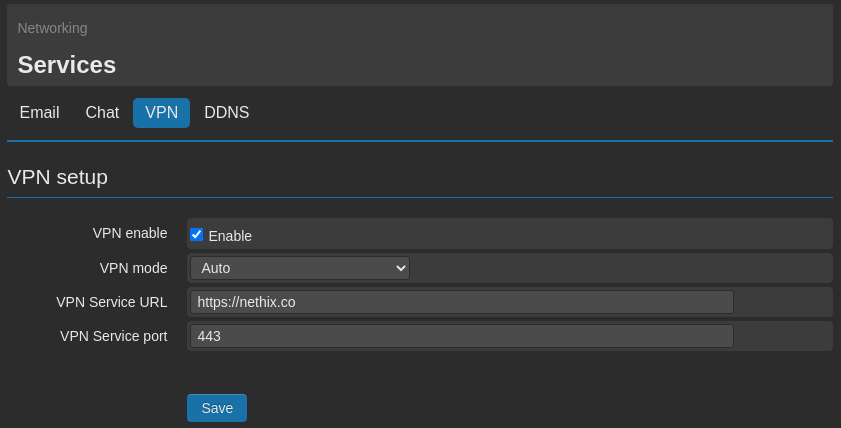
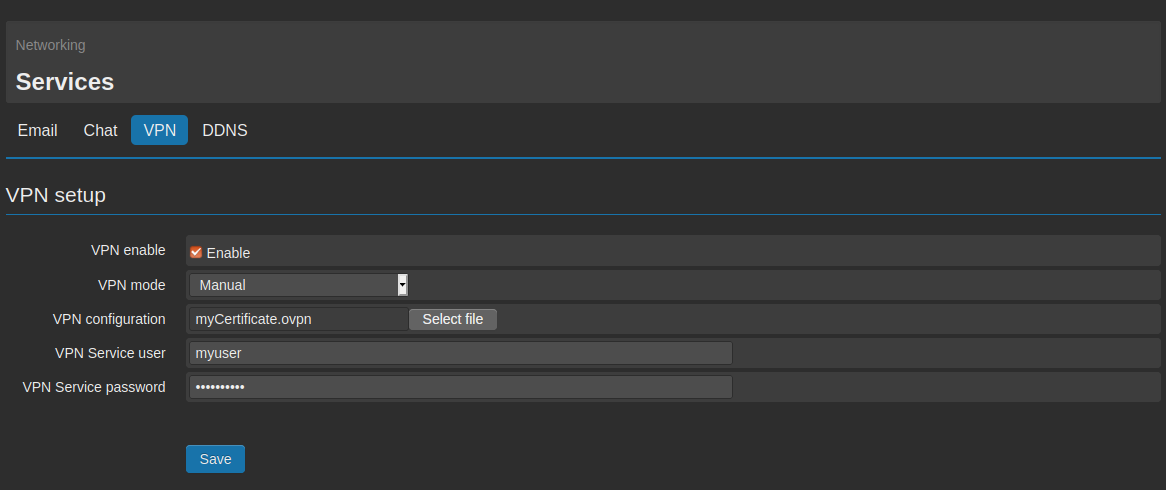
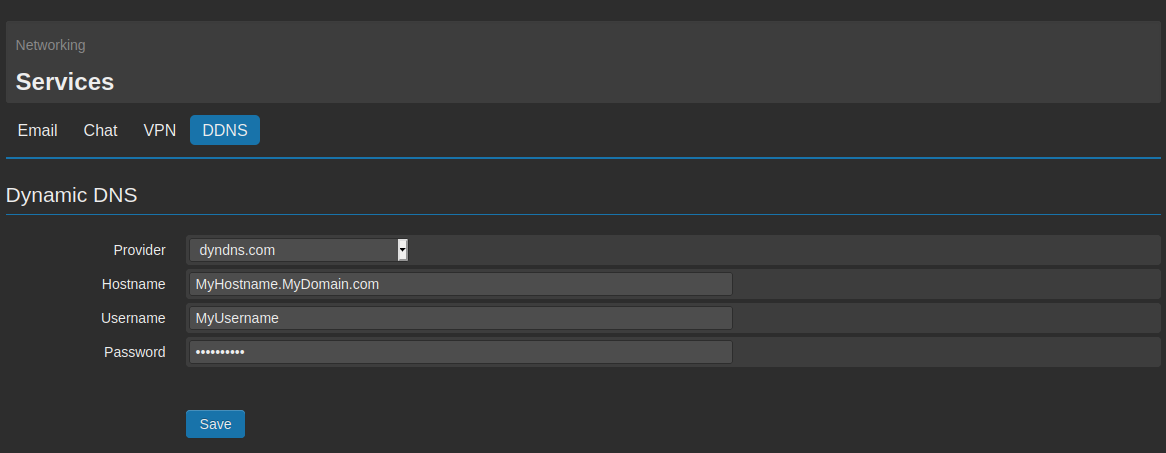
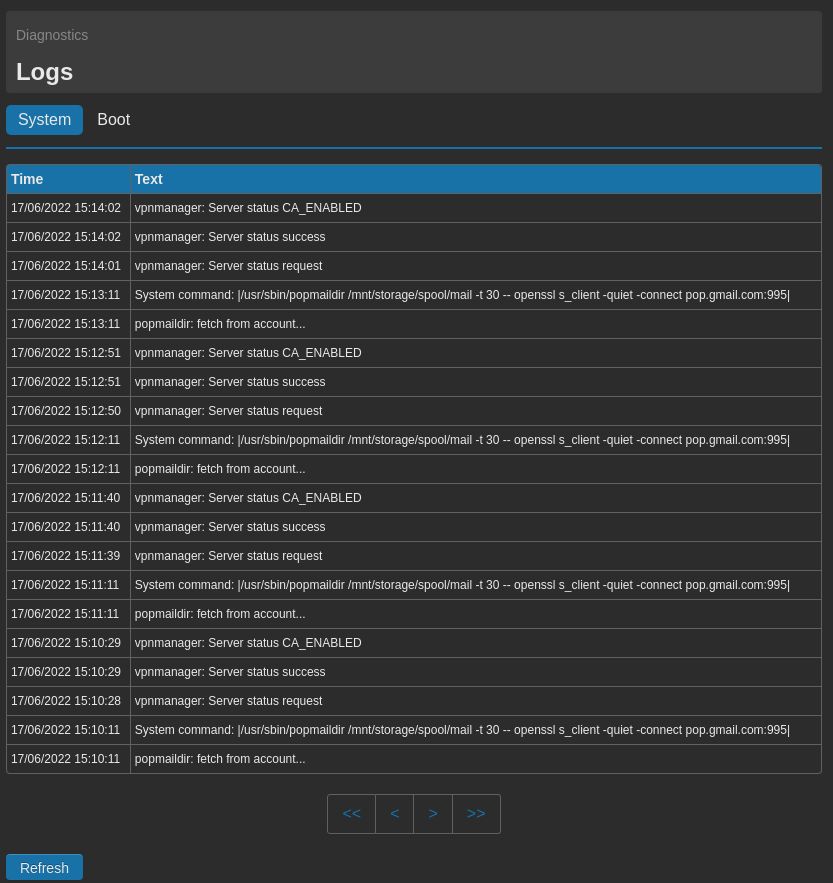
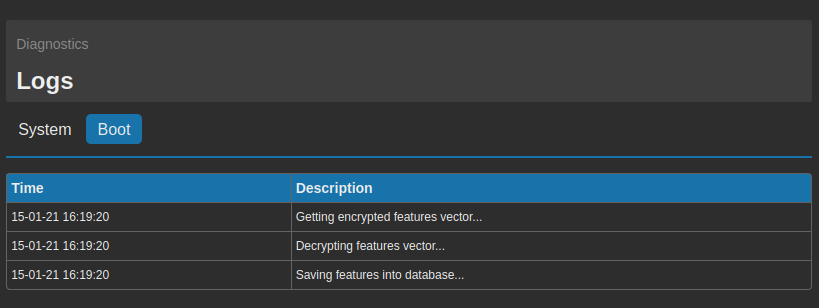
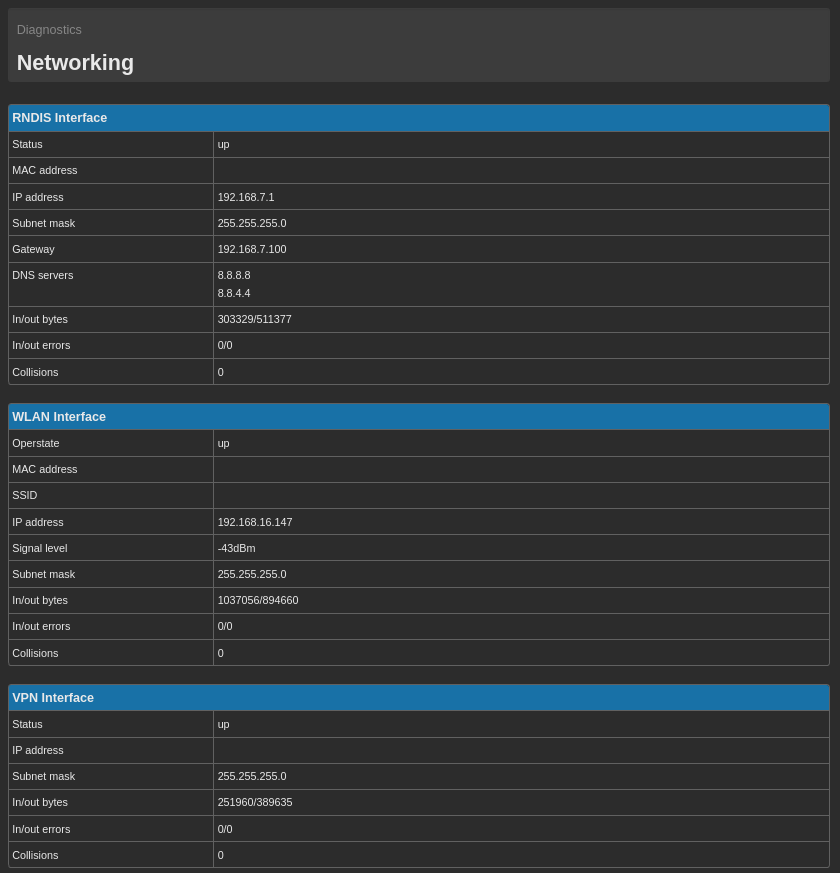
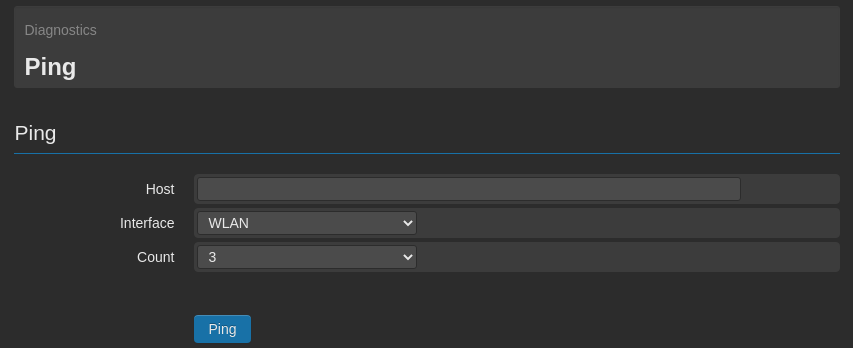

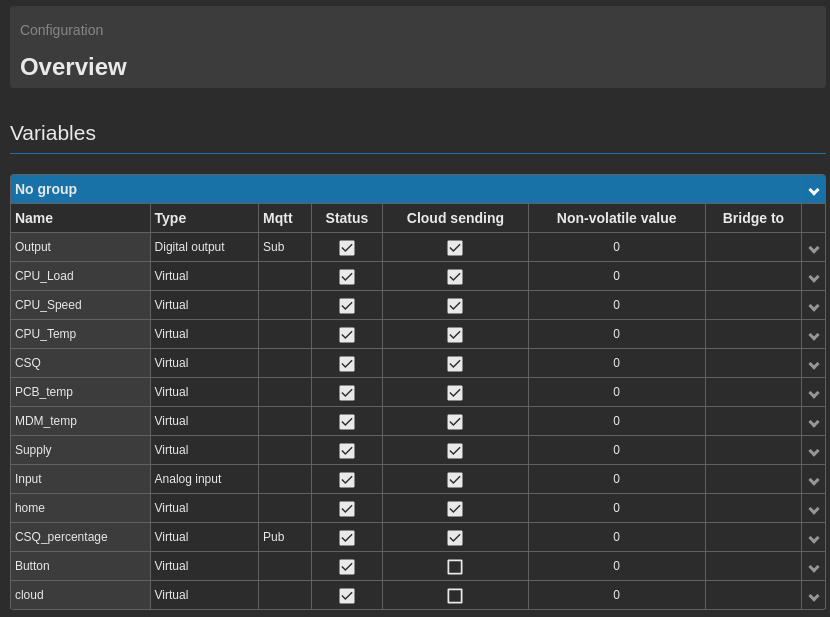
 che permette di espanderne i contenuti e di accedere a dettagli aggiuntivi.
che permette di espanderne i contenuti e di accedere a dettagli aggiuntivi.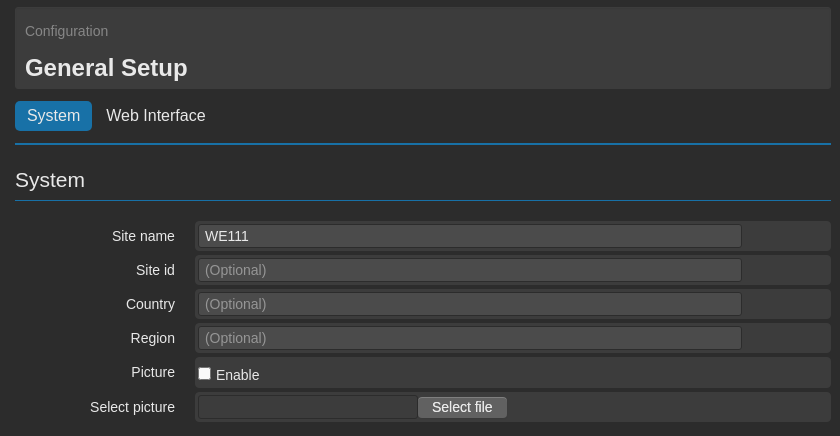
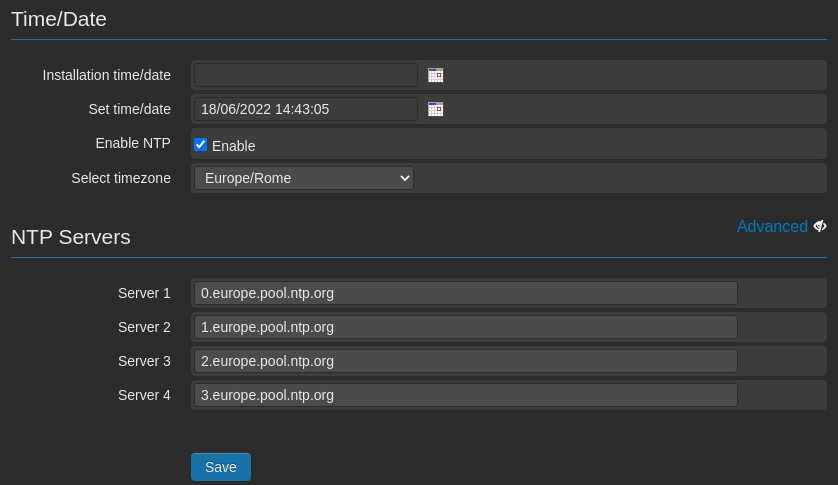
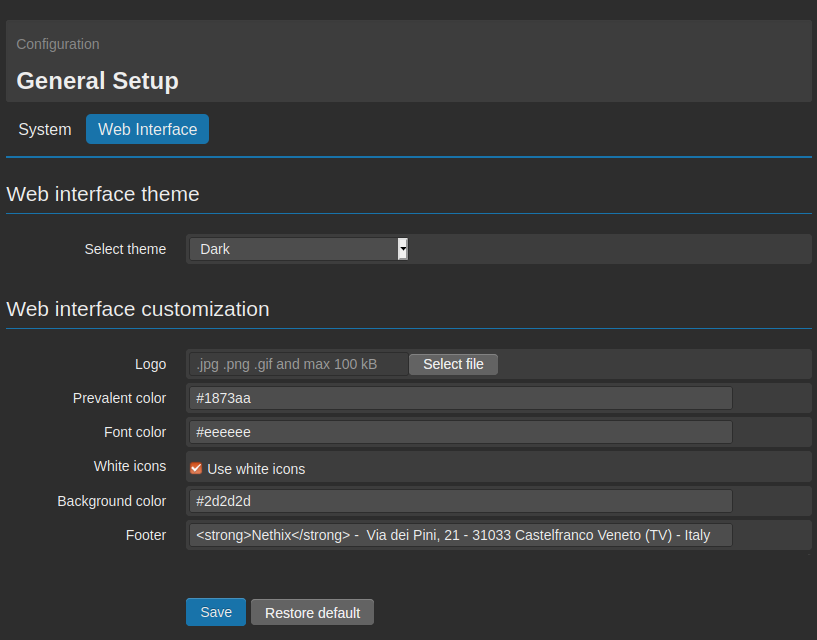
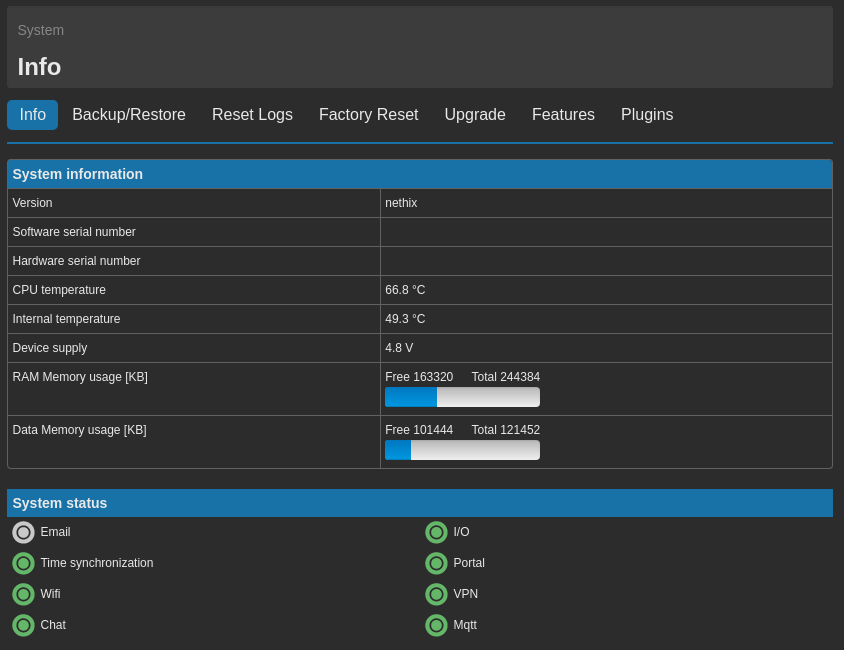
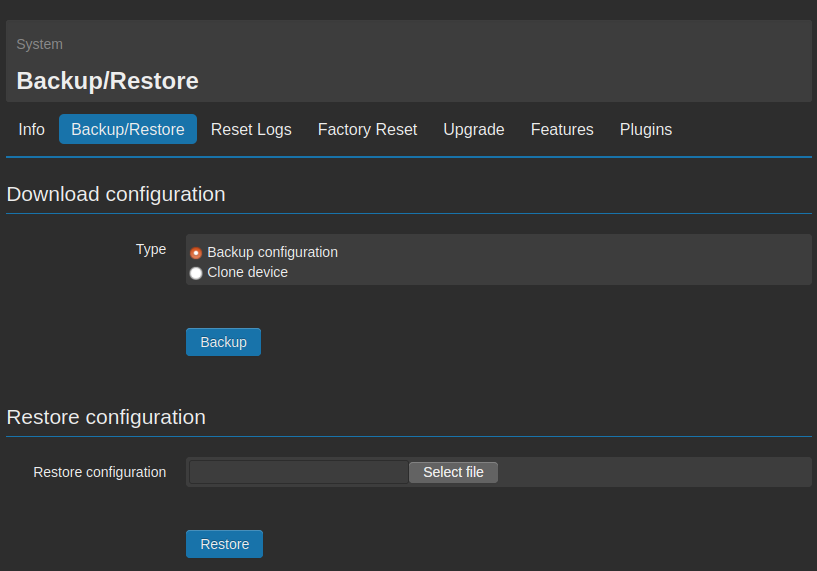
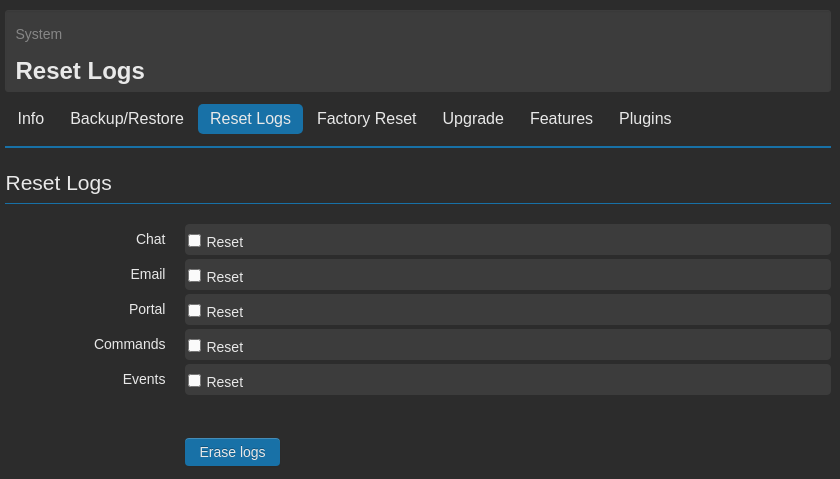
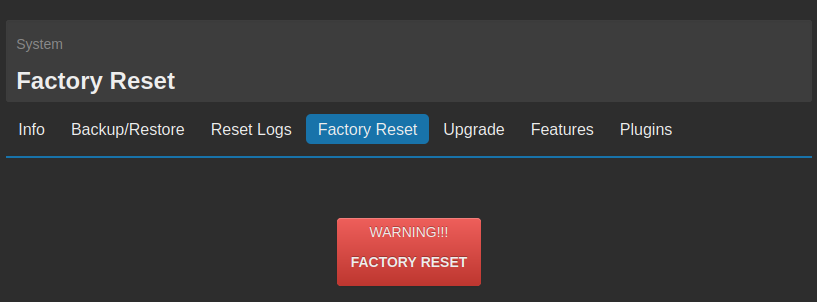
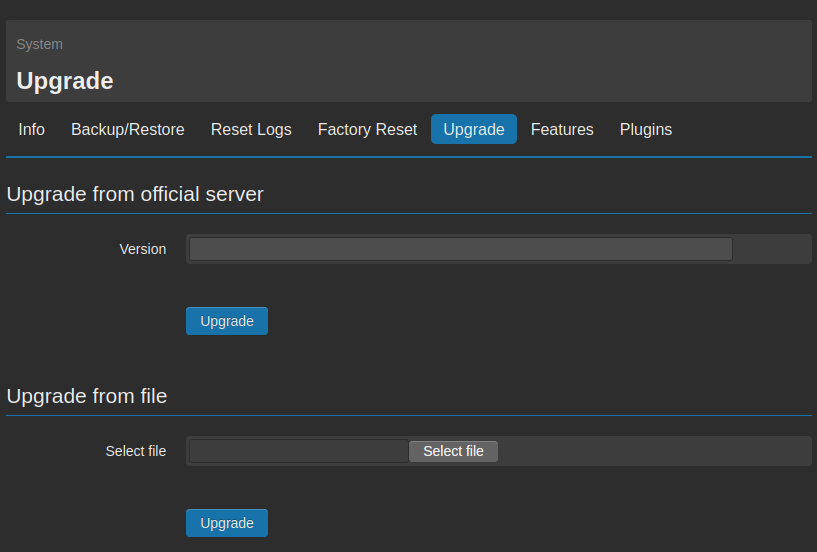
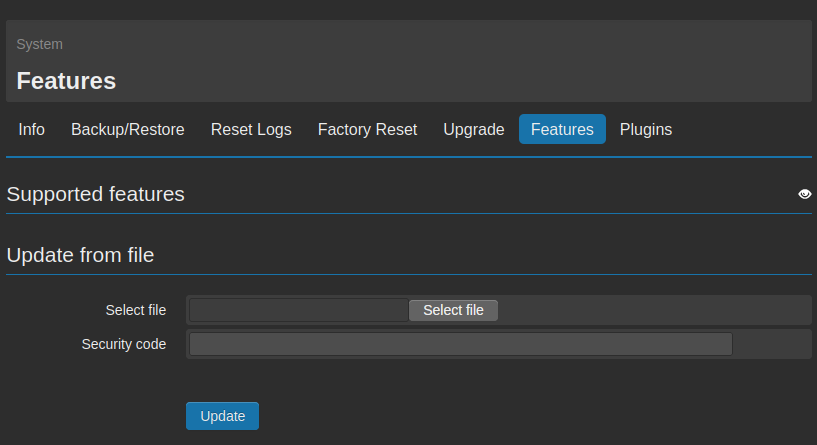
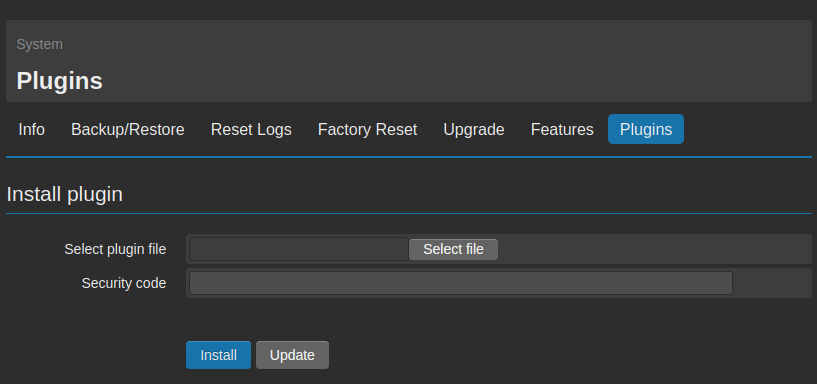
 Il prodotto non deve essere smaltito assieme agli altri rifiuti. Gli utenti devono provvedere allo smaltimento delle apparecchiature da rottamare portandole al luogo di raccolta indicato per il riciclaggio delle apparecchiature elettriche ed elettroniche. Per ulteriori informazioni sui punti di raccolta, contattare il proprio comune di residenza o il servizio di smaltimento dei rifiuti locale.
Il prodotto non deve essere smaltito assieme agli altri rifiuti. Gli utenti devono provvedere allo smaltimento delle apparecchiature da rottamare portandole al luogo di raccolta indicato per il riciclaggio delle apparecchiature elettriche ed elettroniche. Per ulteriori informazioni sui punti di raccolta, contattare il proprio comune di residenza o il servizio di smaltimento dei rifiuti locale.