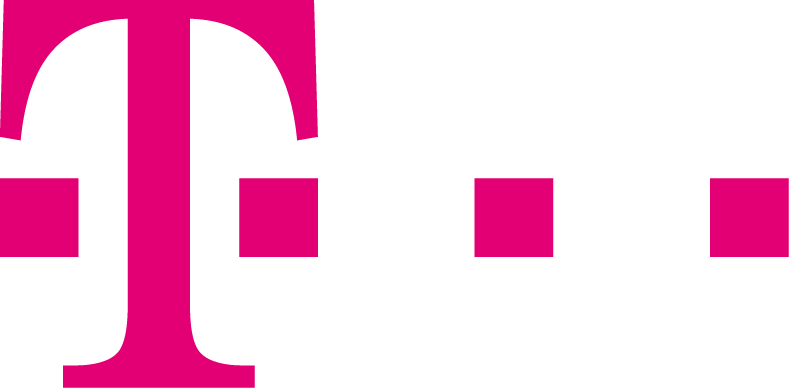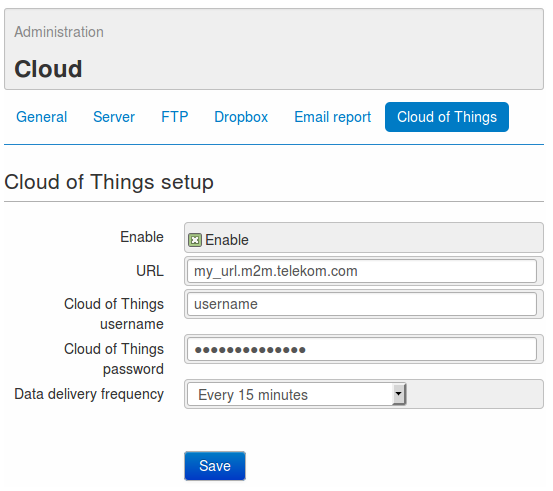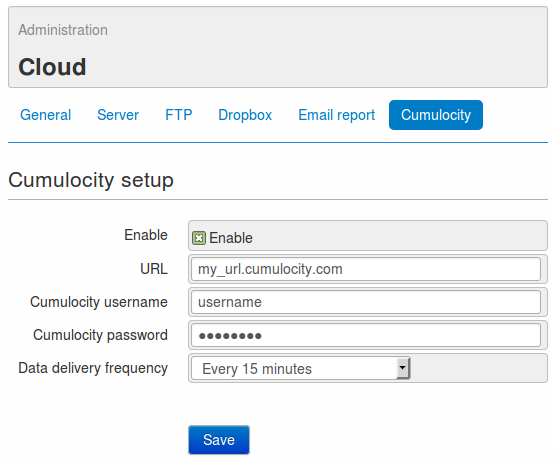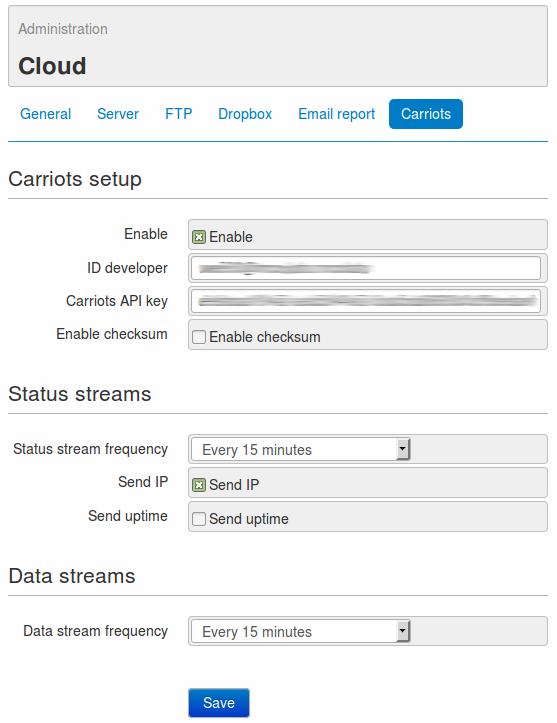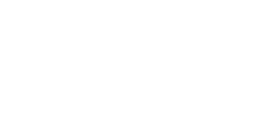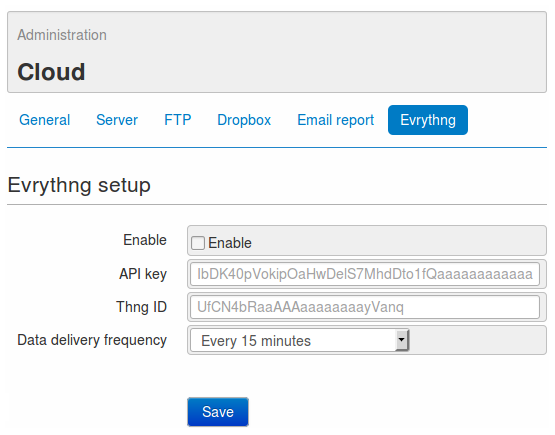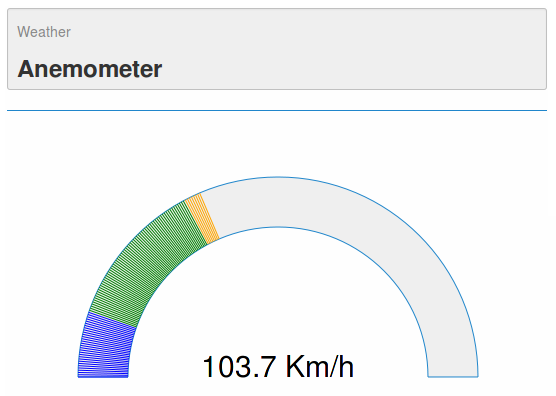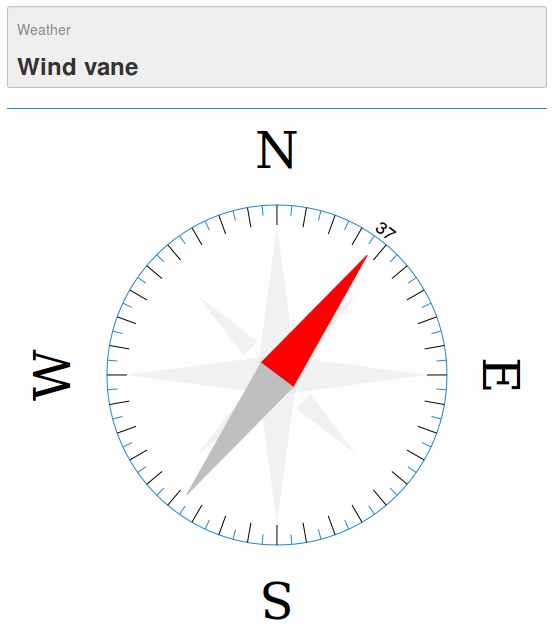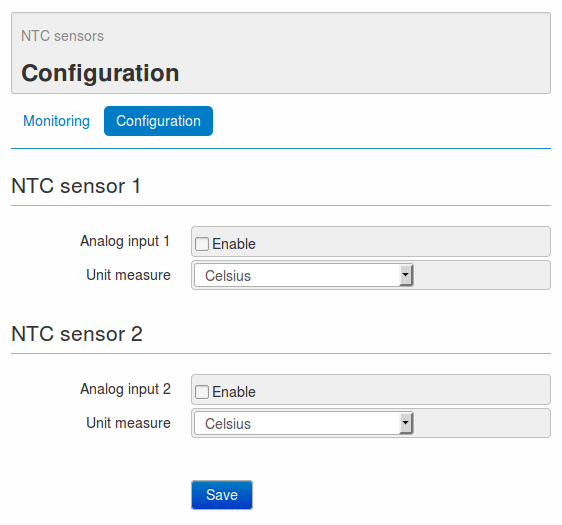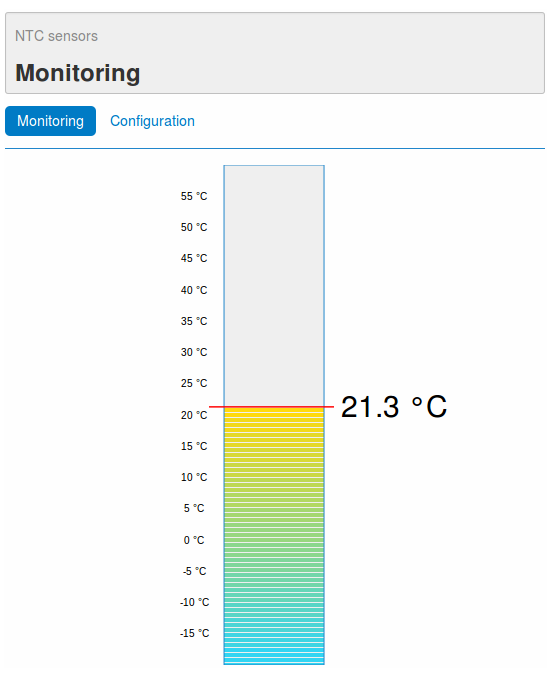1. Panoramica
WE500 è un dispositivo versatile che ha la possibilità di aggiungere ed ampliare le proprie funzionalità tramite diversi plugins.
I plugins sono autoconfiguranti come nel caso di alcuni sensori oppure forniscono una semplice ed intuitiva interfaccia per la loro configurazione. I plugins possono creare autonomamente tutte le variabili, eventi e pagine per offrire la funzionalità desiderata.
3. Sensori
Questi plugins permettono in modo semplice ed intuitivo la configurazione e la comunicazione di diversi sensori con il WE500, inoltre forniscono anche delle pagine per la rappresentazione grafica dei dati raccolti.
3.1 Anemometro
Questo plugin crea le variabili e le pagine per collegare e monitorare un anemometro.
Dopo aver installato il plugin come descritto nel manuale software ed aver collegato l’anemometro all’ingresso analogico 1, recarsi in Weather → Anemometer.
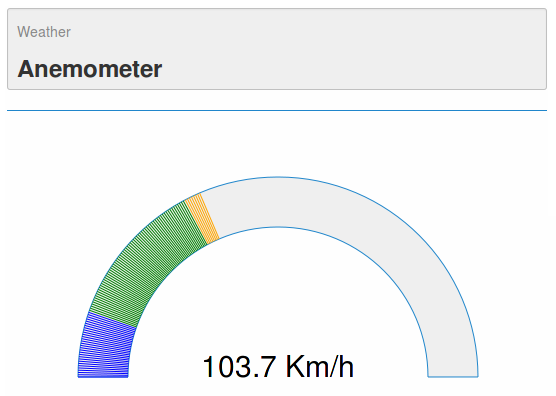
Da questa schermata è possibile monitorare la forza del vento registrata dall’anemometro.
In Adminsitration → variables si potrà vedere la variabile creata dal plugin chiamata Anemometer di tipo analog input associata all’ingresso analogico 1.
3.2 Segnavento
Questo plugin crea le variabili e le pagine per collegare e monitorare un sensore segnavento.
Dopo aver installato il plugin come descritto nel manuale software ed aver collegato il segnavento all’ingresso analogico 1, recarsi in Weather → Windvane.
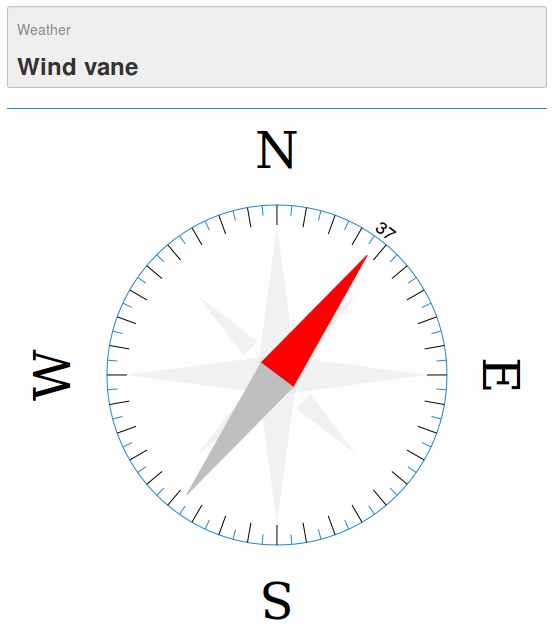
Da questa schermata è possibile monitorare la forza del vento registrata dal segnavento.
In Adminsitration → variables si potrà vedere la variabile creata dal plugin chiamata Windvane di tipo analog input associata all’ingresso analogico 1.
3.3 NTC
Questo plugin crea le variabili e le pagine per configurare e monitorare una o due sonde di temperatura NTC.
Dopo aver installato il plugin come descritto nel manuale software recarsi in NTC sensors → Configuration.
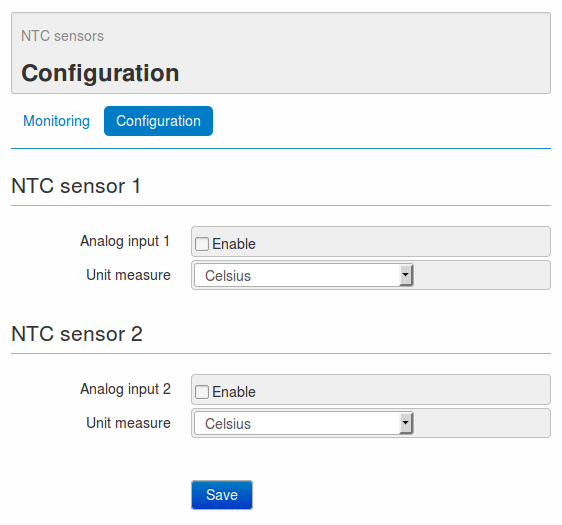
In questa pagina è possibile abilitare una o entrambe le sonde NTC semplicemente selezionando Enable su Analog input 1 e/o Analog input 2 e selezionando l’unità di misura desiderata in Unit measure.
Salvando la configurazione il plugin creerà 4 variabili per ogni sonda NTC. Ad esempio nel caso venga abilitata la prima sonda NTC verranno create le seguenti variabili:
- AI1: una variabile di tipo analog input associata all’ingresso analogico 1 dove è collegata la sonda NTC
- Vsense1: una variabile di tipo virtual utilizzata per calcolare la temperatura
- Tteor1: una variabile di tipo virtual utilizzata per calcolare la temperatura
- Temperature1: una variabile di tipo virtual che indica la temperatura nell’unità di misura selezionata nella pagina di configurazione
Dopo aver salvato la configurazione recarsi in NTC sensors → Monitoring.
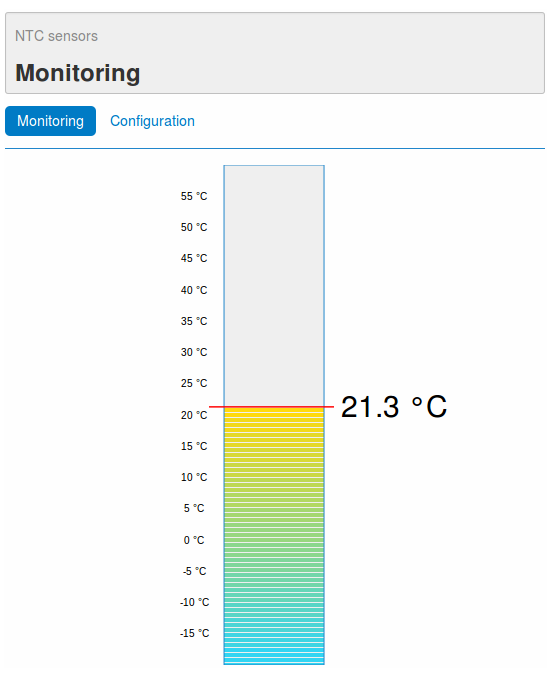
In questa schermata si potranno monitorare le sonde NTC configurate.