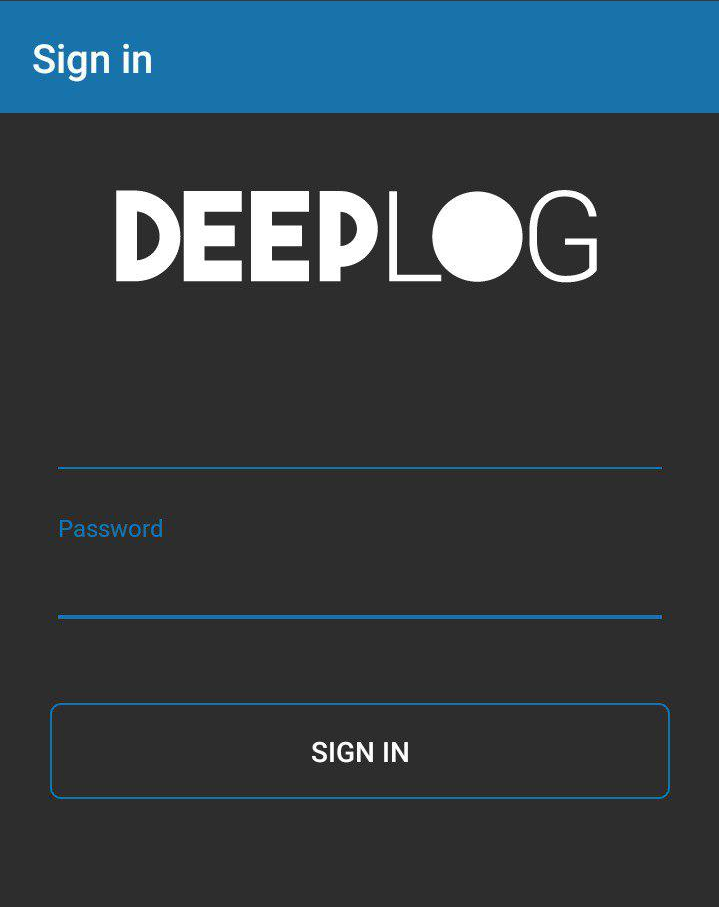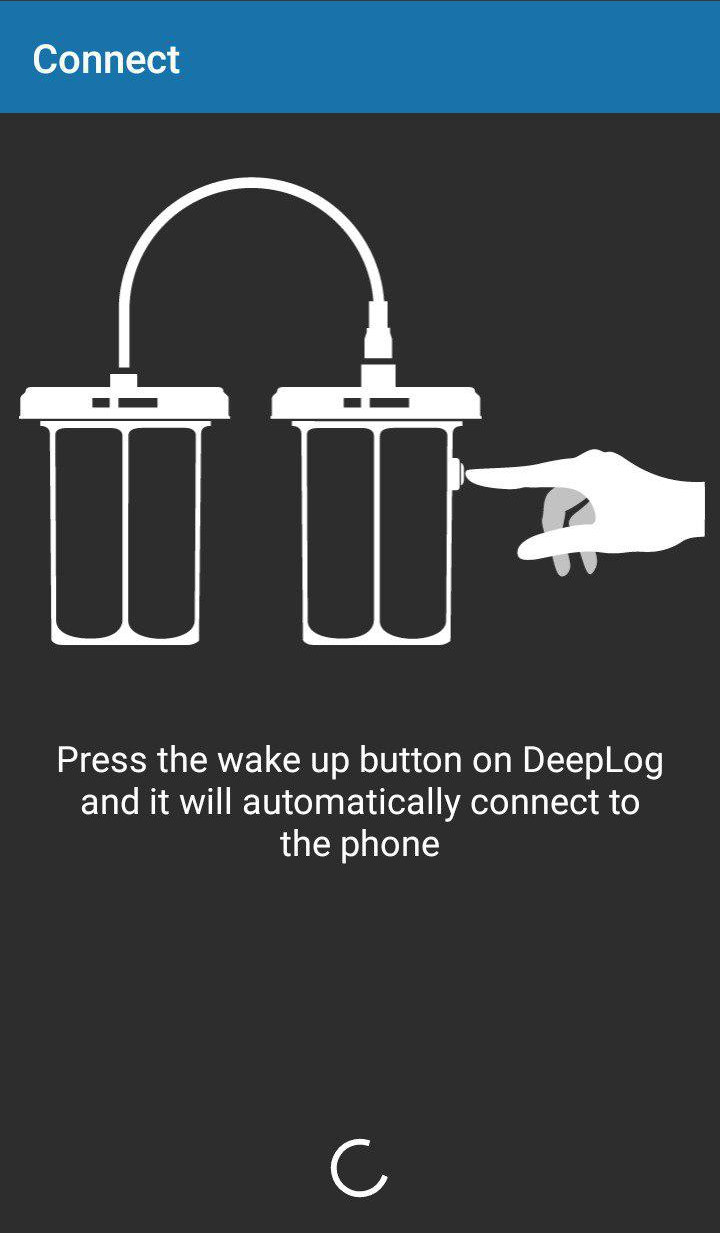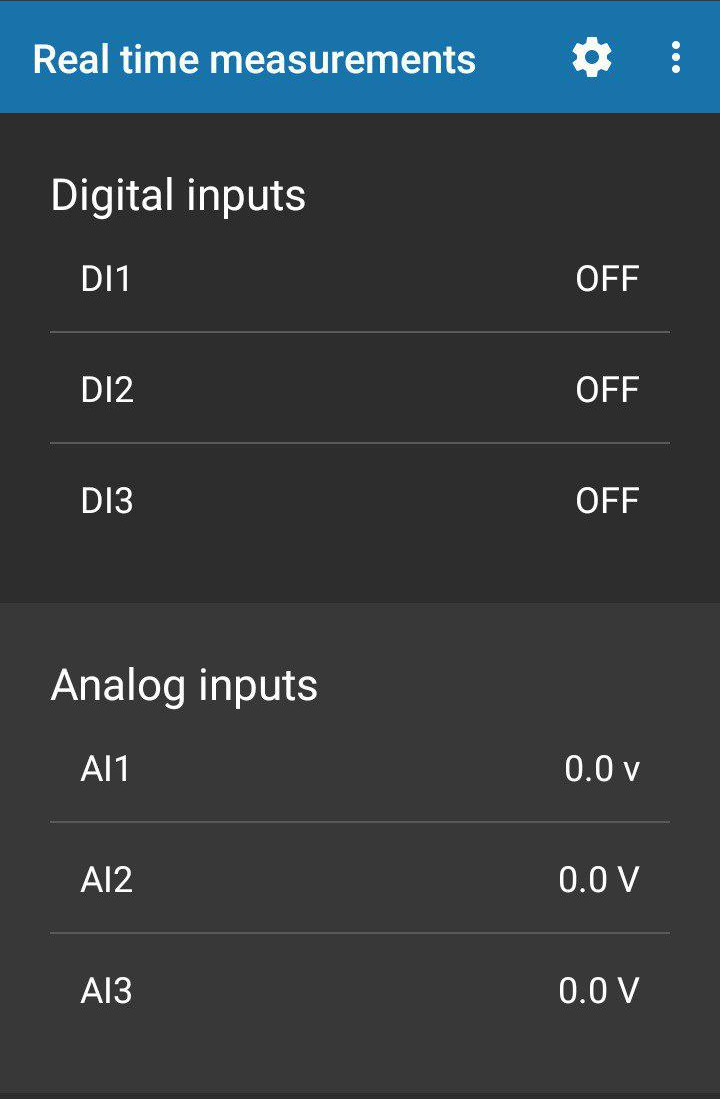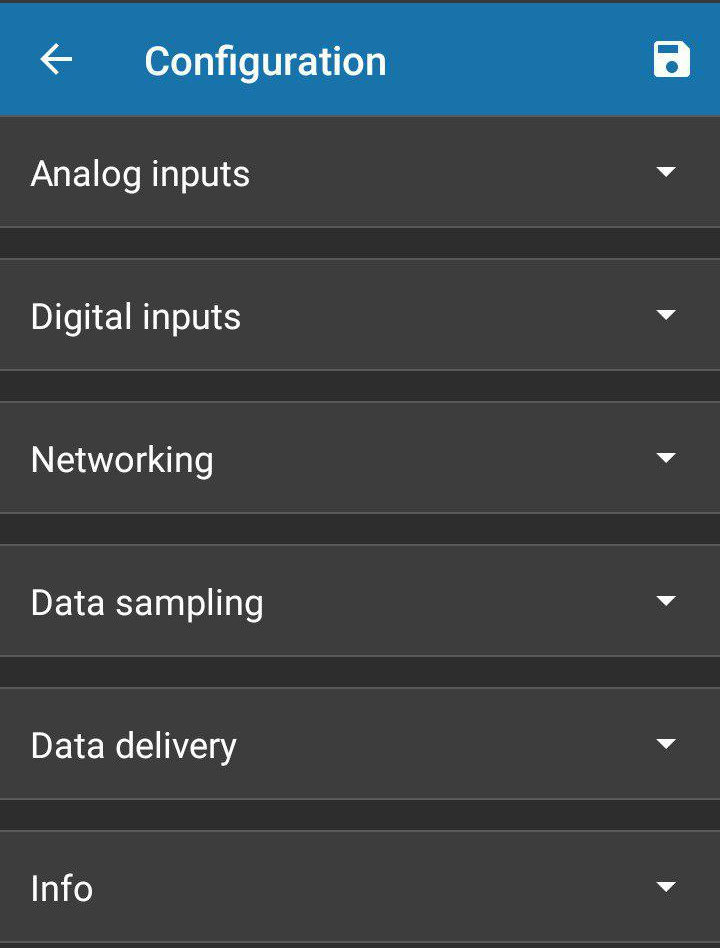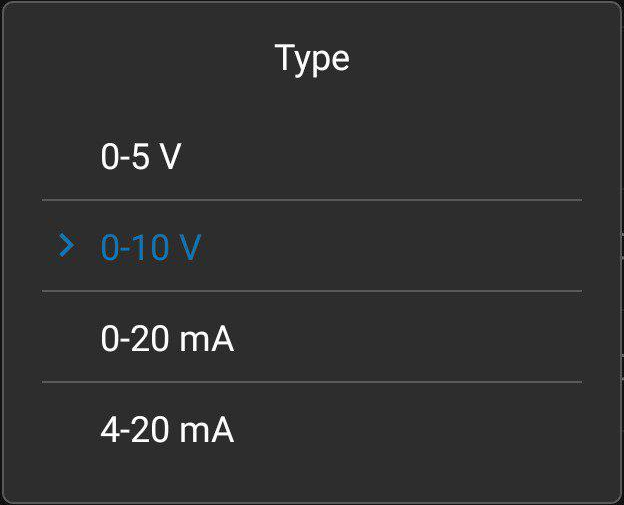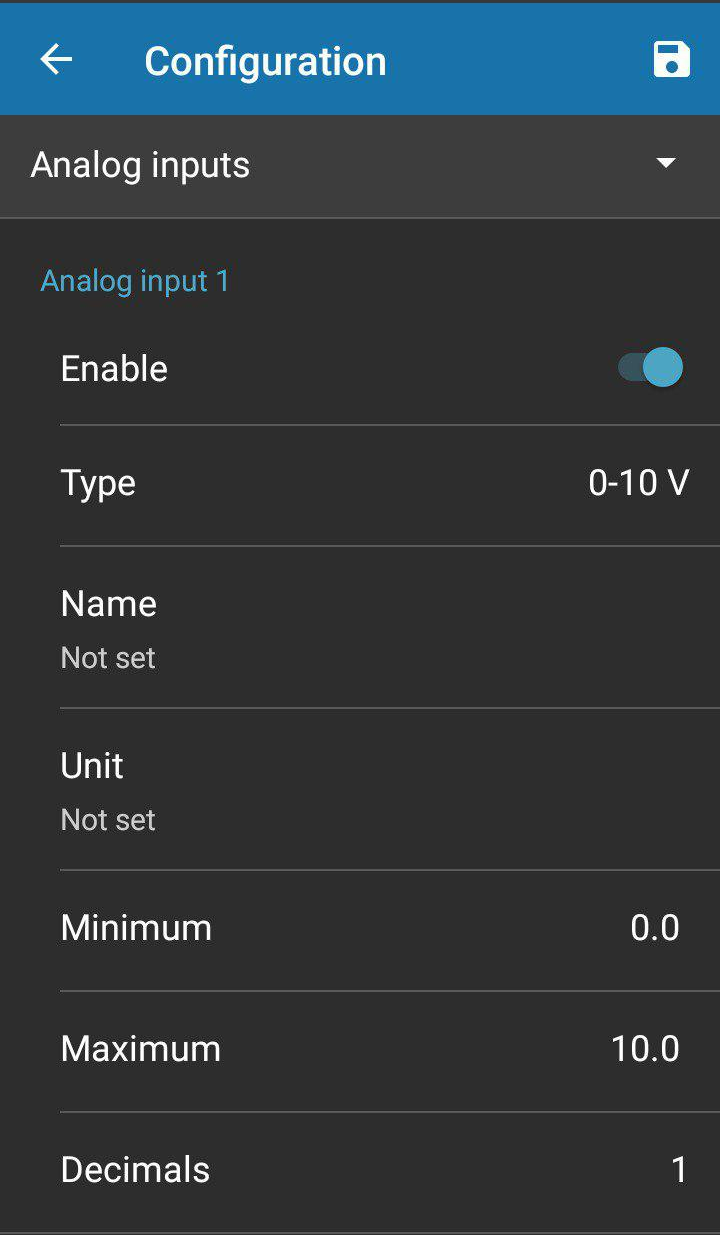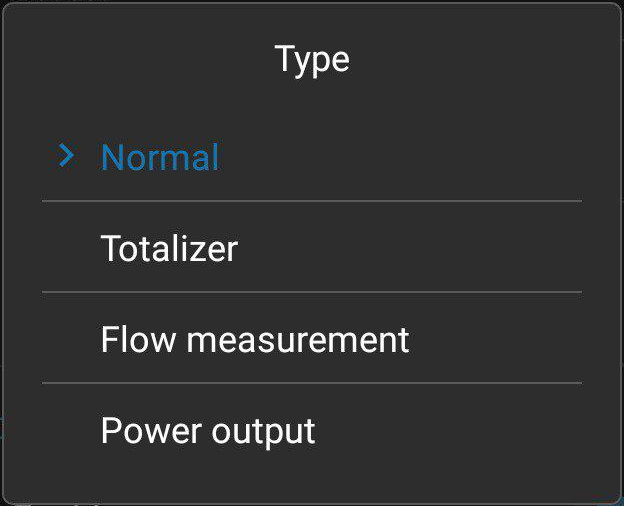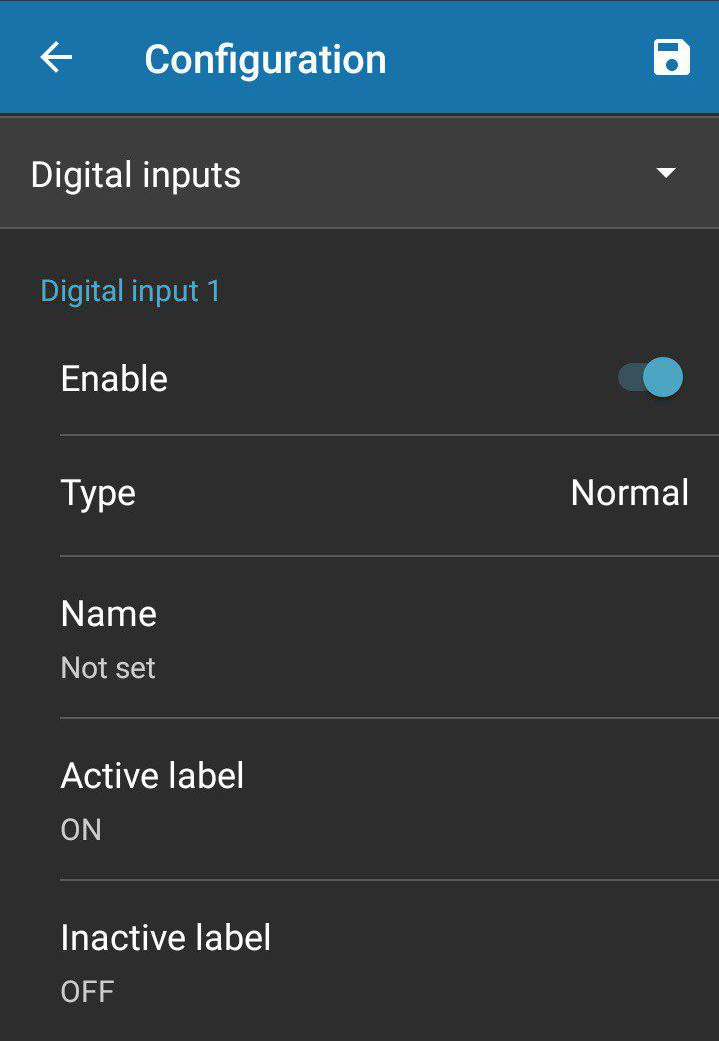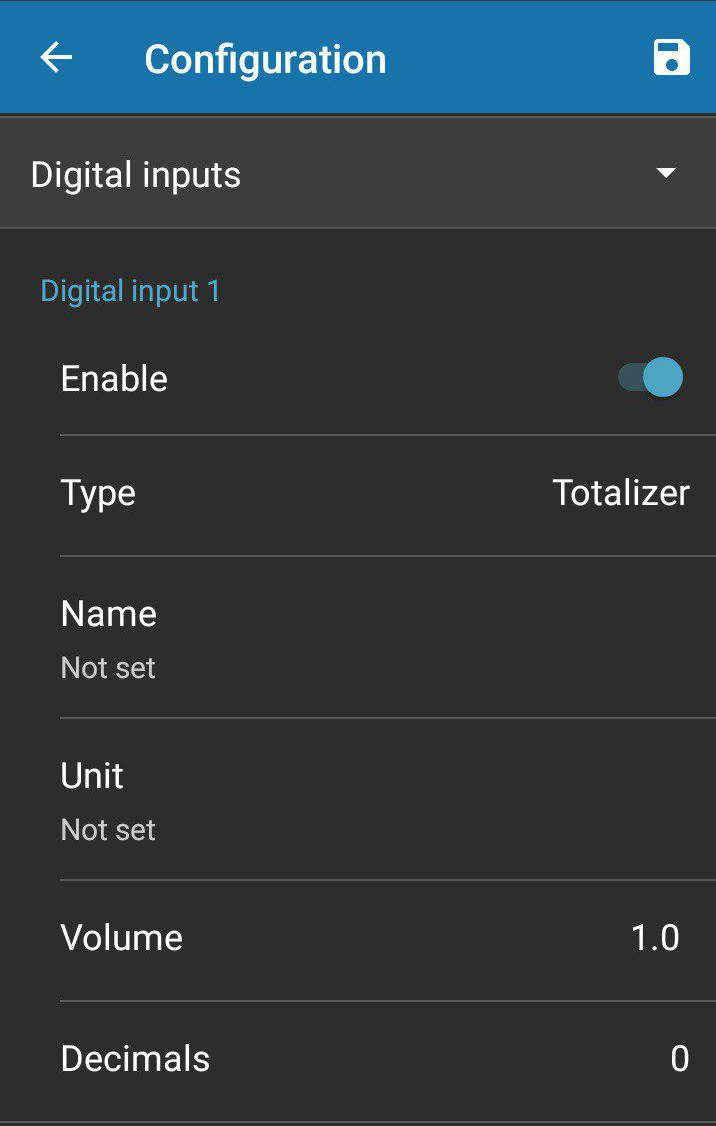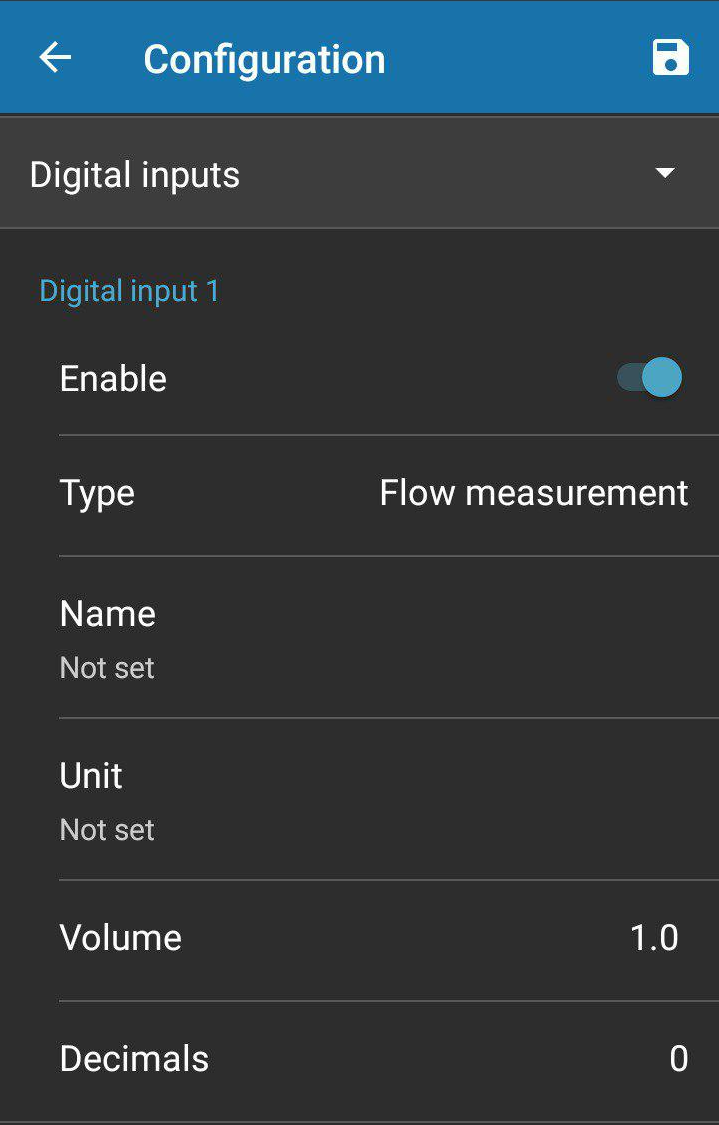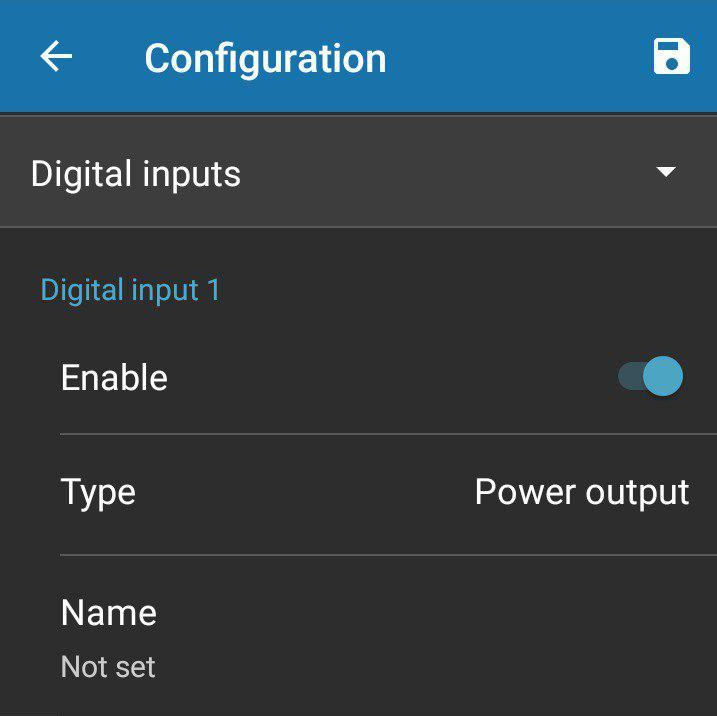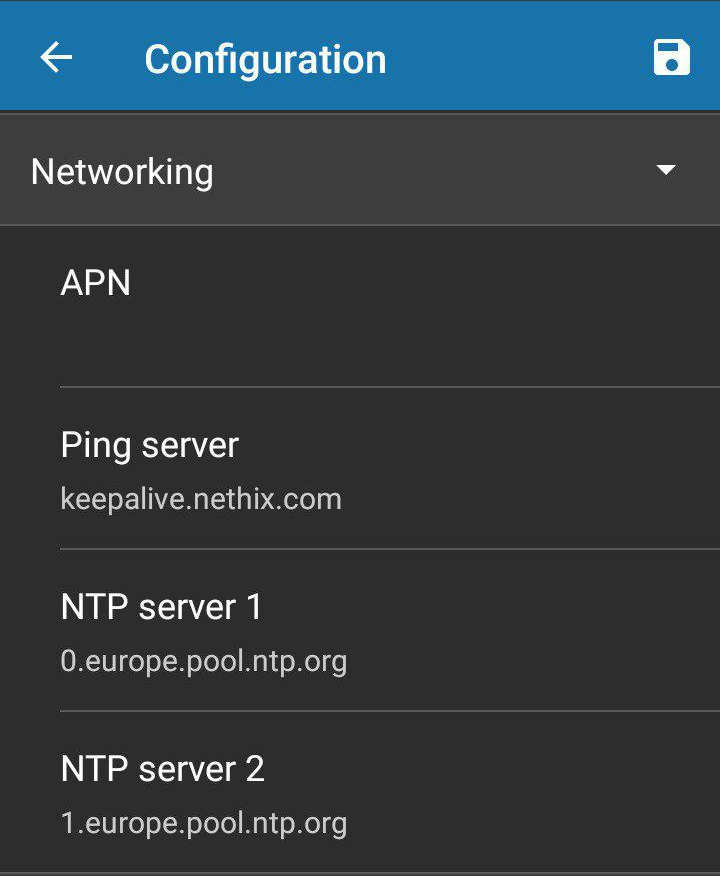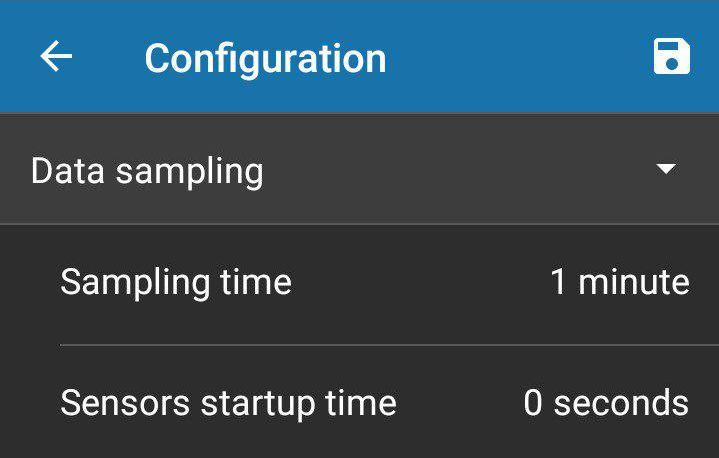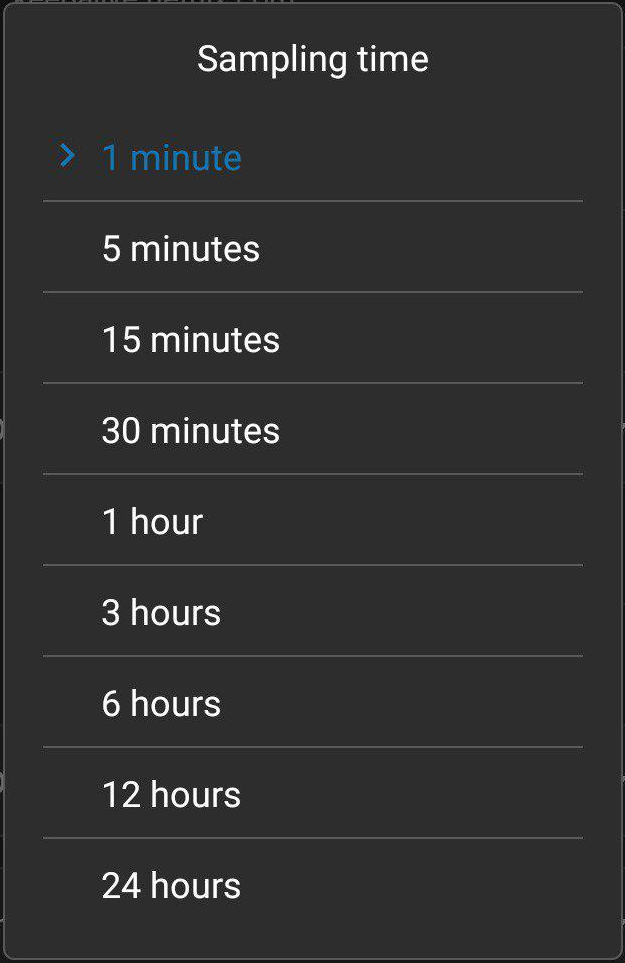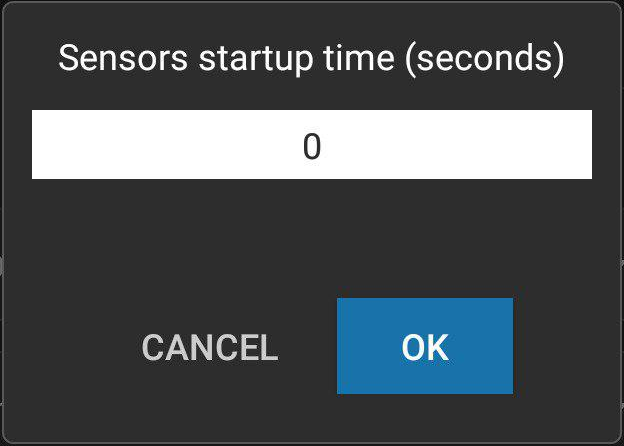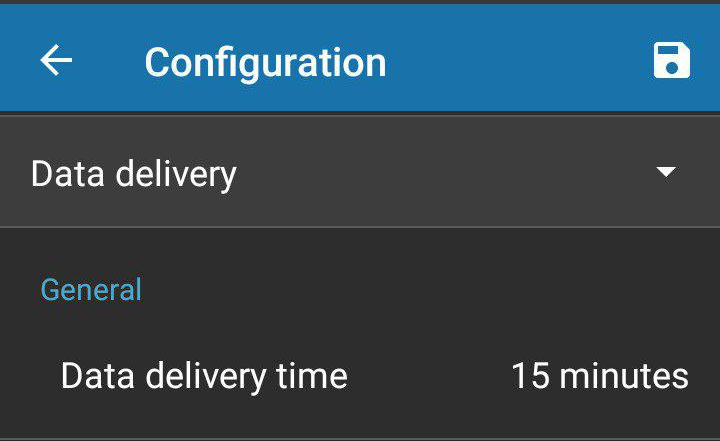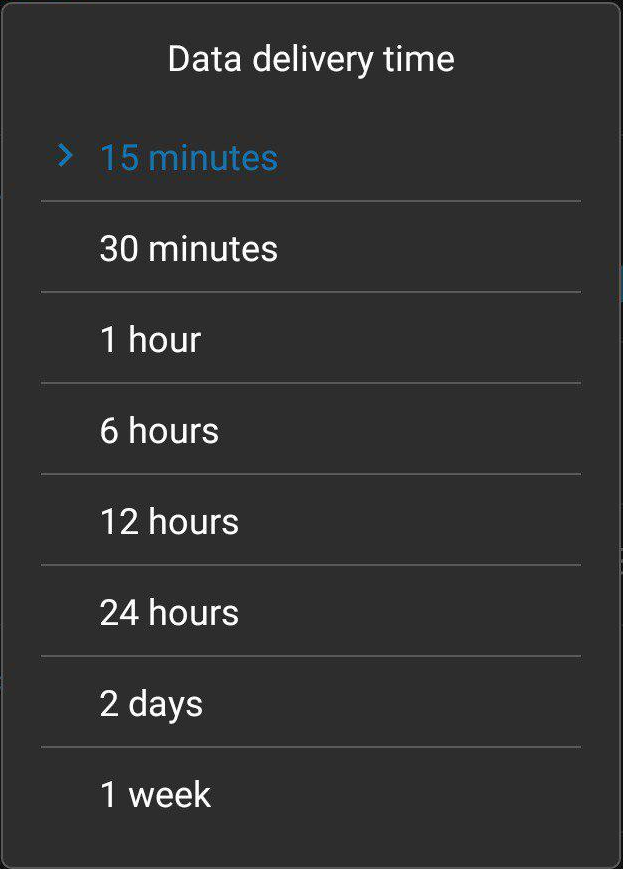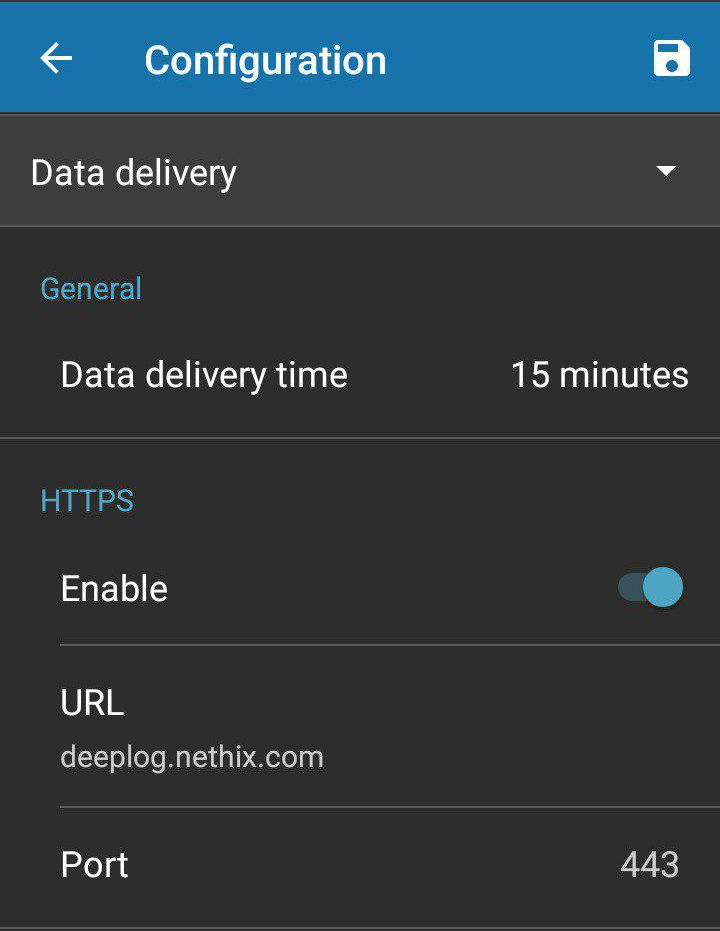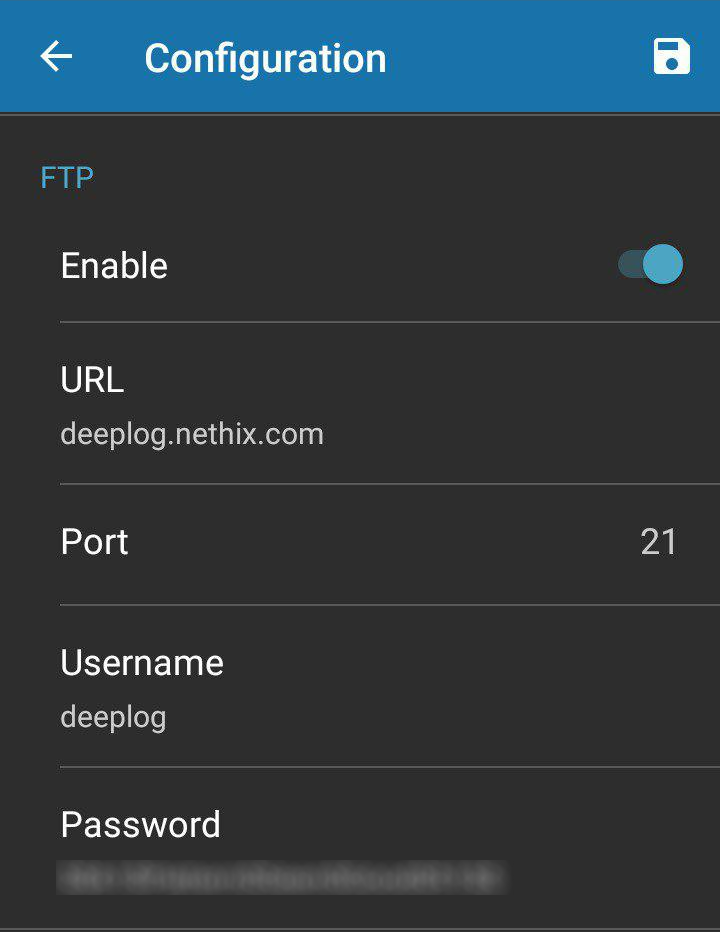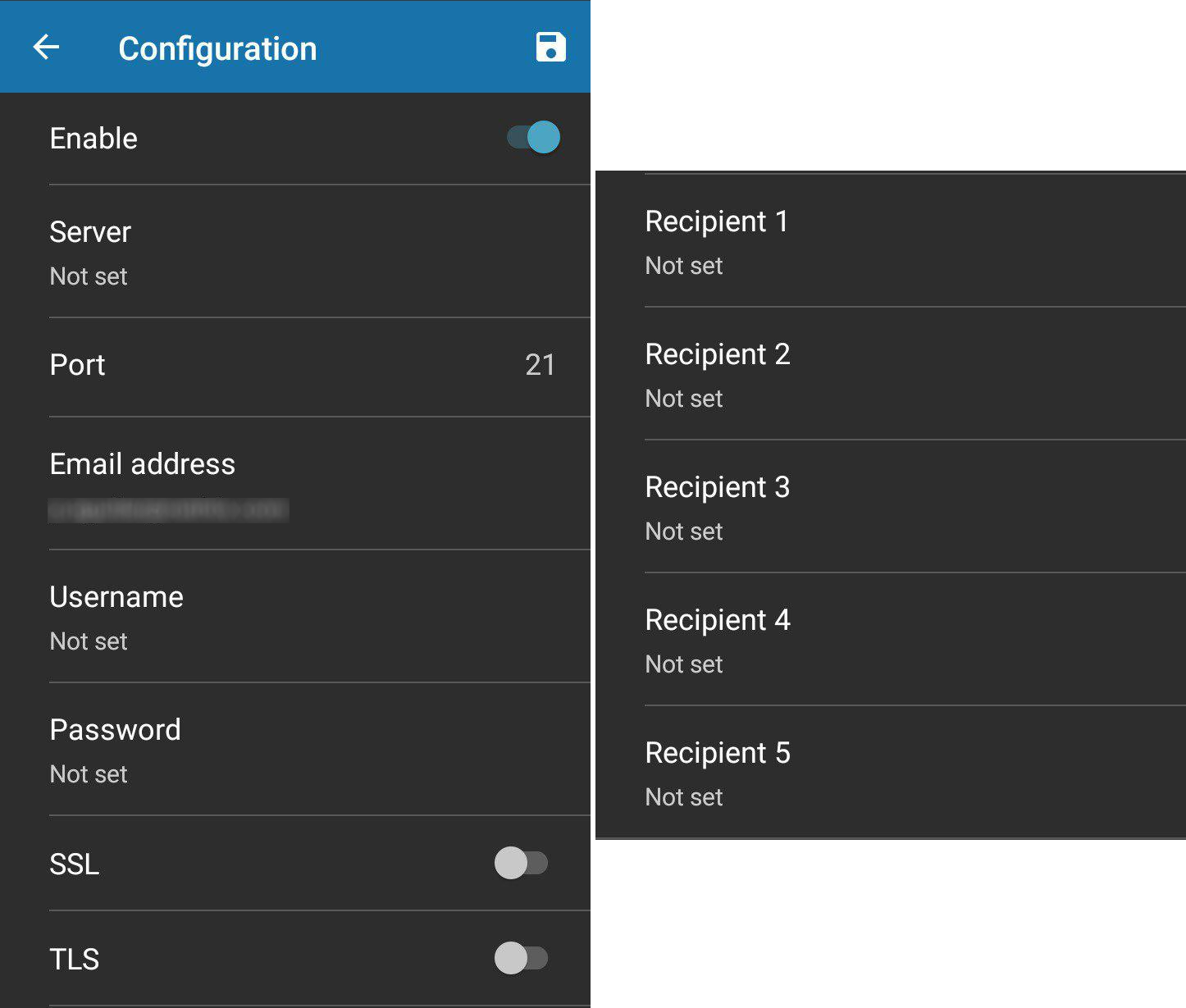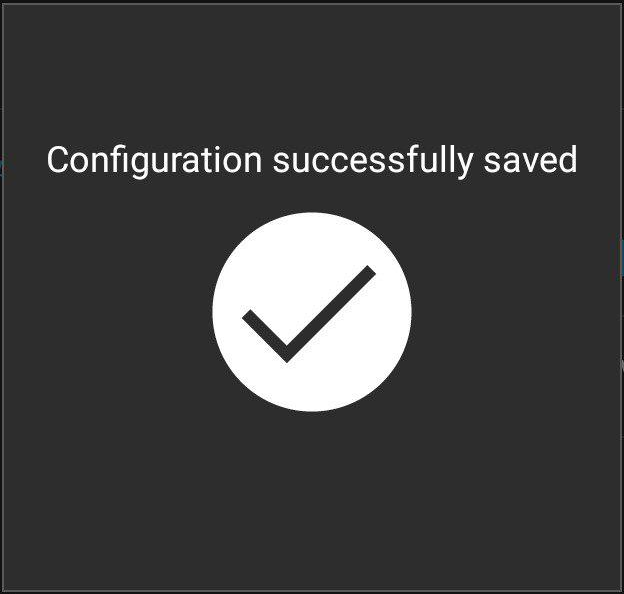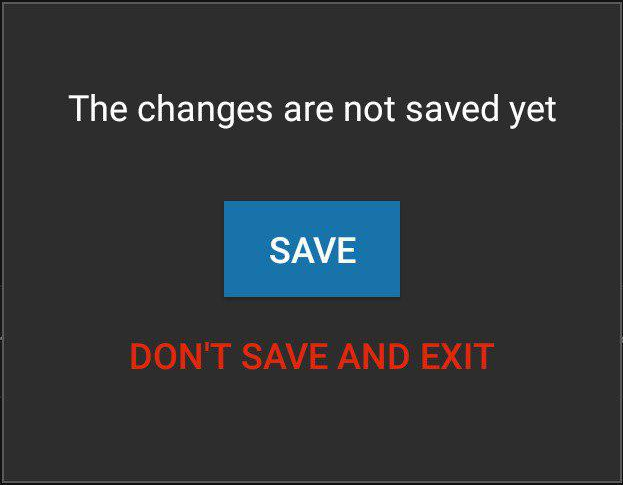Manuale d’uso app

1. Overview
La configurazione di un dispositivo DeepLog può essere effettuata da remoto tramite la piattaforma DeepLog Portal (se si è in possesso di un account abilitato) o da locale tramite l’app DeepLog disponibile per i dispositivi Android.
L’app è inoltre indispensabile per la prima configurazione del dispositivo, al fine di inserire i parametri che verranno utilizzati per stabilire una connessione tramite la SIM card inserita al suo interno e, quindi, inviare i dati raccolti.
Il download dell’app può essere effettuato dal Google Play Store inserendo deeplog nella barra di ricerca (o copiando questo link nel proprio browser).
Per consentire all’app di funzionare correttamente, sono necessari i seguenti requisiti:
- Versione di Android 5.0 (Lollipop) o successive
- Servizio Bluetooth abilitato nel proprio smartphone
- Account registrato presso la piattaforma DeepLog Portal
2. Avvio e login
Al primo avvio dell’app verrà chiesto di autorizzare l’utilizzo della posizione. È importante confermare la richiesta al fine di poter utilizzare la connessione Bluetooth.
La prima schermata che verrà visualizzata sarà quella nella quale inserire le proprie credenziali. Le credenziali corrispondono a quelle utilizzate per accedere alla piattaforma DeepLog Portal.
Una volta inseriti lo Username e la Password sarà possibile attivare DeepLog premendo il tasto laterale.
In questo modo il dispositivo esce dalla condizione di sleep mode: durante questo periodo non verranno campionati né inviati dati, il dispositivo rimarrà inoltre costantemente acceso andando ad influire sulla durata della batteria.
Dopo aver premuto il tasto laterale si accenderà il led blu posto al suo centro, in questo modo DeepLog segnalerà l’avvenuto risveglio e l’attivazione della connessione Bluetooth.
Affinché l’app riesca a rilevare il dispositivo è necessario che lo smartphone si trovi a distanza ravvicinata dallo stesso.
Una volta avvenuta la connessione apparirà uno spinner sul fondo della schermata, come è possibile vedere nell’immagine precedente.
Note
Al fine di preservare la durata della carica del pacco batterie, DeepLog opera in condizione di basso consumo (sleep mode) e si attiva solo quando è necessario campionare o inviare i dati raccolti.
La pressione del tasto laterale forza il risveglio del dispositivo e disattiva le funzioni di campionamento ed invio dati, attivando invece la connessione Bluetooth.
È fortemente consigliato terminare la connessione tra app e dispositivo appena ultimate le operazioni.
3. Monitorare le misure in real-time
La prima schermata ad essere visualizzata una volta effettuata la connessione tra DeepLog e smartphone è quella relativa al monitoraggio in real-time delle grandezze misurate.
Da questa schermata è possibile vedere i valori misurati dai sensori in tempo reale, in modo tale da avere un riscontro immediato sullo stato di funzionamento e sui cablaggi effettuati. L’app richiede a DeepLog un aggiornamento dei dati visualizzati ogni 3 secondi, la comunicazione avviene tramite Bluetooth.
Nella parte superiore della pagina, poste nel lato destro, sono presenti due icone aggiuntive:
 Consente di accedere alla configurazione del dispositivo.
Consente di accedere alla configurazione del dispositivo. Consente di selezionare Logout o Disconnetti. Scegliendo Logout l’app rimane collegata a DeepLog ma da la possibilità di accedere con un altro username o di essere terminata senza lasciare sessioni attive, scegliendo Disconnect invece l’app pone in sleep mode il dispositivo e termina ogni comunicazione con lo stesso.
Consente di selezionare Logout o Disconnetti. Scegliendo Logout l’app rimane collegata a DeepLog ma da la possibilità di accedere con un altro username o di essere terminata senza lasciare sessioni attive, scegliendo Disconnect invece l’app pone in sleep mode il dispositivo e termina ogni comunicazione con lo stesso.
È importante notare che, indipendentemente dalla schermata visualizzata, l’app rimane sempre collegata a DeepLog impedendogli di entrare in sleep mode e di preservare quindi lo stato della batteria.
Per terminare la comunicazione Bluetooth tra dispositivo ed app è necessario che si verifichi una della seguenti condizioni:
- L’utente ha selezionato Disconnetti dalla pagina Misure real time (azione consigliata): il dispositivo torna immediatamente in sleep mode e riprende il suo normale funzionamento
- L’app è stata terminata senza selezionare Disconnetti: sia nel caso in cui sia stato prima effettuato un Logout che in caso contrario, dopo 3 minuti dalla chiusura dell’app DeepLog entra in sleep mode e riprende il suo normale funzionamento. Tale comportamento è valido nel caso in cui l’app sia stata effettivamente terminata e non nel caso in cui sia stata messa in background
- Lo smartphone dell’utente è uscito dalla portata del segnale Bluetooth di DeepLog: dopo 3 minuti dalla mancata comunicazione con l’app, DeepLog entra in sleep mode e riprende il suo normale funzionamento
4. Configurazione degli ingressi
Selezionando l’icona  dalla pagina di real-time è possibile accedere alla configurazione del dispositivo:
dalla pagina di real-time è possibile accedere alla configurazione del dispositivo:
Da questa schermata l’utente potrà configurare gli ingressi messi a disposizione da DeepLog a seconda dell’utilizzo che intende farne e delle sonde/sensori che vi verranno applicati.
4.1. Ingressi analogici
Selezionando la voce Ingressi analogici dal menu di Configurazione potranno essere configurati i 3 ingressi analogici di cui dispone DeepLog.
Dal campo Tipo di ciascun ingresso analogico, è possibile selezionare il tipo di segnale elettrico che si intende rilevare.
Come è possibile notare dall’immagine successiva, l’utente può scegliere tra le 4 configurazioni disponibili: 0-5 V, 0-10 V, 0-20 mA e 4-20 mA.
Indipendentemente dalla scelta fatta, i restanti parametri da configurare rimangono gli stessi:
- Abilitato Abilitando questa opzione l’ingresso corrispondente viene attivato. Ad ogni risveglio DeepLog andrà a rilevarne il valore in attesa di inviare i dati raccolti
- Nome In questo campo viene data la possibilità di inserire un nome da assegnare all’ingresso analogico
- Unità In questo campo l’utente può inserire l’unità di misura da visualizzare a fianco del valore letto
- Minimo e Massimo I campi Minimo e Massimo consentono di scalare i valori letti secondo le proprie esigenze
- Decimali I campi Minimo e Massimo permettono di scalare la grandezza letta secondo il range dello strumento collegato
4.2. Ingressi digitali
Selezionando la voce Ingressi digitali dal menu di Configurazione potranno essere configurati i 3 ingressi digitali di cui dispone DeepLog.
Dal campo Tipo di ciascun ingresso digitale, è possibile selezionare il tipo di utilizzo che si intende farne.
Come si può notare dall’immagine successiva, l’utente può scegliere tra le 4 configurazioni disponibili: Normale, Totalizzatore, Flussometro e Power output. Le opzioni Totalizzatore e Flussometro non sono disponibili per l’ingresso digitale 3.
A seconda dell’opzione scelta cambiano i parametri da dover configurare.
4.2.1. Ingresso digitale: Normale
Selezionando questa opzione l’ingresso verrà utilizzato per conoscerne lo stato di apertura/chiusura (ad esempio nel caso in cui si intenda collegare un galleggiante all’ingresso).
- Abilitato Abilitando questa opzione l’ingresso corrispondente viene attivato. Ad ogni risveglio DeepLog andrà a rilevarne il valore in attesa di inviare i dati raccolti
- Nome In questo campo è possibile inserire un nome che verrà assegnato all’ingresso digitale
- Etichetta attivo Tutte le aree in cui verrà richiamato lo stato dell’ingresso (ad esempio nei log ricevuti o nella dashboard) riporteranno questa dicitura per indicare lo stato di contatto chiuso
- Etichetta inattivo Tutte le aree in cui verrà richiamato lo stato dell’ingresso (ad esempio nei log ricevuti o nella dashboard) riporteranno questa dicitura per indicare lo stato di contatto aperto
4.2.2. Ingresso digitale: Totalizzatore
Selezionando questa opzione l’ingresso verrà utilizzato come totalizzatore. Ad ogni impulso ricevuto il valore del totalizzatore verrà aumentato della quantità specificata dall’utente.
- Abilitato Abilitando questa opzione l’ingresso corrispondente viene attivato. Ad ogni risveglio DeepLog andrà a rilevarne il valore in attesa di inviare i dati raccolti
- Nome In questo campo è possibile inserire un nome che verrà assegnato all’ingresso digitale
- Unità Consente di specificare l’unità di misura della grandezza che si intende misurare
- Volume Rappresenta il valore di incremento ad ogni impulso ricevuto
- Decimali Consente di specificare la quantità di decimali da visualizzare, da 0 a 2
Hint
DeepLog è in grado di rilevare gli impulsi ricevuti su un ingresso digitale configurato come Totalizzatore anche quando si trova in modalità di risparmio energetico.
Warning
L’opzione Totalizzatore è disponibile solo per gli ingressi digitali 1 e 2
4.2.3. Ingresso digitale: Flussometro
Selezionando questa opzione l’ingresso verrà utilizzato come flussometro/misuratore di portata. L’unità campione che verrà impostata dall’utente verrà quindi divisa per il tempo passato tra un impulso ed il successivo.
- Abilitato Abilitando questa opzione l’ingresso corrispondente viene attivato. Ad ogni risveglio DeepLog andrà a rilevarne il valore in attesa di inviare i dati raccolti
- Nome In questo campo è possibile inserire un nome che verrà assegnato all’ingresso digitale
- Unità Consente di specificare l’unità di misura della grandezza che si intende misurare
- Volume Rappresenta l’unità campione da dividere per il tempo intercorso tra due impulsi successivi
- Decimali Consente di specificare la quantità di cifre decimali da visualizzare
Esempio:
- Unità: l/s
- Volume: 100
- Campionamento dei dati: ogni 30 minuti
- Invio dei dati raccolti: ogni 1 ora
DeepLog conta la quantità di impulsi ricevuti anche in modalità risparmio energetico.
Ogni 30 minuti il dispositivo si risveglia ed inserisce nella sua memoria la quantità di impulsi ricevuti fino a quel momento. Azzera quindi il contatore parziale e riprende a contare gli impulsi.
Ogni ora invia quindi 2 diversi dati a DeepLog Portal ciascuno contenente il risultato di 30 minuti di campionamento. DeepLog Portal si occupa inoltre di calcolare la portata moltiplicando il Volume per il numero di impulsi e dividendo il risultato per il Tempo di campionamento dei dati.
Hint
DeepLog è in grado di rilevare gli impulsi ricevuti su un ingresso digitale configurato come Flussometro anche quando si trova in modalità di risparmio energetico.
Warning
L’opzione Flussometro è disponibile solo per gli ingressi digitali 1 e 2
4.2.1. Ingresso digitale: Power Output
Selezionando questa opzione l’ingresso verrà utilizzato per alimentare sensori attivi che richiedano una fonte di alimentazione esterna.
- Abilitato Abilitando questa opzione l’ingresso corrispondente viene attivato. Ad ogni risveglio DeepLog andrà ad alimentare eventuali sensori ad esso collegati
- Nome In questo campo è possibile inserire un nome che verrà assegnato all’ingresso digitale
Un ingresso digitale così configurato non potrà quindi essere utilizzato per rilevare gli impulsi.
Lo stato dell’ingresso verrà rappresentato come OK qualora non vi fossero anomalie e come Sovracorrente nel caso in cui il dispositivo dovesse rilevare una richiesta di corrente superiore a quella massima consentita.
5. Campionamento ed invio dati
Il menu Configurazione consente anche di impostare i parametri relativi alla connettività ed alle tempistiche di campionamento ed invio dati.
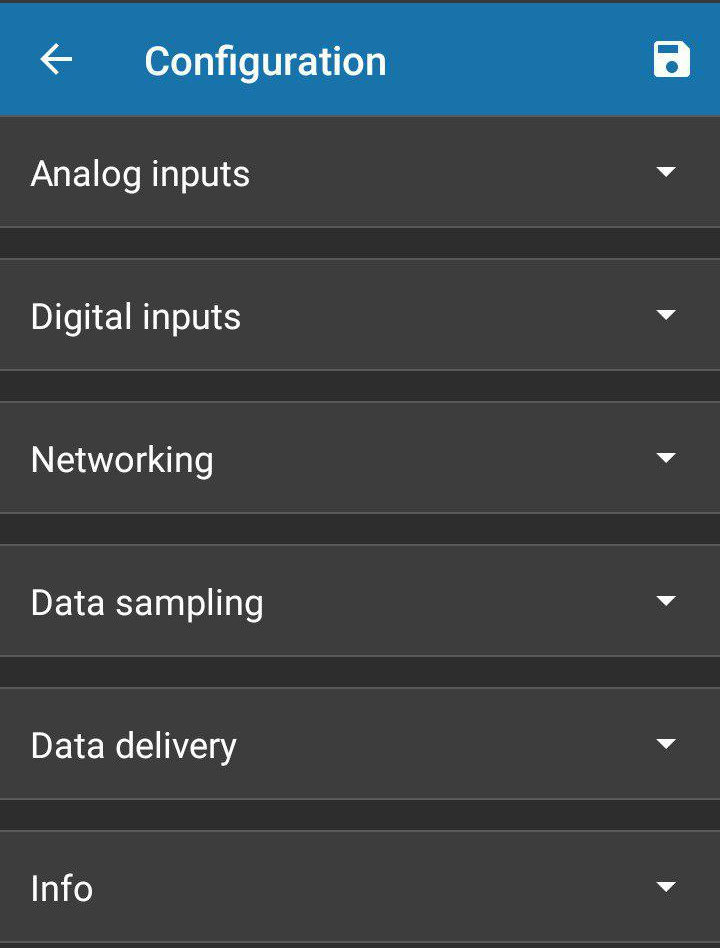
5.1. Connettività
Selezionando l’opzione Connettività dal menu di Configurazione potranno essere inseriti alcuni parametri necessari al corretto funzionamento della connessione data dalla SIM card inserita all’interno di DeepLog.
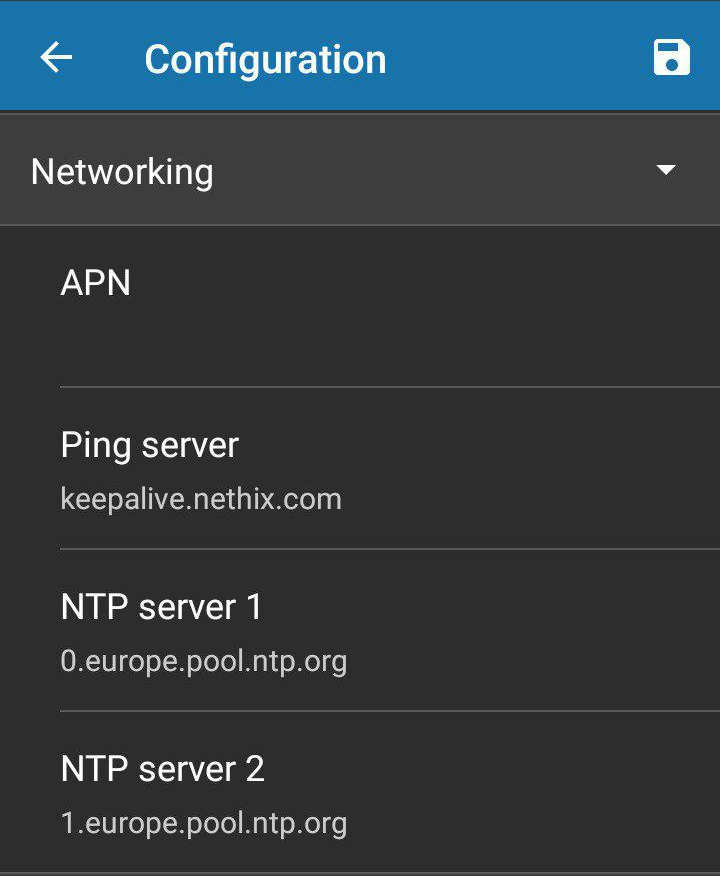
- APN L’APN (Access Point Name) è una particolare opzione da configurare per il corretto funzionamento delle rete dati. Il parametro da impostare varia a seconda dell’operatore telefonico della SIM card inserita all’interno del dispositivo. Per ulteriori informazioni, rivolgersi al proprio operatore o consultarne il sito Web
- Ping server Consente di impostare un server verso il quale DeepLog effettuare dei ping con cadenza regolare. Lo scopo è quello di verificare se la connessione consente al dispositivo di interfacciarsi con l’esterno. Salvo necessità specifiche del cliente, può essere lasciata l’impostazione di default (keepalive.nethix.com)
- NTP server 1 e 2 Consentono di specificare fino a 2 server NTP. L’NTP (Network Time Protocol) è un sistema che permette la sincronizzazione di data ed ora ai dispositivi che lo richiedono. DeepLog, una volta stabilita una connessione dati, andrà quindi a richiedere la data ed ora esatte al server specificato. Salvo necessità specifiche del cliente, si possono mantenere le impostazioni di default (0.europe.pool.ntp.org e 1.europe.pool.ntp.org)
5.2. Campionamento dati
Ad ogni risveglio DeepLog legge e campiona lo stato di tutti gli ingressi abilitati. Se necessario, provvede inoltre ad alimentare eventuali sensori che lo richiedano.
Per configurare le tempistiche di campionamento ed alimentazione dei sensori attivi, è sufficiente selezionare la voce Campionamento dei dati dal menu Configurazione.
Nel campo Tempo di campionamento viene data la possibilità di decidere ogni quanto DeepLog dovrà uscire dallo stato di sleep mode per leggere e salvare le misure dei sensori collegati.
Come è possibile vedere dall’immagine sottostante, le opzioni disponibili sono:
- 1 minuto
- 5 minuti
- 15 minuti
- 30 minuti
- 1 ora
- 3 ore
- 6 ore
- 12 ore
- 24 ore
Nel campo Tempo di avvio dei sensori è invece possibile impostare, in secondi, il tempo richiesto dai sensori attivi per rendere disponibile un dato da leggere (l’informazione va ricercata nella documentazione del sensore in questione).
Nel caso in cui non vi fossero sensori attivi da dover alimentare, si raccomanda di impostare questo parametro a 0 secondi.
Warning
La frequenza con cui è richiesto l’avvio di DeepLog e la durata del tempo di avvio dei sensori (oltre che l’assorbimento in corrente degli stessi) influiscono sensibilmente sulla durata della batteria.
5.3. Invio dei dati raccolti
Una volta specificato il tempo di campionamento dei dati nella memoria interna del dispositivo, sarà possibile selezionare l’opzione Invio dati dal menu Configurazione per definire ogni quanto DeepLog dovrà inviare i dati immagazzinati.
Dal campo Tempo di invio dati sarà possibile selezionare una delle opzioni disponibili scegliendo tra:
- 15 minuti
- 30 minuti
- 1 ora
- 6 ore
- 12 ore
- 24 ore
- 2 giorni
- 1 settimana
È importante notare che il Tempo di invio dati non deve necessariamente coincidere con il Tempo di campionamento descritto in precedenza: ad esempio, specificando un Tempo di campionamento di un’ora, ed un Tempo di invio dati di 24 ore, DeepLog verrebbe avviato (uscendo dallo stato di sleep mode) 24 volte al giorno, inviando però i dati una sola volta (stabilendo così una sola connessione dati al giorno).
Warning
La frequenza con cui è richiesto l’invio dati da parte di DeepLog influisce sul numero di connessioni dati richieste e quindi sulla durata della batteria.
Arrivati a questo punto sarà sufficiente scegliere il metodo di invio dei dati raccolti tra le 3 opzioni disponibili:
Possono essere abilitati anche più metodi allo stesso momento.
5.3.1. Metodo di invio: HTTPS
Il metodo HTTPS è quello che consente ai dispositivi DeepLog di inviare dati verso la piattaforma DeepLog Portal (vedere il manuale relativo per maggiori info).
Per il corretto funzionamento del sistema, lasciare invariati i parametri di default:
- URL deeplog.nethix.com
- Porta 443
5.3.2. Metodo di invio: FTP
L’invio dei dati tramite questo metodo prevede che il cliente sia intenzionato ad avviare un proprio server FTP. In questo caso i dati vengono infatti inviati in formato .csv in modo tale che possano essere facilmente processati una volta ricevuti.
I parametri richiesti sono quelli utilizzati normalmente in un sistema di questo tipo:
- URL Indirizzo del server FTP a cui DeepLog dovrà inviare i dati
- Porta Porta del server FTP
- Username e Password Dati da utilizzare per l’autenticazione verso il server FTP
5.3.3. Metodo di invio: Email
Come nel caso del metodo FTP, anche l’invio dei dati tramite Email richiede che sia il cliente ad occuparsi della gestione dei dati inviati da DeepLog. Anche in questo caso viene utilizzato il formato .csv.
- Server Consente di specificare il server di posta elettronica che si intende utilizzare
- Porta Richiede di indicare la porta del server di posta che verrà utilizzato
- Username e Password Dati di autenticazione verso il server di posta elettronica
- SSL e TLS Consente di specificare quale protocollo crittografico utilizzare se richiesto (anche entrambi)
- Destinatario 1…5 I campi Destinatario1…5 danno la possibilità di indicare fino a 5 indirizzi Email a cui andranno inviati i dati