Gli eventi e le azioni sono gli altri elementi fondamentali di WE500 insieme alle variabili.
Un evento consente l’attivazione di un’azione quando una variabile ha un certo valore/stato. Ad esempio, un evento chiamato stanza_calda potrà essere intercettato quando una variabile temperatura è maggiore di 25°C.
Un azione è la conseguenza di un evento intercettato. Ad esempio, quando l’evento stanza_calda verrà intercettato, potrà essere inviato un SMS ad utente stabilito.
WE500 consente di programmare degli eventi, eventualmente associabili a delle azioni, nel caso in cui una variabile raggiunga un certo valore o stato.
4.1. Eventi
Gli eventi permettono a WE500 di accorgersi quando un parametro monitorato raggiunge una soglia d’interesse per l’utente.
Esistono diversi tipi di eventi e per ogni tipo ci sono diversi parametri che permettono di avere una grande flessibilità nel controllo e monitoraggio di un sistema.
Per creare un evento, è sufficiente andare alla pagina Administration/Events / Actions e cliccare il tasto New.
Il tasto Delete consente di cancellare uno o più eventi selezionati, con il tasto Update sarà invece possibile apportare eventuali modifiche come abilitazione/disabilitazione di uno o più eventi o il fatto di segnalarli o meno come allarmi ed inviarli ad un portale web.
Per poter individuare più rapidamente uno o più eventi, è possibile usare il campo Find che consente di effettuare ricerche per nome.
Tutti gli eventi scattati nel corso del tempo possono essere visualizzati sotto forma di tabella ordinata cronologicamente, dalla pagina Status → Logger status → Events.
Da questa pagina si potrà decidere di visualizzare nella stessa tabella uno o più eventi selezionandoli dall’apposita lista, scegliere l’intervallo di tempo che si intende prendere in esame ed eventualmente esportare i dati in formato CSV o Excel.
Andando quindi a creare un evento,dopo aver definito un nome, sarà necessario specificare il tipo di evento tra Variable, Events, Formula, Incoming data o Scheduler (vedere 5. Scheduler).
Ci sono alcune opzioni generiche che si possono attivare a seconda della tipologia di evento selezionata: sarà possibile scegliere se abilitare o meno l’evento da Status, se visualizzarlo o meno come allarme dal campo Set as alarm e se inviarlo o meno ad un portale web dal campo Send to portal.
Nel caso in cui si decida di abilitare l’opzione Set as alarm, quando l’evento si verificherà, nella pagina Status → Variables Status, a fianco al nome delle variabile comparirà una “X” di colore rosso che permetterà di individuare subito un’eventuale condizione critica.
L’opzione Send to portal consente invece di inviare un evento ad un portale web. Quando si verificherà l’evento, WE500 eseguirà la/e azione/i associate ed invierà al portale una stringa contenente il nome dell’evento ed eventuali altre informazioni aggiuntive.
4.1.1. Evento su variabile
Per evento su variabile si intende un evento che si verifica quando una variabile raggiunge un certo valore o un certo stato.
Il comportamento di questo tipo di evento è influenzato dal comportamento delle variabili che gli si andrà ad associare.
L’Evento su variabile verrà influenzato, in particolar modo, dal ritardo con cui la variabile segnala il suo stato, ma sopratutto dalla lunghezza del periodo di tempo in cui la variabile manterrà il suo stato.
Ci si troverà innanzitutto a dover scegliere una variabile dal campo Variable.
Tramite il menu a tendina, sarà possibile scorrere tutte le variabili precedentemente create e selezionare quella su cui si intendi programmare un evento.
Il secondo parametro da scegliere è quello legato alla Condition. Le scelte possibili sono una condizione tra EQUAL, NOT EQUAL, GREATER THAN, GREATER OR EQUAL THAN, LESS THAN e LESS OR EQUAL THAN.
Si dovrà ora impostare il valore da considerare come soglia per far scattare l’evento, quindi, anche in base alla variabile selezionata, andrà inserito un valore numerico nel campo Value.
Si potrà impostare un ritardo dal campo Delay. Il valore va espresso in secondi, e la sua utilità è quella di porre un filtro per evitare che un evento scatti subito.
Infine si potrà abilitare il campo Skip first event che permetterà al WE500 di ignorare la prima volta che si verificherà l’evento.
Si pensi ad esempio al caso di una variabile analogica (con un valore che quindi potrebbe variare velocemente ed avere un comportamento flottante). Impostando un ritardo si riuscirà ad evitare di eseguire eventuali azioni prima che il valore non si sia stabilizzato. Se il delay dovesse essere ad esempio di 10 secondi, il valore specificato nel campo Value dovrebbe essere mantenuto per tutti i 10 secondi al fine di eseguire eventuali azioni.
Una volta configurati tutti i parametri, si potrebbe avere una situazione simile:
Variable: Var1
Condition: EQUAL
Value: 3
Delay: 10
Seguendo questo esempio, l’evento scatterebbe 10 secondi dopo che la variabile Var1 abbia assunto il valore 3.
4.1.2. Evento su evento
Una volta definito un evento, sarà possibile utilizzarlo a sua volta come elemento di un altro evento.
L’Evento su evento, si comporta in modo differente in base al tipo di eventi con cui è stato costruito.
Il tipo di eventi che influenzano maggiormente la costruzione di un Evento di eventi, sono gli Eventi su variabili, perché il loro comportamento è influenzato dalle variabili a cui si riferiscono.
ESEMPIO:
- Definiamo un evento “EV1” che si verifichi nel caso in cui la variabile “Var1” assuma valore “3”.
- Definiamo un evento “EV2” che si verifichi nel caso in cui la variabile “Var2” assuma valore “5”.
- Possiamo ora definire un evento “EV3”, che si verificherà nel caso in cui sia “EV1” che “EV2” siano scattati, o nel caso in cui uno dei due lo sia.
Seguendo l’esempio appena riportato, “EV1” ed “EV2”, ovvero 2 eventi su variabile, potrebbero avere delle azioni associate o non averne affatto. Verranno gestiti in modo del tutto separato da WE500, ovvero, nel caso in cui “Var1” assuma valore “3” (EV1), potrebbero essere eseguite una serie di azioni, e lo stesso discorso vale per “EV2”. Creando “EV3” però, sarà possibile definire altre azioni da eseguire.
Selezionando quindi Events dal campo Type sarà possibile scegliere se abilitare o meno l’evento da Status e se visualizzarlo o meno come allarme dal campo Set as alarm.
Nel caso in cui si decida di abilitare quest’ultima opzione, quando l’evento si verificherà, nella pagina Status → Variables Status, a fianco al nome delle variabile comparirà una “X” di colore rosso che permetterà di individuare subito un’eventuale condizione critica.
Il campo Condition permette di selezionare quale tipo di confronto fare tra uno o più eventi. Le condizioni che si possono scegliere sono AND o OR.
Nei campi Event 1…5 sarà invece possibile selezionare 2 o più eventi tra quelli precedentemente creati.
Prendendo sempre spunto dall’esempio di prima, e supponendo che la condizione scelta sia AND, l’evento su eventi “EV3” scatterebbe quando “Var1” sarà uguale a “3” (tenendo ovviamente conto del delay) e quando “Var2” sarà uguale a “5”.
Se la condizione fosse invece OR, “EV3” scatterebbe nel caso in cui anche solo uno tra “EV1” e “EV2” si dovesse verificare.
Tutti gli eventi, eccetto l’Evento Scheduler, possono essere utilizzati per generare un evento su eventi.
4.1.3. Evento su formula
Per evento su formula si intende un evento che si verificherà confrontando due espressioni matematiche.
Selezionando quindi Formula dal campo Type sarà possibile scegliere se abilitare o meno l’evento da Status e se visualizzarlo o meno come allarme dal campo Set as alarm.
Nel caso in cui si decida di abilitare quest’ultima opzione, quando l’evento si verificherà, nella pagina Status → Variables Status, a fianco al nome delle variabile comparirà una “X” di colore rosso che permetterà di individuare subito un’eventuale condizione critica.
Nei campi Formula potrà essere definita una vera e propria formula matematica che potrà comprendere varie operazioni, numeri costanti o variabili.
Le operazioni disponibili sono:
- Addizione (+)
- Sottrazione (-)
- Moltiplicazione (*)
- Divisione (/)
- Elevamento a potenza (^)
- Radice quadrata (sqrt)
- Logaritmo (log)
- Seno (sin)
- Coseno (cos)
oltre a costanti come:
- e (e)
- logaritmo in base 2 di e (log2e)
- logaritmo in base 10 di e (log10e)
- radice quadrata di PI greco (2_sqrtpi)
- radice quadrata di 2 (sqrt)
- radice quadrata di 1/2 (sqrt1_2)
È supportato inoltre l’uso di parentesi tonde.
Oltre alle formule da comparare, è necessario selezionare una Condition tra quelle disponibili: EQUAL, NOT EQUAL, GREATER THAN, GREATER OR EQUAL THAN, LESS THAN, LESS OR EQUAL THAN.
Si potrà impostare un ritardo dal campo Delay. Il valore va espresso in secondi, e la sua utilità è quella di porre un filtro per evitare che un evento scatti subito.
Infine si potrà abilitare il campo Skip first event che permetterà al WE500 di ignorare la prima volta che si verificherà l’evento.
Un esempio di evento su formula potrebbe essere:
Formula: ( Var1 + 5 ) / 2
Condition: EQUAL
Formula: Var2
Delay: 10
L’evento scatterà quindi quando il risultato della formula “ ( Var1 + 5 ) / 2 “ rimarrà uguale al valore di “Var2” per almeno 10 secondi.
4.1.4. Incoming data
Per incoming event si intendono eventi derivanti da fattori esterni.
Esistono 2 tipologie di eventi esterni attualmente gestiti da WE500:
Selezionando SMS o Email dal campo Data source, si avrà la possibilità di inserire un testo qualsiasi in Message e di abilitare uno o più utenti/gruppi dal campo Users.
In questo modo, l’evento si verificherà quando WE500 riceverà un SMS o una Email contenente il testo specificato, purché inviata da uno degli utenti abilitati in Administration → Users.
È importante ricordare che WE500 analizza solo l’oggetto della mail (quindi eventuali comandi/scritte andranno riportate li e non nel corpo della mail).
4.2. Azioni
Le azioni permettono a WE500 di reagire alle condizioni specificate in un evento. Grazie alle azioni, WE500 può controllare un sistema e comunicare agli utenti o ad altri sistemi i dati monitorati.
Una volta creato un evento e cliccato Save, comparirà una nuova sezione chiamata Actions con il relativo link Add action.
Cliccando sul suddetto link, si avrà accesso ad una nuova pagina
Da questa nuova pagina è possibile creare un’azione per l’evento appena definito. Le azioni disponibili sono: Send Email, Send SMS, Execute a Command, Reboot e Poweroff.
Tramite i campi Execute action each e Minutes sarà inoltre possibile richiedere che l’azione venga ripetuta ad intervalli di tempo regolari fino a che l’evento rimane attivo.
Una volta creata un’azione, la si potrà ritrovare nell’elenco posto sotto all’evento. Sarà possibile creare fino a 5 azioni per ogni singolo allarme.
4.2.1. Azione Send Email
Selezionando Send Email, verrà data la possibilità di impostare il testo da inviare nel caso in cui l’evento dovesse verificarsi.
Se esistono già dei messaggi precedentemente utilizzati sarà possibile sceglierli dal campo Message tramite menu a tendina.
Se invece si intende creare un nuovo testo, selezionare Create new message.
Per modificare un messaggio già esistente, basterà andare nella pagina dei messaggi, con il link in alto oppure quello nel menù a sinistra Administration –> Events/Actions –> Messages e selezionare il messaggio che si vuole modificare.
Una volta definito il messaggio, si potrà scegliere a chi inviarlo tra i vari utenti e gruppi disponibili.
Affinché una mail possa essere inviata ad un utente, dopo aver definito l’evento e l’azione che dovrebbero generarla, sono necessari alcuni accorgimenti:
- Connettività LAN o GPRS/HSPA/LTE verso l’esterno (vedere sezioni 10. Connettività e 12.3. Ping).
- L’utente o gli utenti selezionato/i dovranno essere abilitati a ricevere mail di segnalazione e dovranno aver inoltre specificato un indirizzo email valido (vedere sezione 9. Utenti).
- Il servizio mail dovrà essere opportunamente configurato (vedere sezione 10.2.1. Email).
Tutti i testi utilizzati nelle varie azioni create, si possono trovare nella pagina Administration/Event / Actions/Messages.
Da questa pagina, oltre a poter cancellare i messaggi selezionando l’apposita casella e cliccando il tasto Delete, sarà possibile editare uno o più messaggi semplicemente cliccandoci sopra.
Nei messaggi da inviare nel caso in cui si verifichi un certo evento, è possibile riportare il valore di una o più variabili.
Per usufruire di questa possibilità, sarà sufficiente riportare nel testo del messaggio il nome della variabile (rispettando maiuscole e minuscole) preceduto dal carattere $.
ESEMPIO:
Se una variabile “Var1” ha il valore 5.7, e si intende riportare questo valore all’interno di un messaggio d’allarme, il testo del messaggio dovrà essere scritto così:
Allarme livello alto. Il livello è di $Var1 metri
Il messaggio che verrà inviato agli utenti interessati sarà quindi:
Allarme livello alto. Il livello è di 5.7 metri
All’interno dello stesso messaggio potranno essere riportate più variabili.
4.2.2. Azione Send SMS
Selezionando Send SMS, verrà data la possibilità di impostare il testo da inviare nel caso in cui l’evento dovesse verificarsi
Se esistono già dei messaggi precedentemente utilizzati sarà possibile sceglierli dal campo Message tramite menu a tendina.
Se invece si intende creare un nuovo testo, selezionare Create new message.
Per modificare un messaggio già esistente, basterà andare nella pagina dei messaggi, con il link in alto oppure quello nel menù a sinistra Administration –> Events/Actions –> Messages e selezionare il messaggio che si vuole modificare.
Una volta definito il messaggio, si potrà scegliere a chi inviarlo tra i vari utenti e gruppi disponibili.
Affinché un SMS possa essere inviato ad un utente, dopo aver definito l’evento e l’azione che dovrebbero generarlo, sono necessari alcuni accorgimenti:
- Copertura del segnale sufficiente (visibile dal pannello di stato posto sulla destra dell’interfaccia).
- L’utente o gli utenti selezionato/i dovranno essere abilitati a ricevere SMS di segnalazione e dovranno aver inoltre specificato un numero telefonico valido (vedere sezione 9.1. Creare un nuovo utente).
- Il servizio SMS dovrà essere opportunamente configurato (vedere sezione 10.1.1. Connessione dati ed SMS).
Tutti i testi utilizzati nelle varie azioni create, si possono trovare nella pagina Administration/Event / Actions/Messages.
Da questa pagina, oltre a poter cancellare i messaggi selezionando l’apposita casella e cliccando il tasto Delete, sarà possibile editare uno o più messaggi semplicemente cliccandoci sopra.
Nei messaggi da inviare nel caso in cui si verifichi un certo evento, è possibile riportare il valore di una o più variabili.
Per usufruire di questa possibilità, sarà sufficiente riportare nel testo del messaggio il nome della variabile (rispettando maiuscole e minuscole) preceduto dal carattere $.
Esempio:
Se una variabile “Var1” ha il valore 5.7, e si intende riportare questo valore all’interno di un messaggio d’allarme, il testo del messaggio dovrà essere scritto così:
Allarme livello alto. Il livello è di $Var1 metri
Il messaggio che verrà inviato agli utenti interessati sarà quindi:
Allarme livello alto. Il livello è di 5.7 metri
All’interno dello stesso messaggio potranno essere riportate più variabili.
4.2.3. Azione Execute a Command
Selezionando Execute a Command dal campo Type, sarà possibile selezionare una variabile tra quelle presenti nell’elenco sottostante e specificare poi un valore nel campo To.
Così facendo, al verificarsi dell’evento definito, la variabile qui selezionata verrà impostata al valore immesso nel campo To.
Nel menu a tendina Set potrebbero non essere presenti tutte le variabili create. Questo perché il sistema riconosce automaticamente le variabili a cui può essere cambiato il valore:
- Variabili di tipo DO
- Variabili di tipo Virtual
- Variabili modbus write
- Variabili modbus read/write
Per ovvi motivi non si troveranno in questo elenco le seguenti variabili:
- Variabili di tipo DI
- Variabili di tipo AI
- Variabili modbus read
Tramite un’azione di tipo Execute a Command, sarà possibile creare delle automazioni nel caso in cui si verifichi un certo evento, come ad esempio chiudere il contatto di un uscita nel caso in cui un ingresso analogico dovesse raggiungere una certa soglia.
4.2.4. Azione Send IP cam snapshot to portal
Selezionando Send IP cam snapshot to portal dal campo Type, sarà possibile inviare un’immagine presa da una IP cam ad un portale web, al verificarsi di un evento.
La IP cam deve essere stata opportunamente configurata in precedenza dall’apposita pagina (vedere sezione 13.2.3. Webcam).
4.2.5. Azione Reboot
Selezionando Reboot dal campo Type, sarà possibile fare in modo che WE500 si riavvii al verificarsi dell’evento associato.
4.2.6. Azione Poweroff
Selezionando Poweroff dal campo Type, sarà possibile fare in modo che WE500 si spenga al verificarsi dell’evento associato.
Un caso tipico in cui può essere utile lo spegnimento controllato del dispositivo, può essere quello in cui WE500 è alimentato da batteria (ad esempio usando UPS500).
Una volta in cui la batteria dovesse essere prossima alla scarica, potrebbe infatti segnalare a WE500 (tramite ingresso analogico/digitale) la richiesta di spegnimento, onde evitare interruzioni di corrente a sistema funzionante.

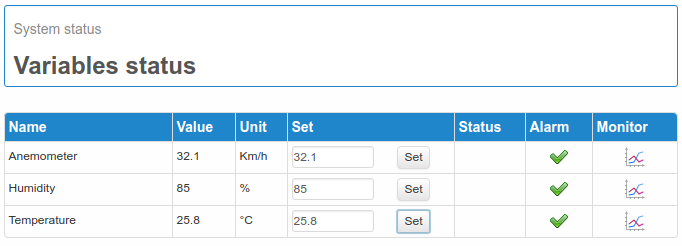
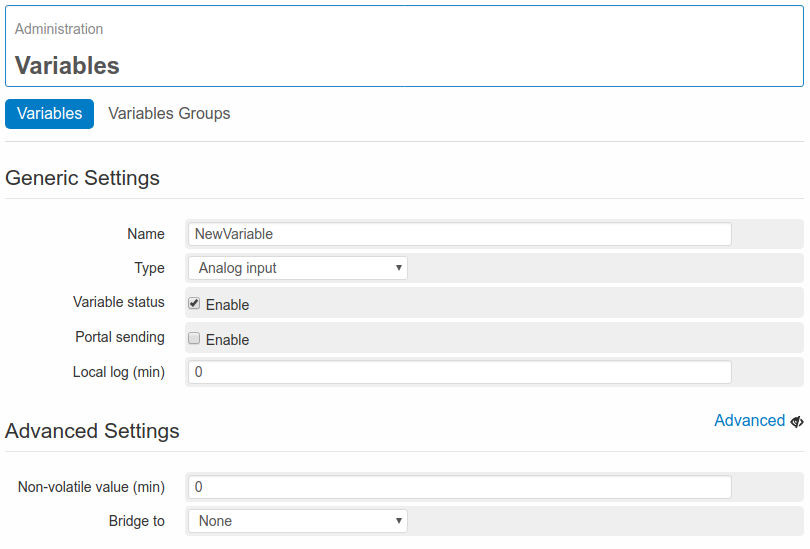
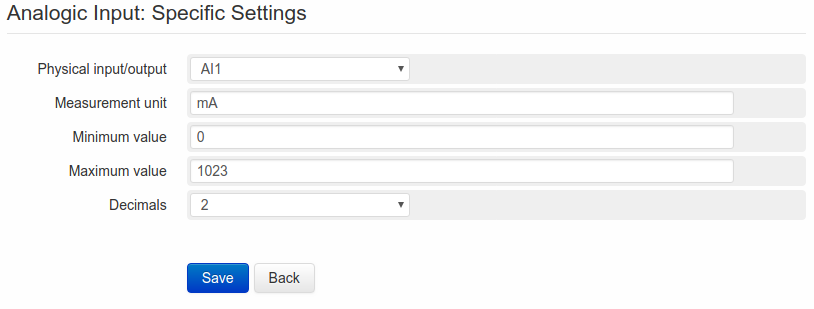
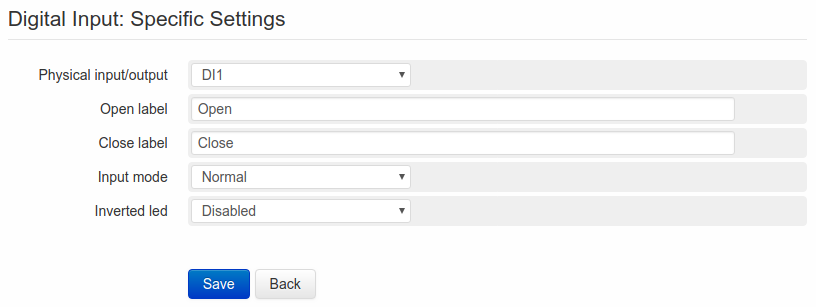
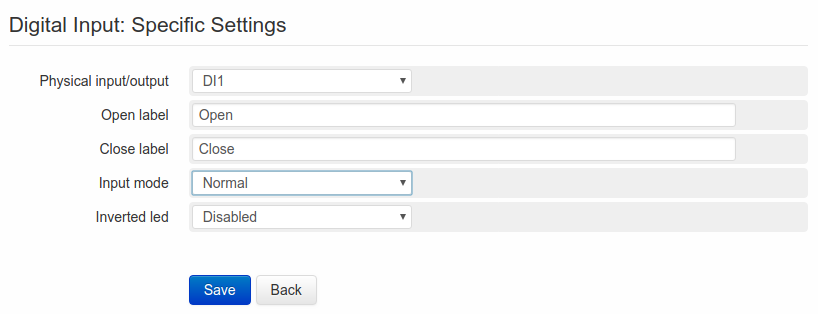
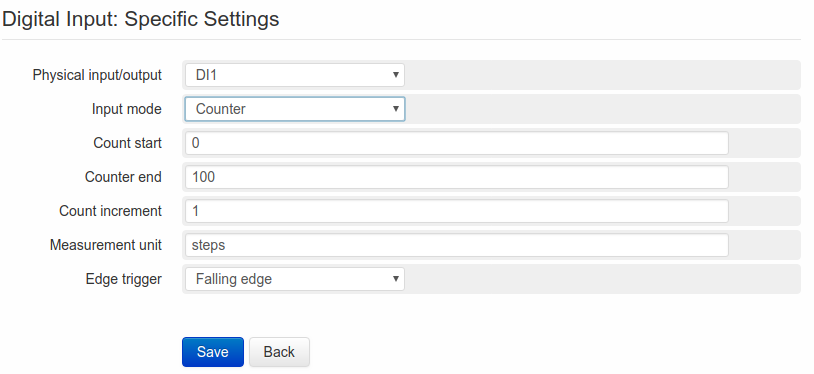
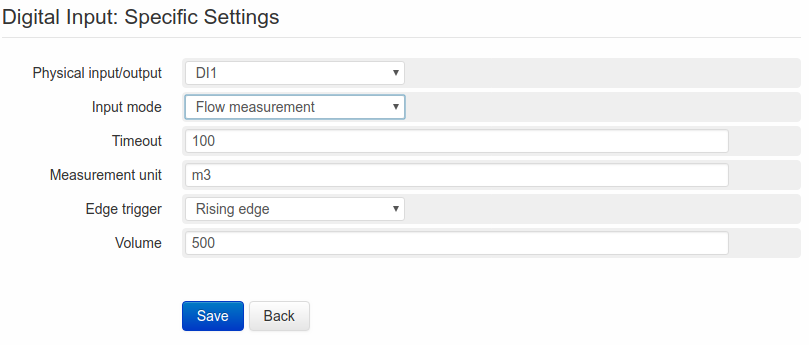
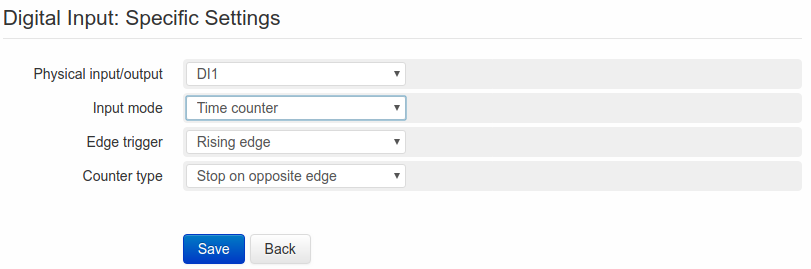
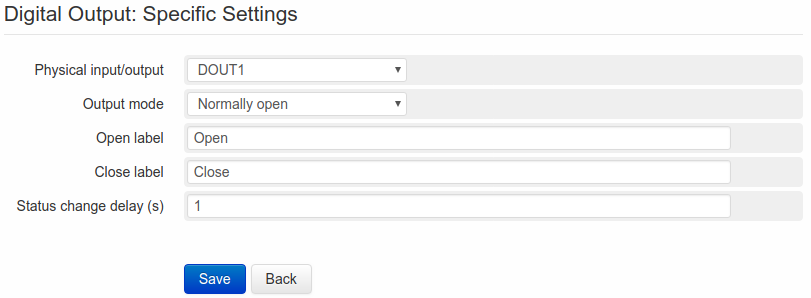
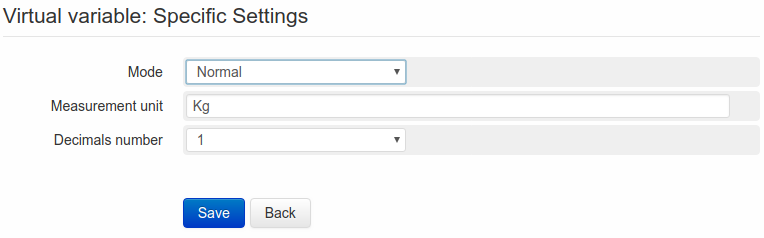
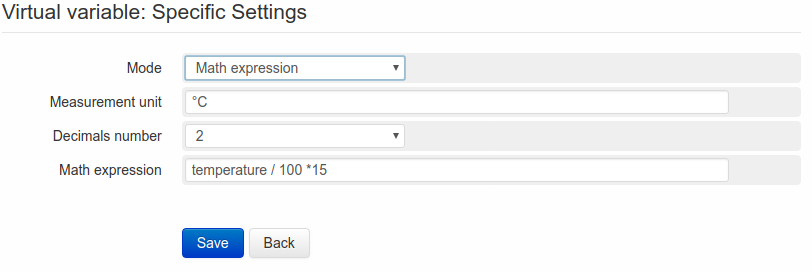
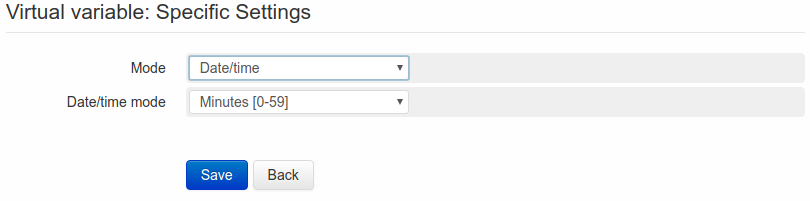
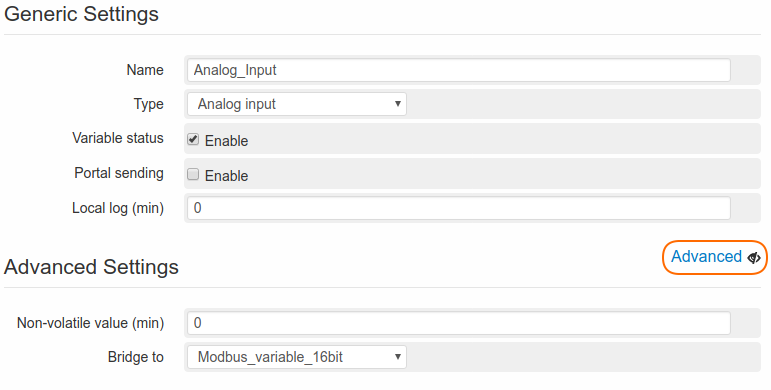
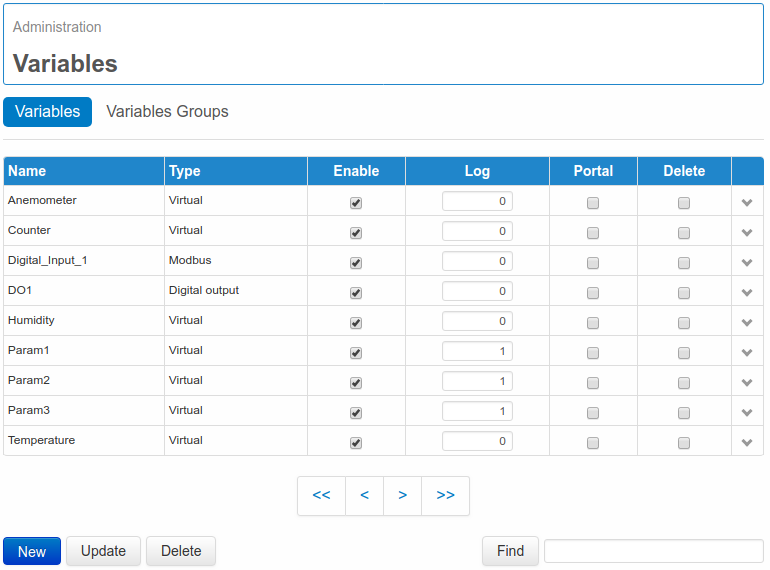
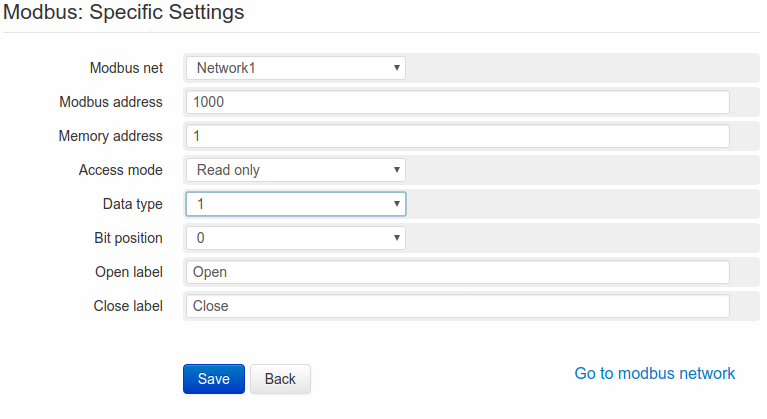
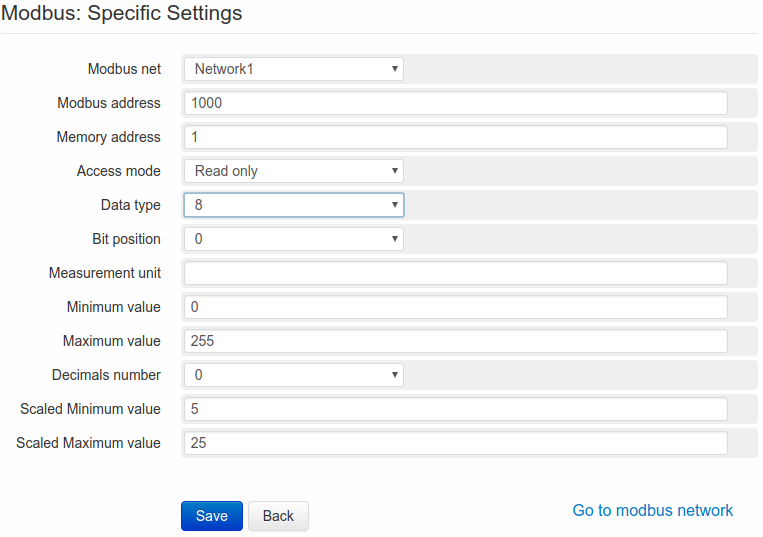
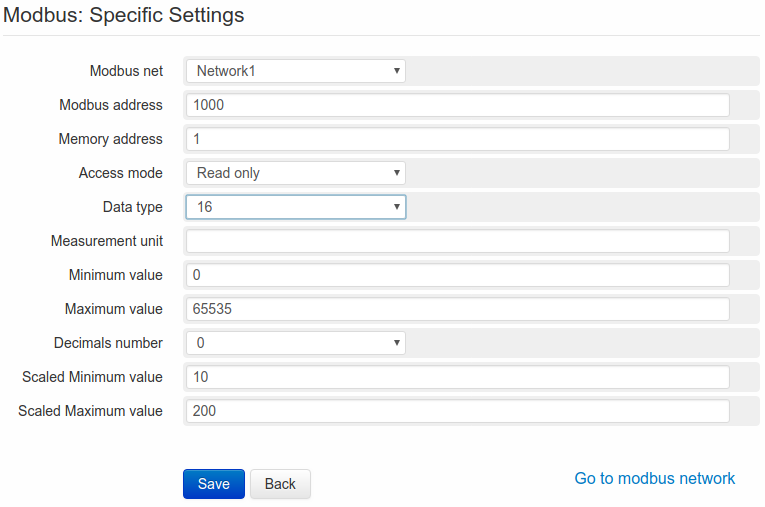
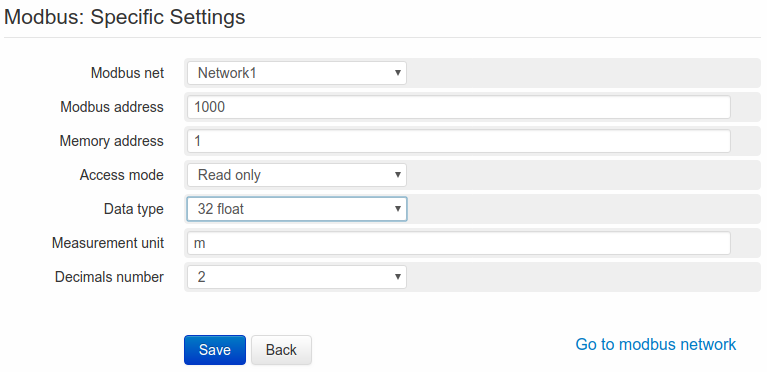
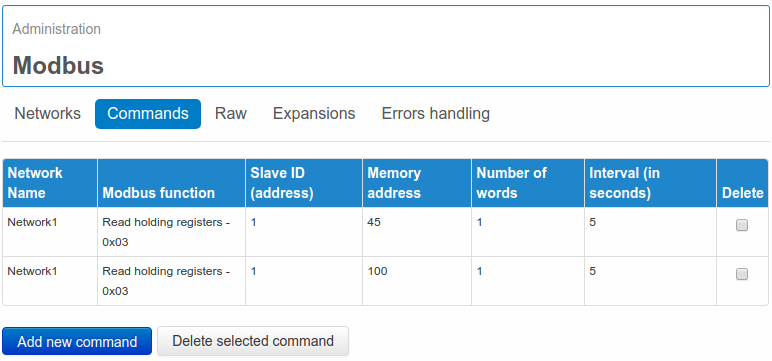
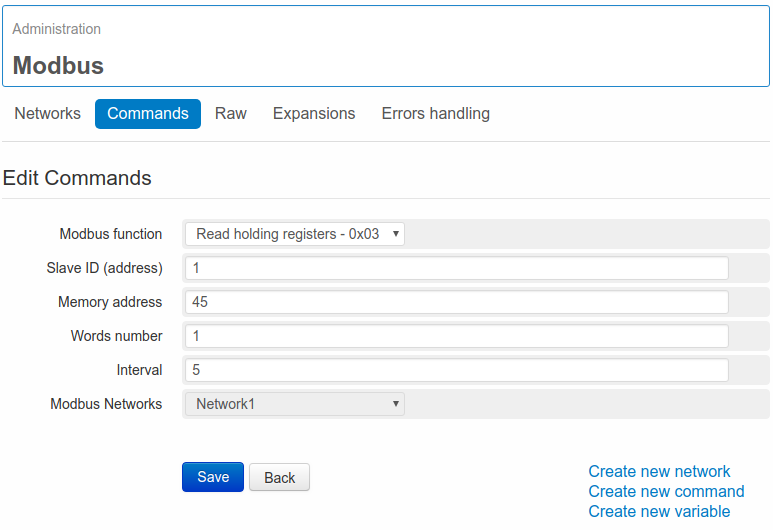
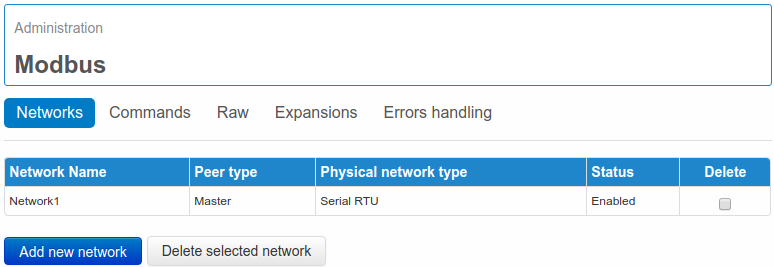
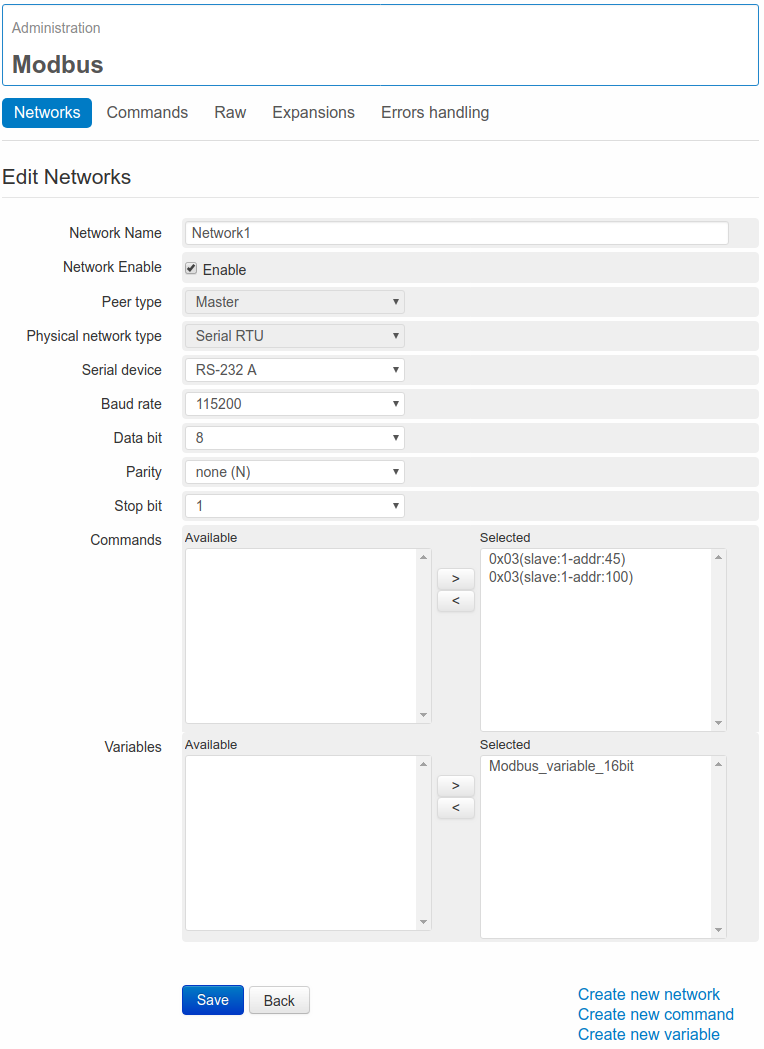
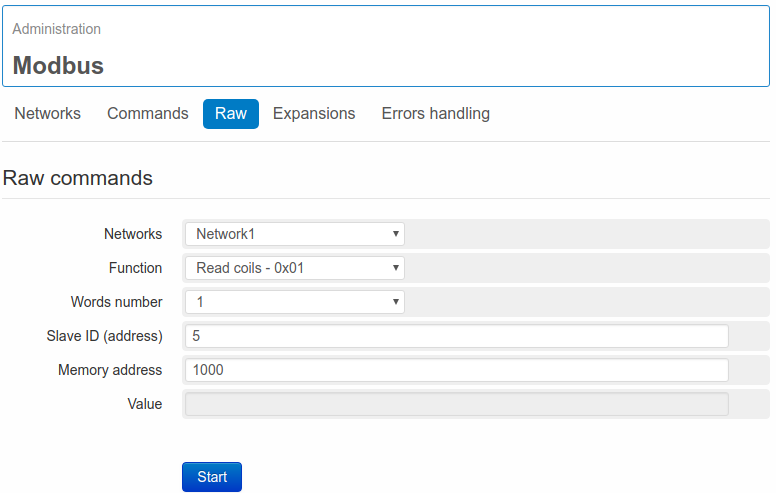
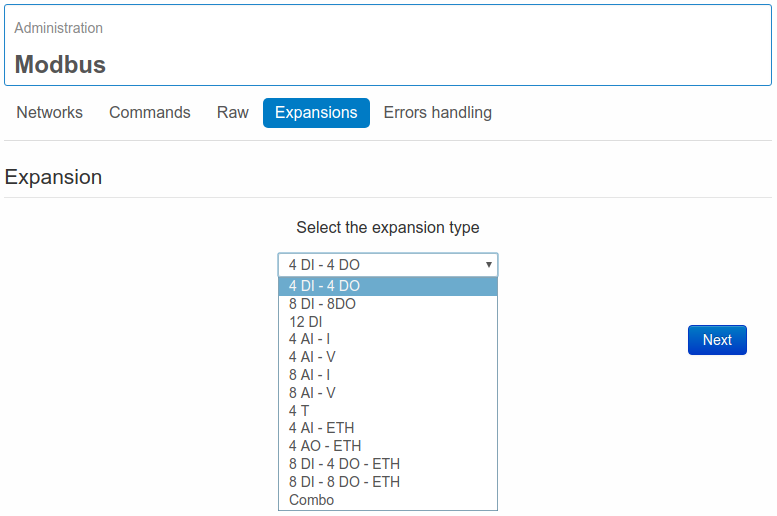
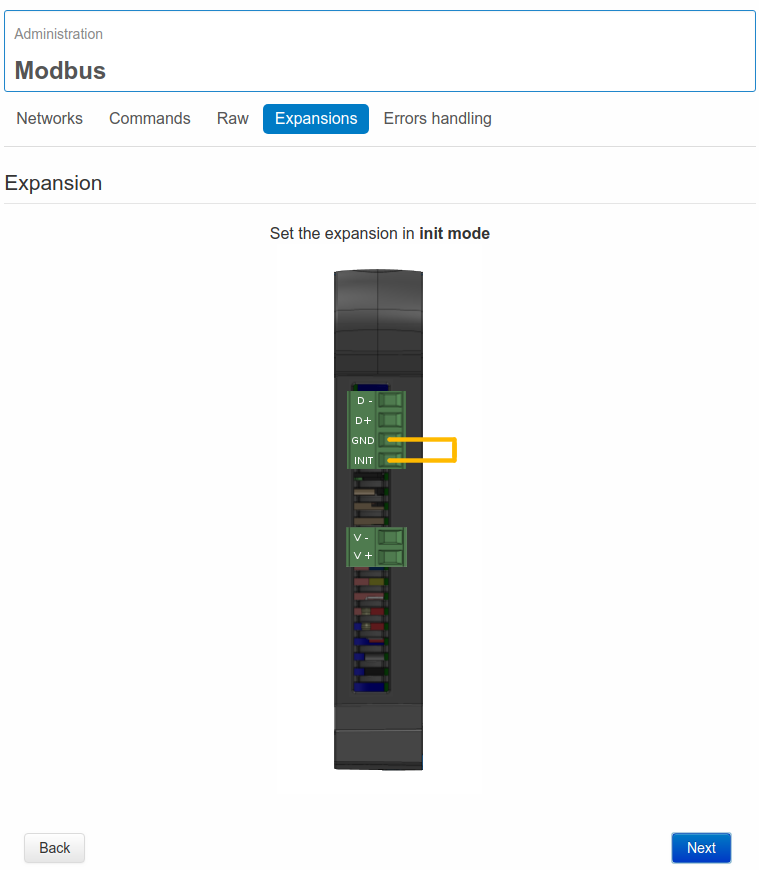
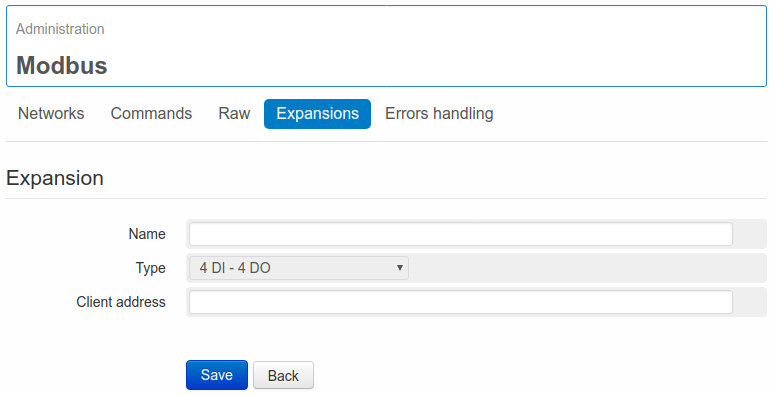
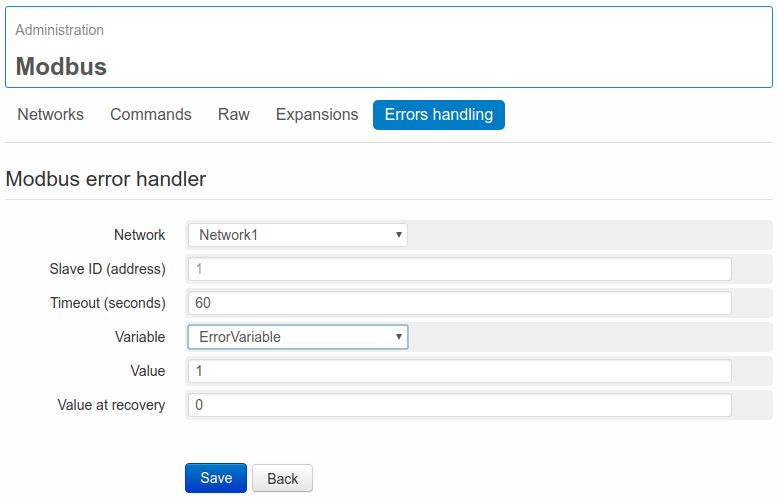
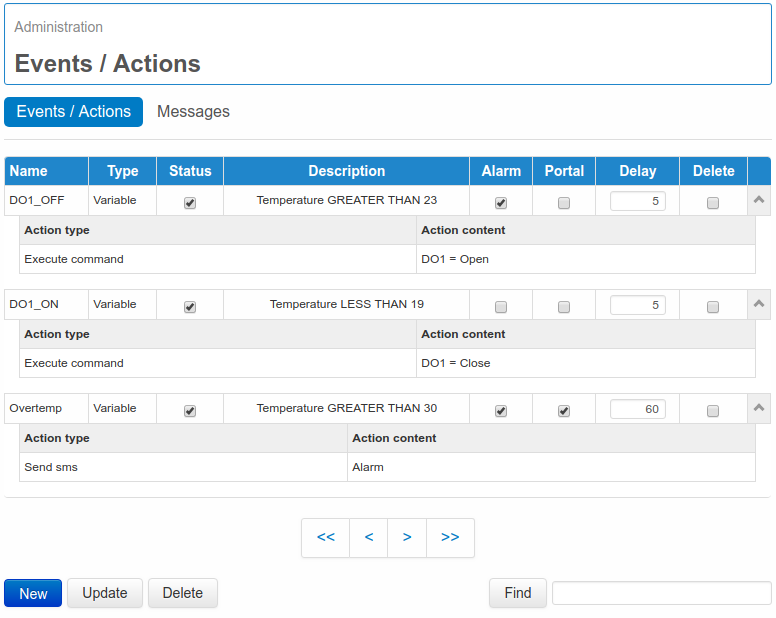
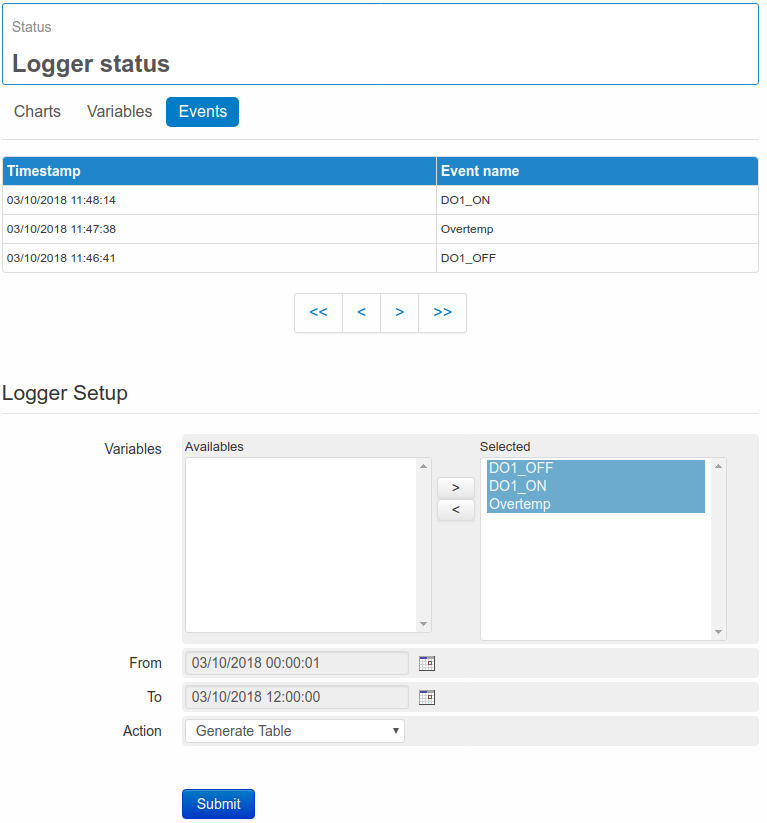
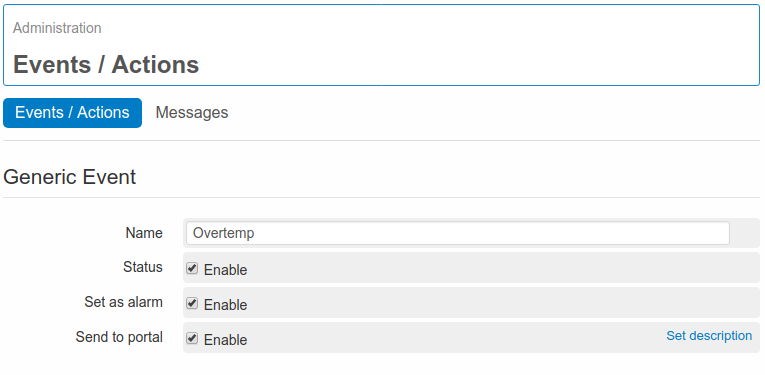
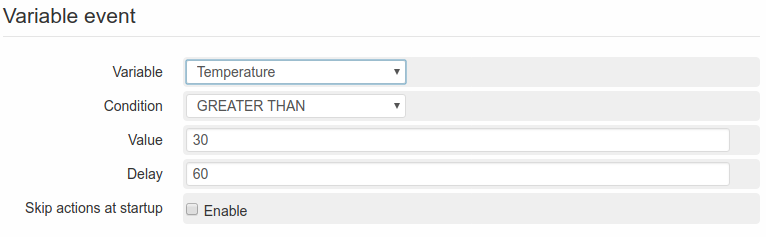
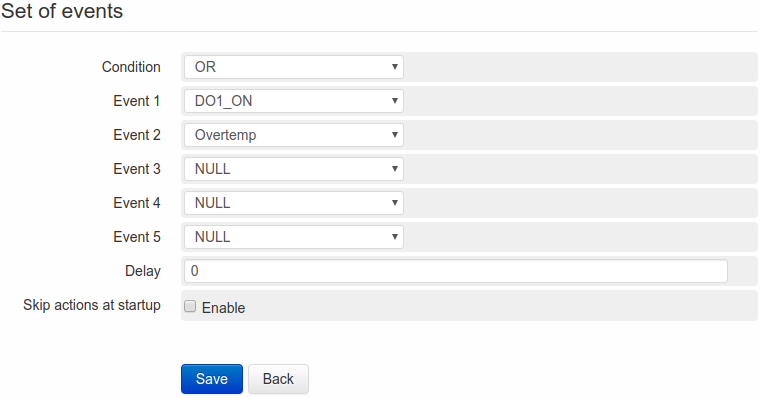
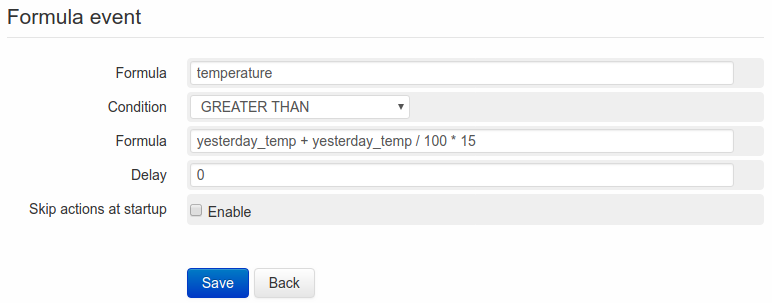
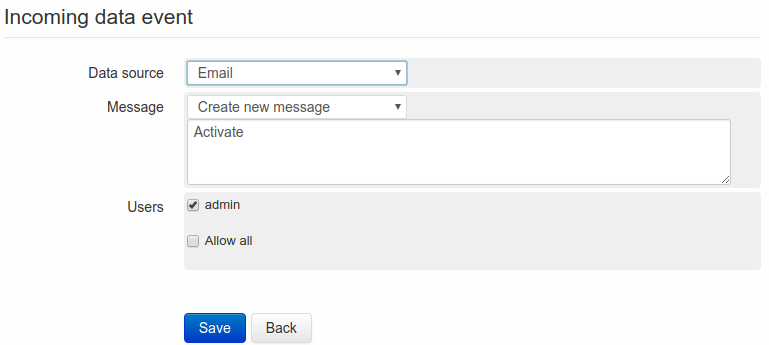
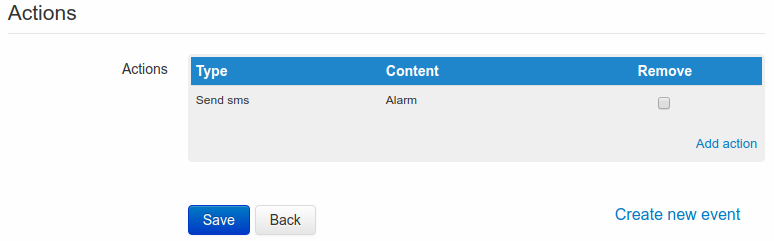
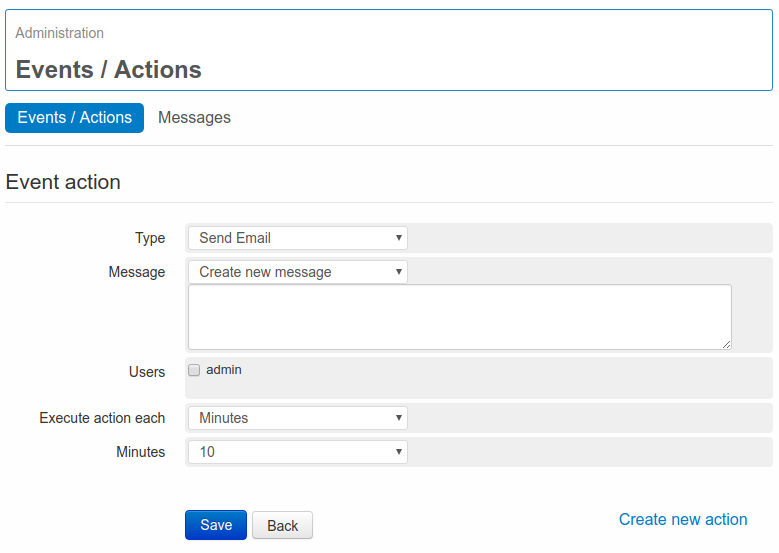
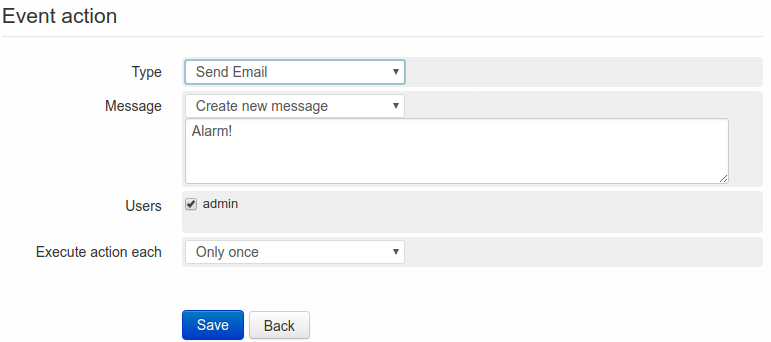
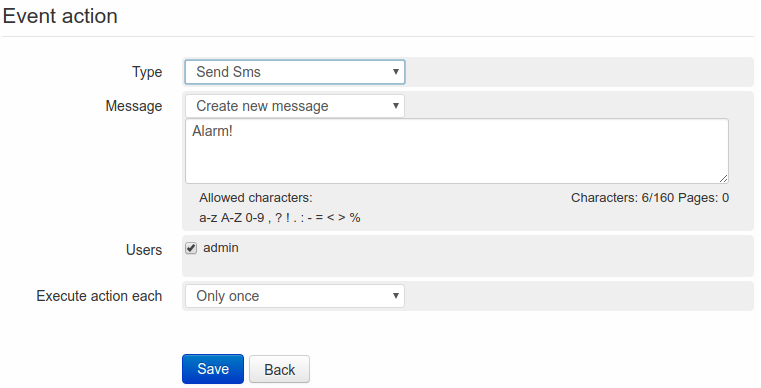
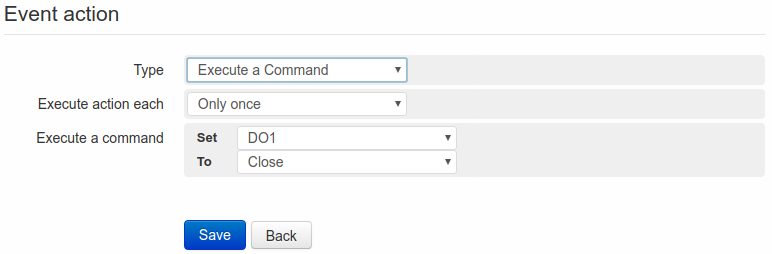
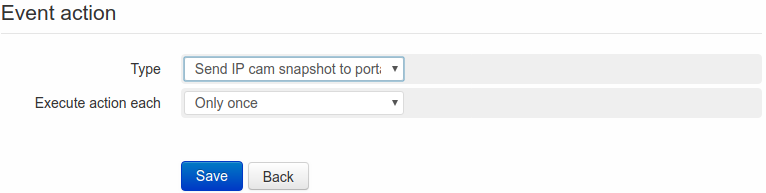
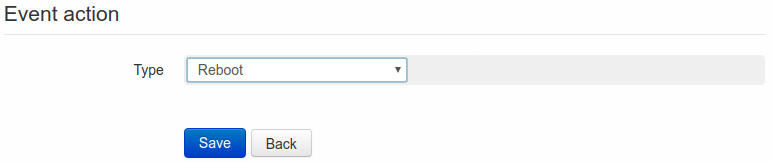
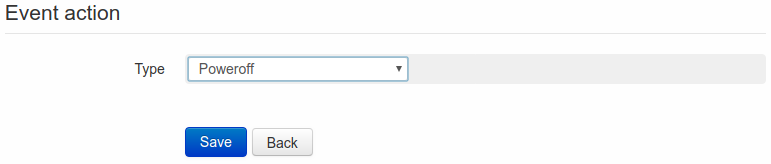
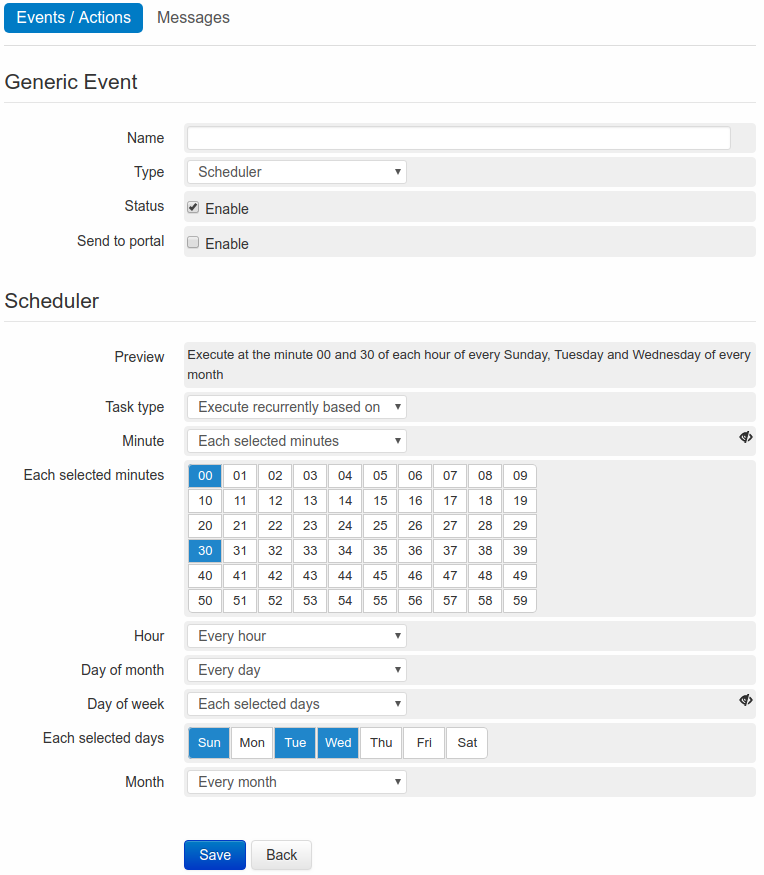
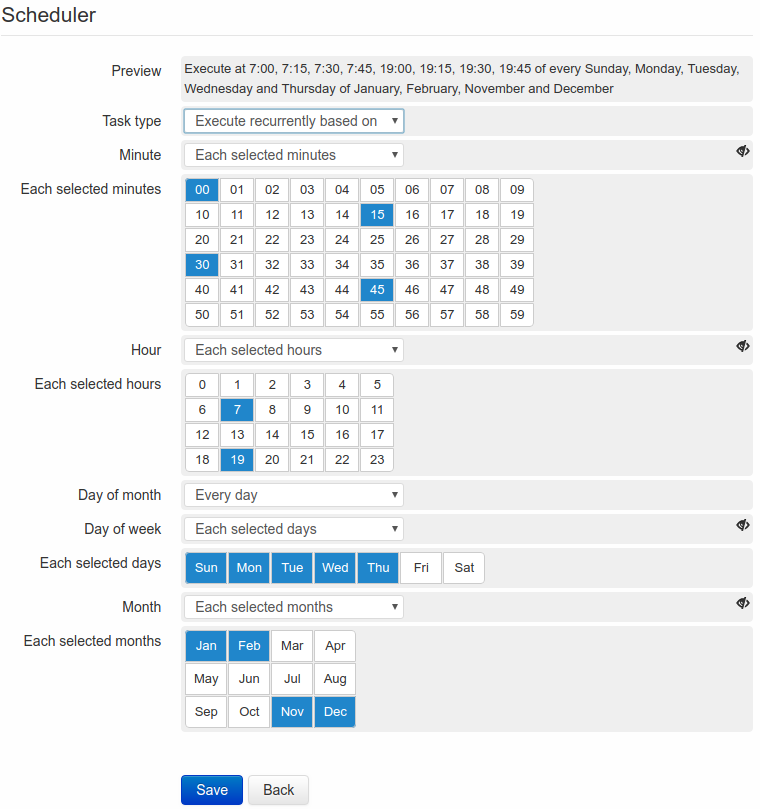
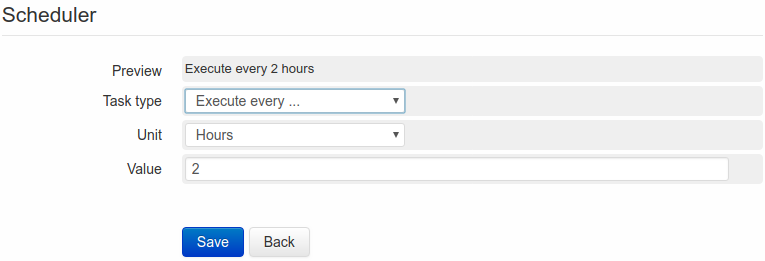
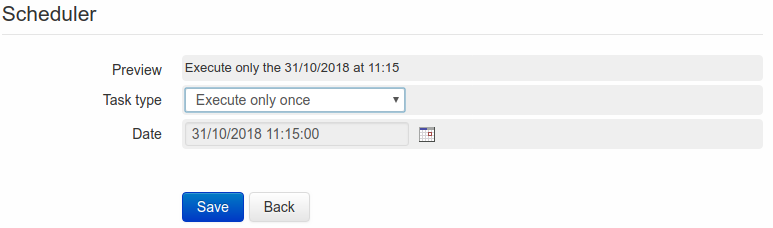
 posta alla destra del campo Date, si aprirà un calendario che darà la possibilità di selezionare il l’ora, il giorno, il mese e l’anno in cui l’azione dovrà essere eseguita.
Una volta eseguita l’azione, l’evento potrà di fatto essere cancellato in quanto verrà eseguito una sola volta.
posta alla destra del campo Date, si aprirà un calendario che darà la possibilità di selezionare il l’ora, il giorno, il mese e l’anno in cui l’azione dovrà essere eseguita.
Una volta eseguita l’azione, l’evento potrà di fatto essere cancellato in quanto verrà eseguito una sola volta.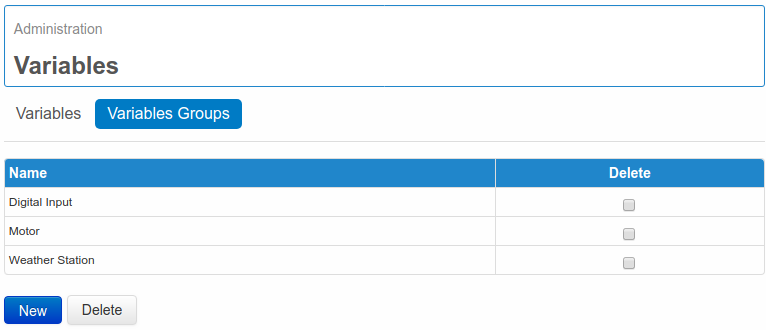
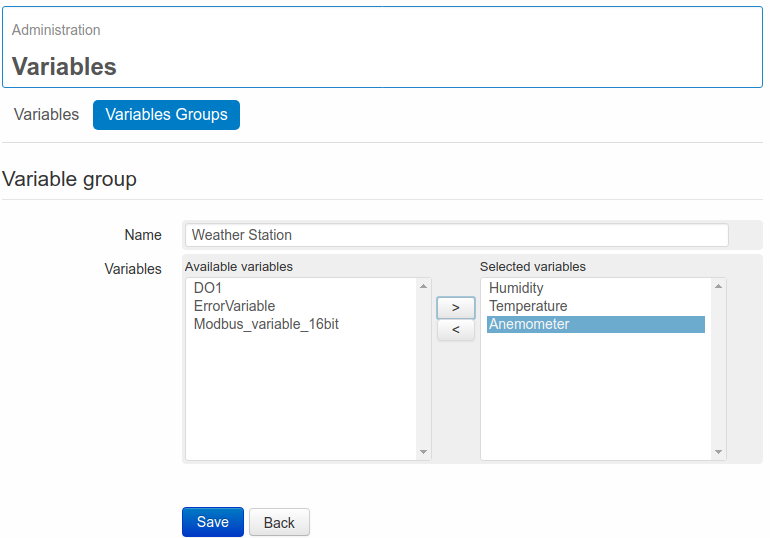
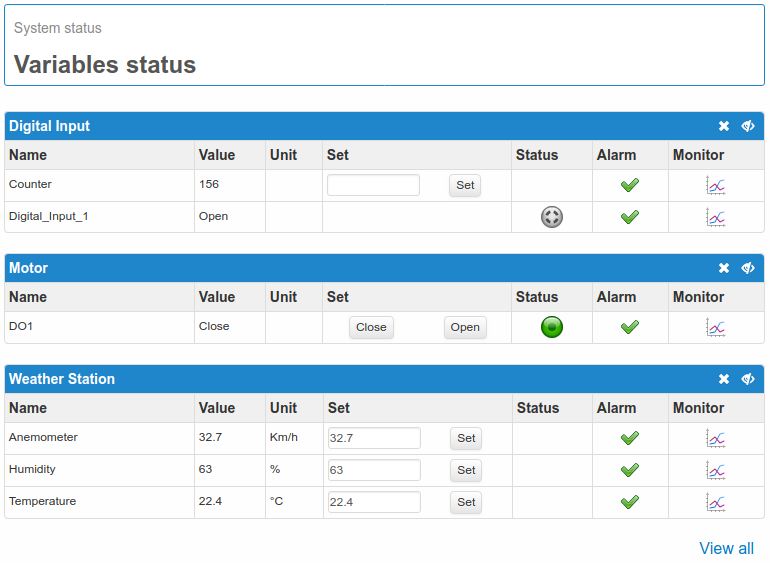
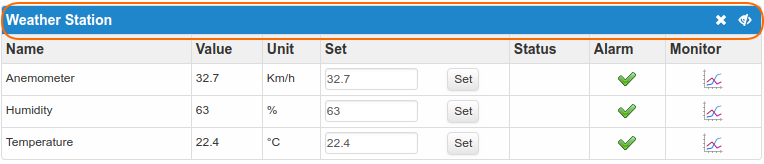
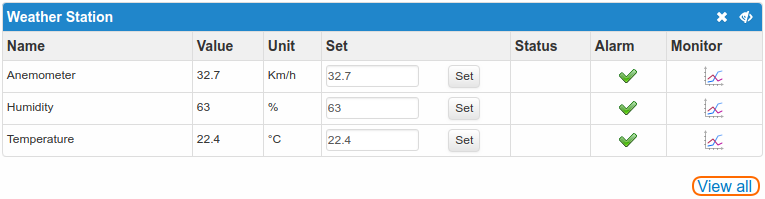
 o grigia
o grigia  , a seconda dello stato e di come è stata configurata la variabile.
, a seconda dello stato e di come è stata configurata la variabile. segnala che non ci sono allarmi attivi. L’icona
segnala che non ci sono allarmi attivi. L’icona  segnala invece la presenza di un evento configurato come allarme.
segnala invece la presenza di un evento configurato come allarme.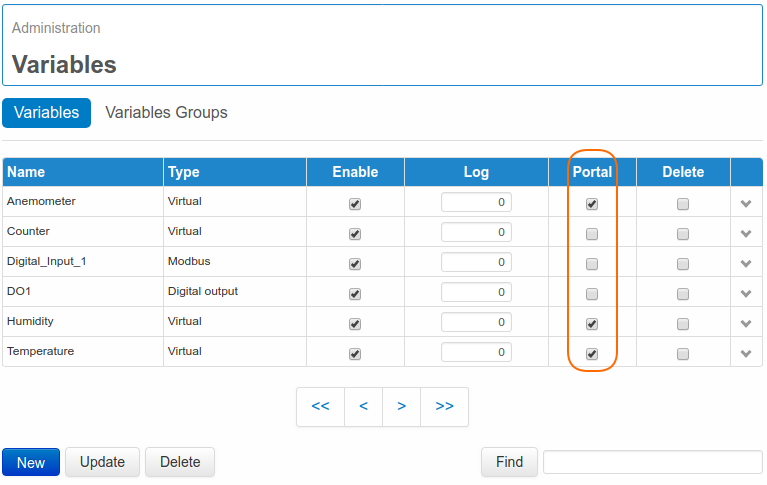
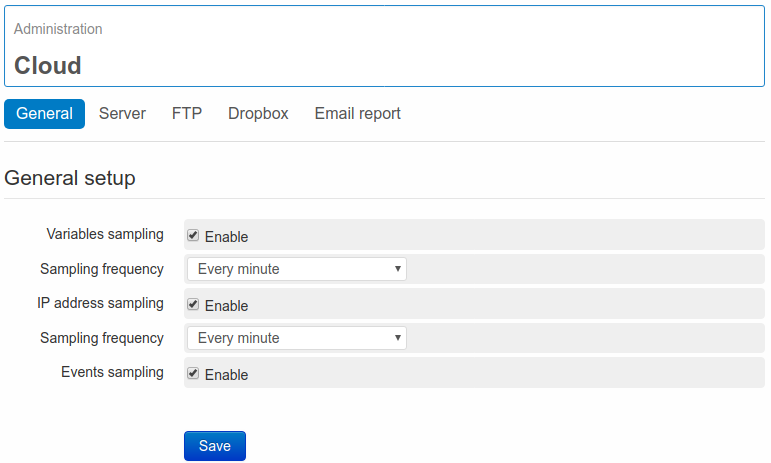
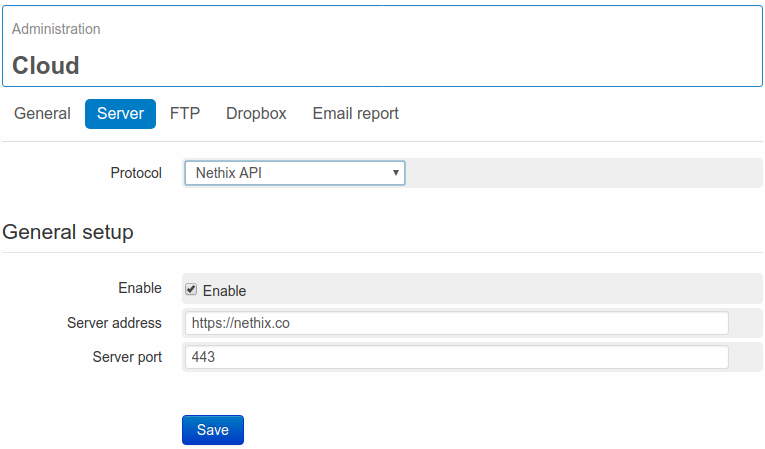
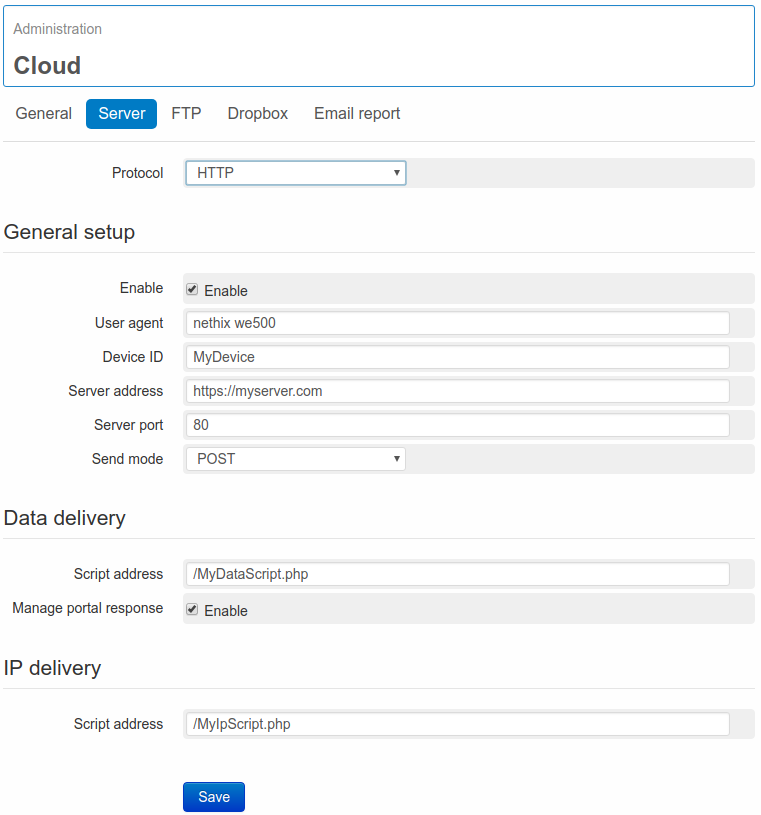
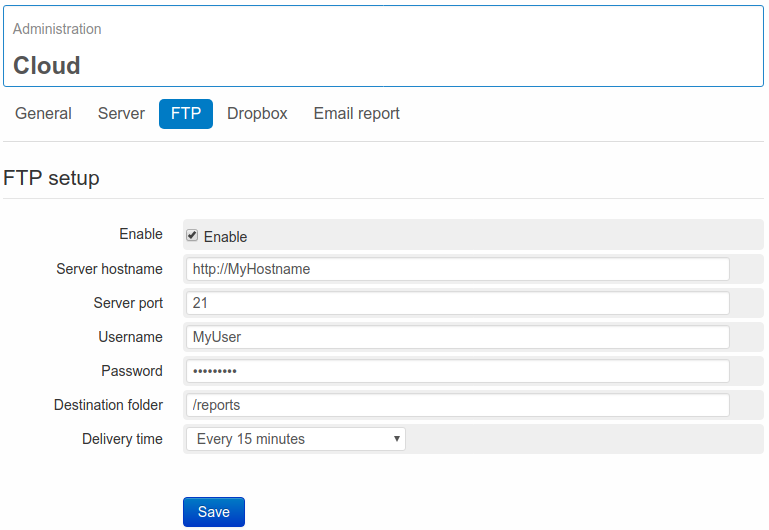
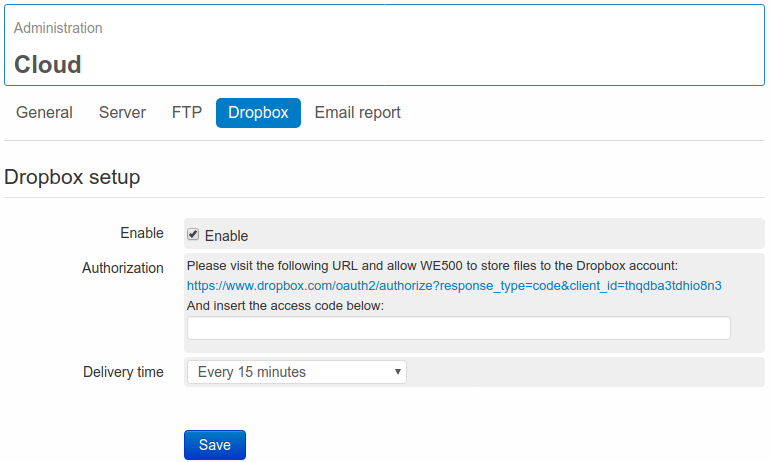
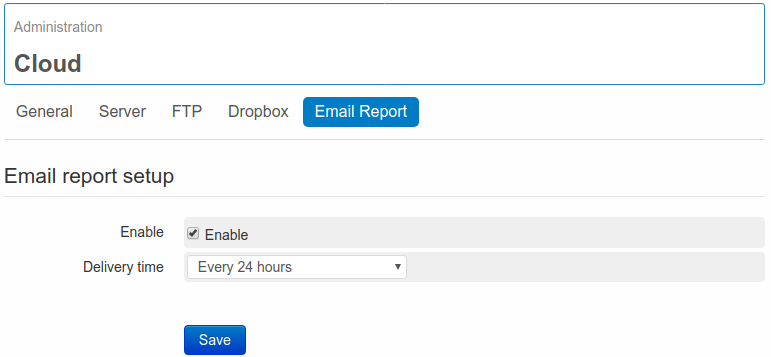
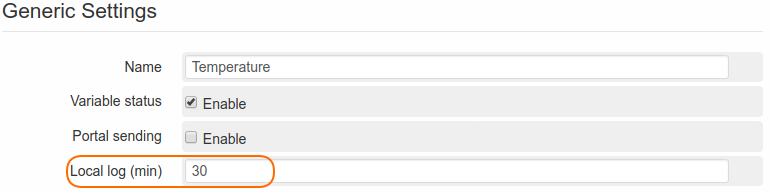
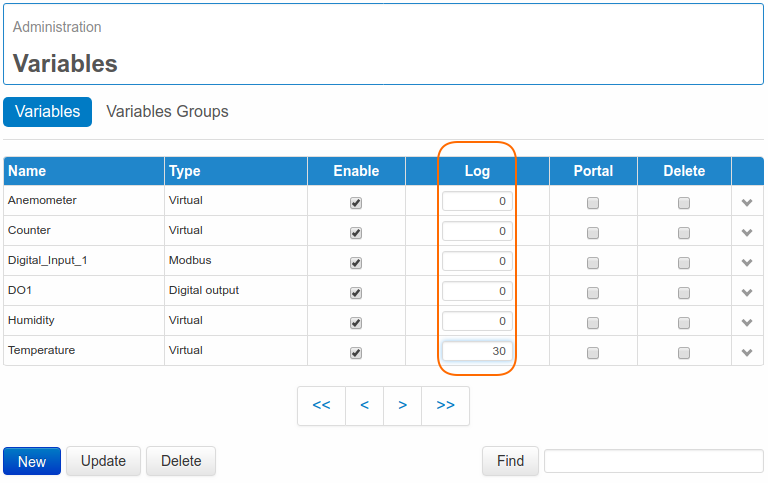
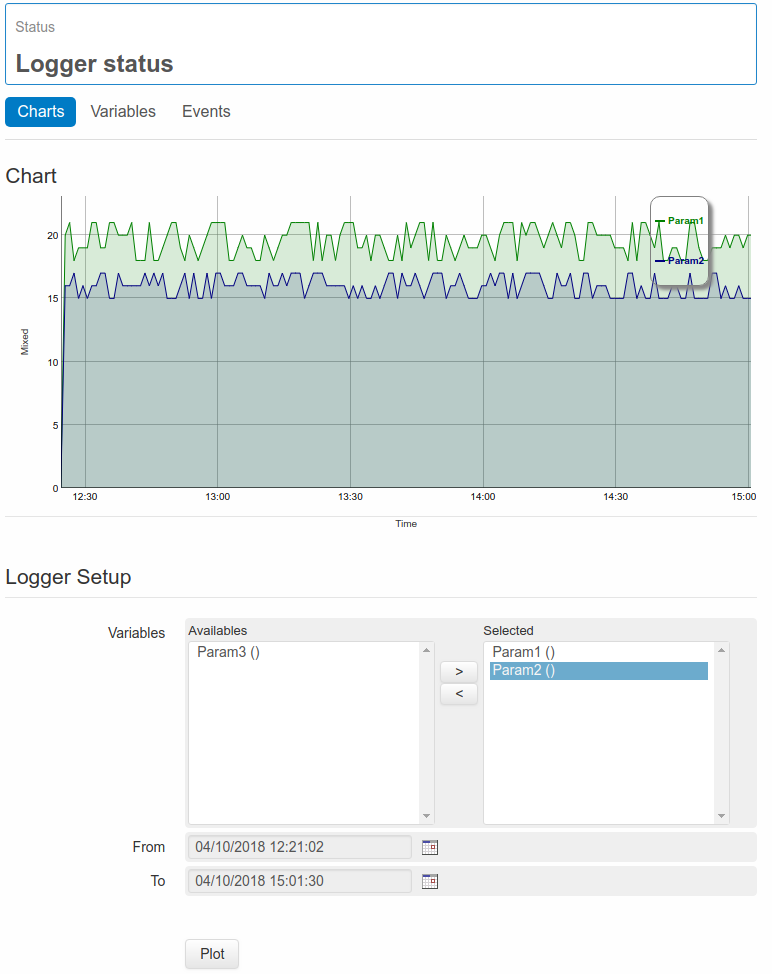
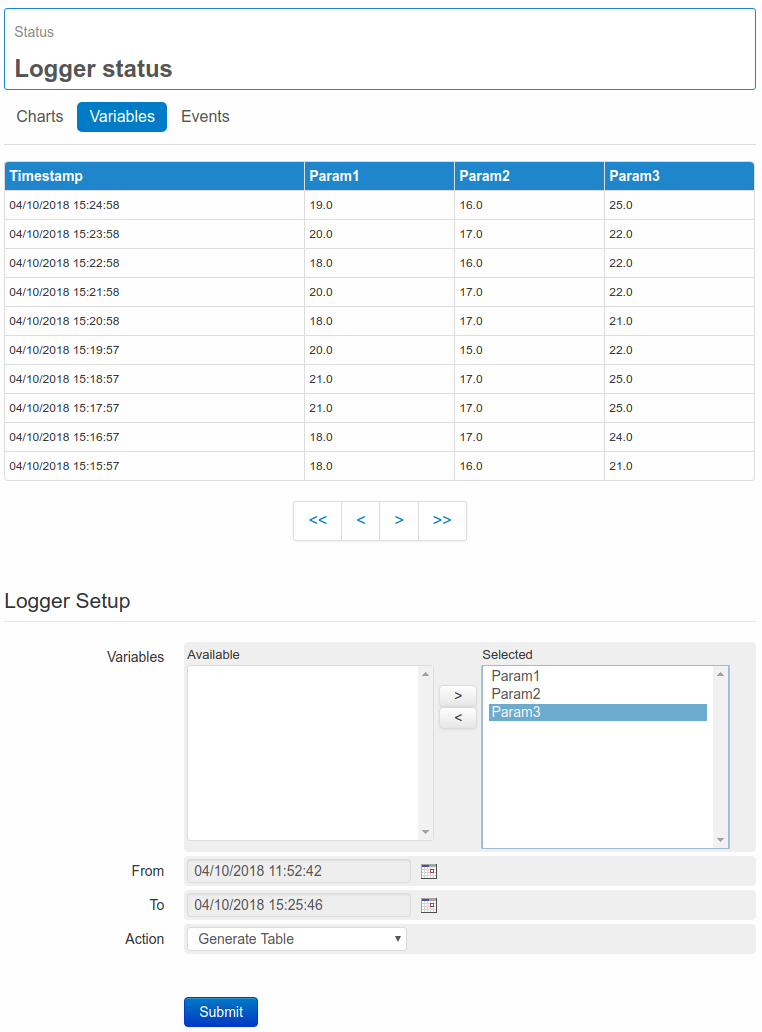
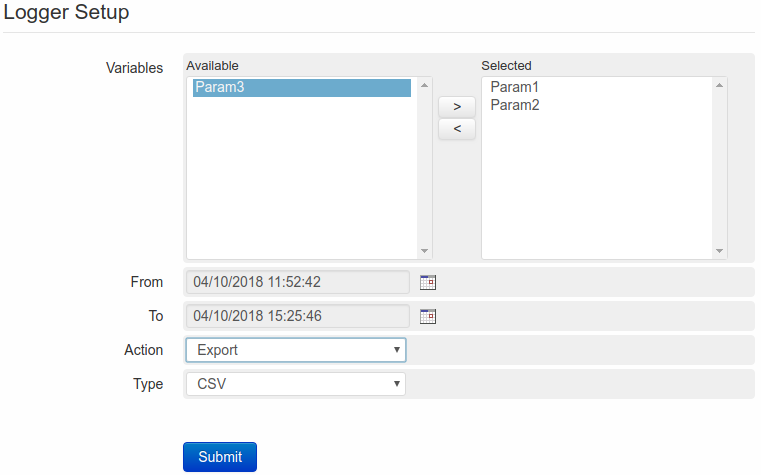
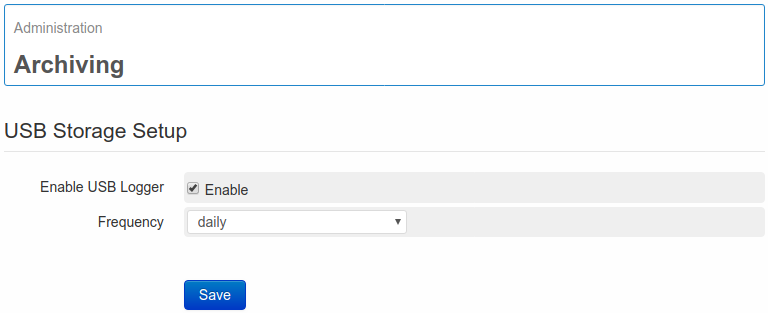
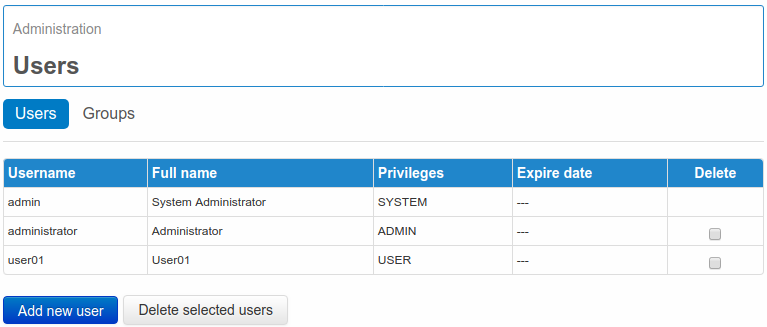
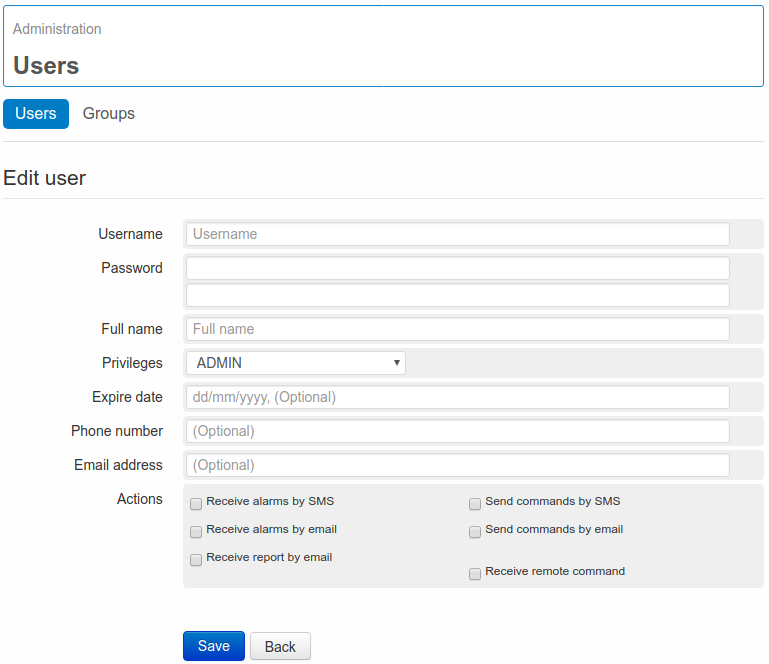
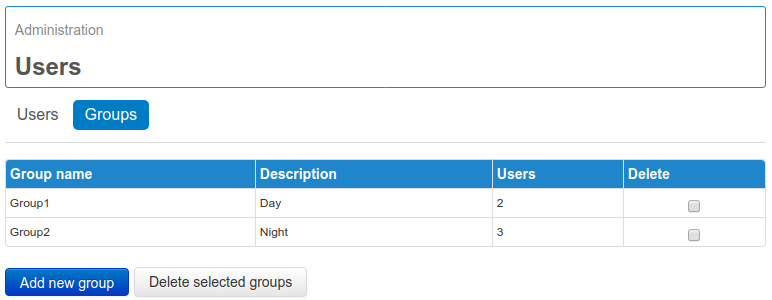
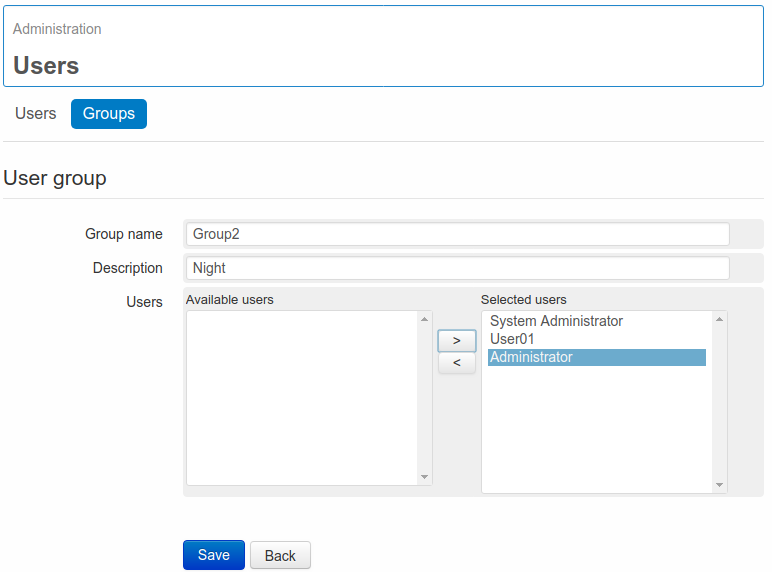
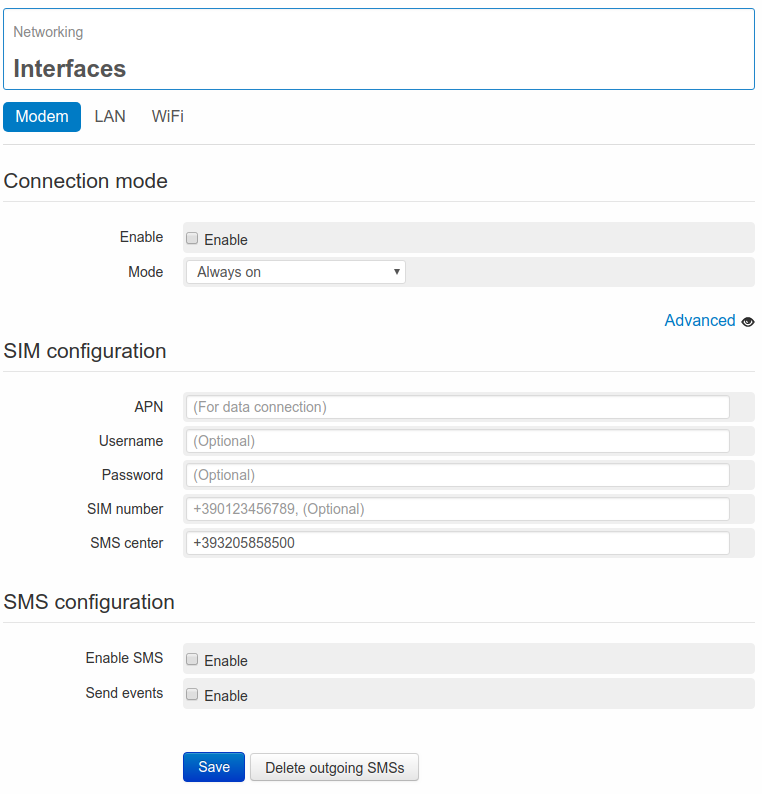
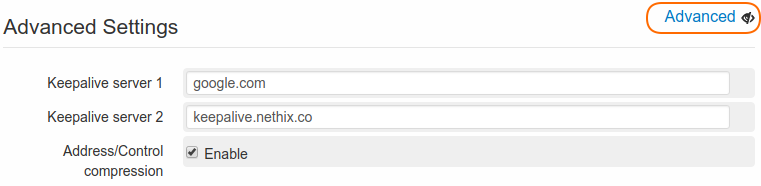
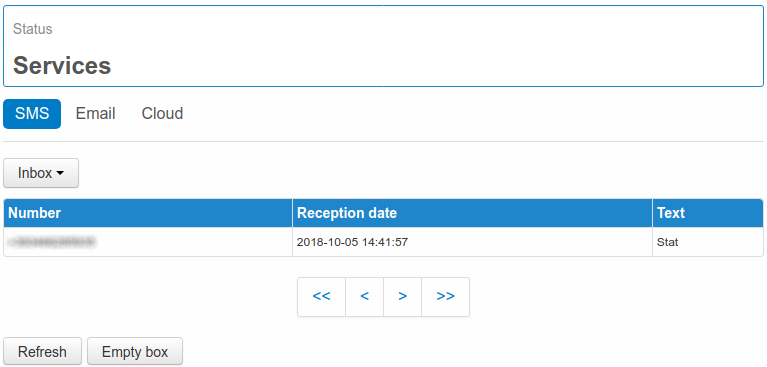
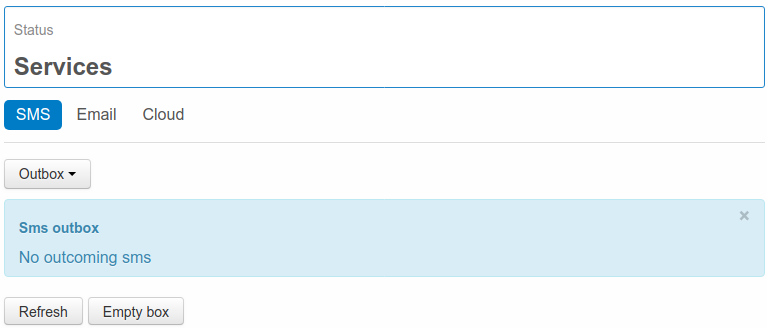
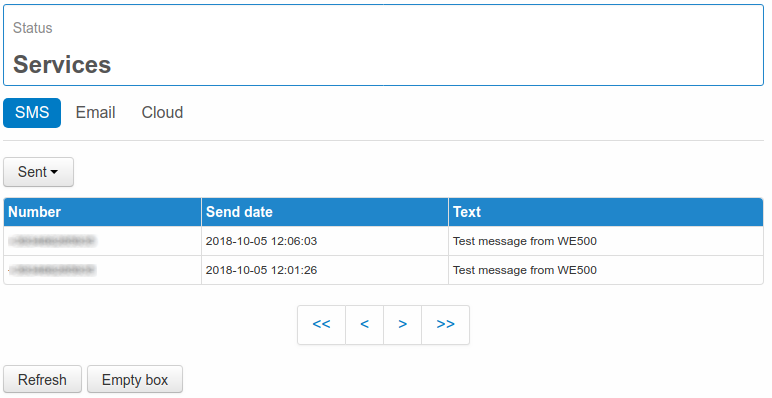
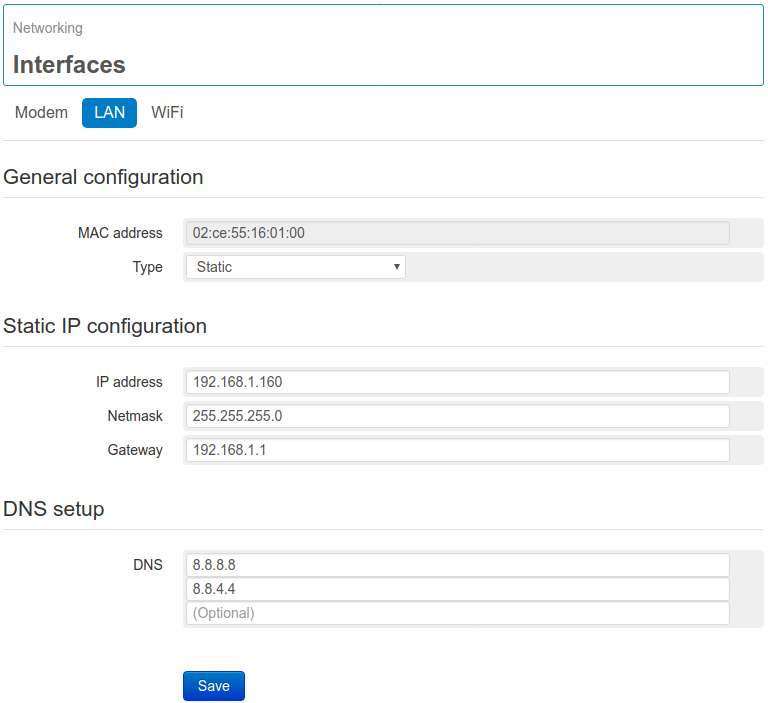
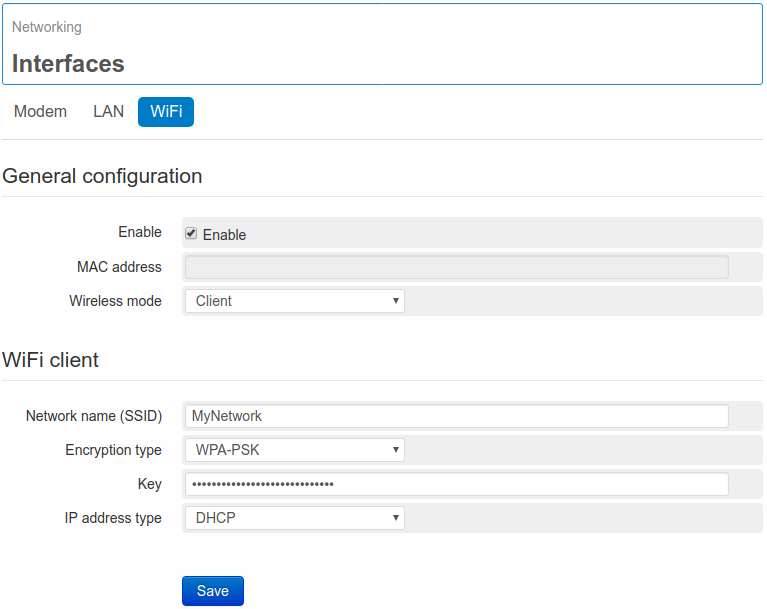
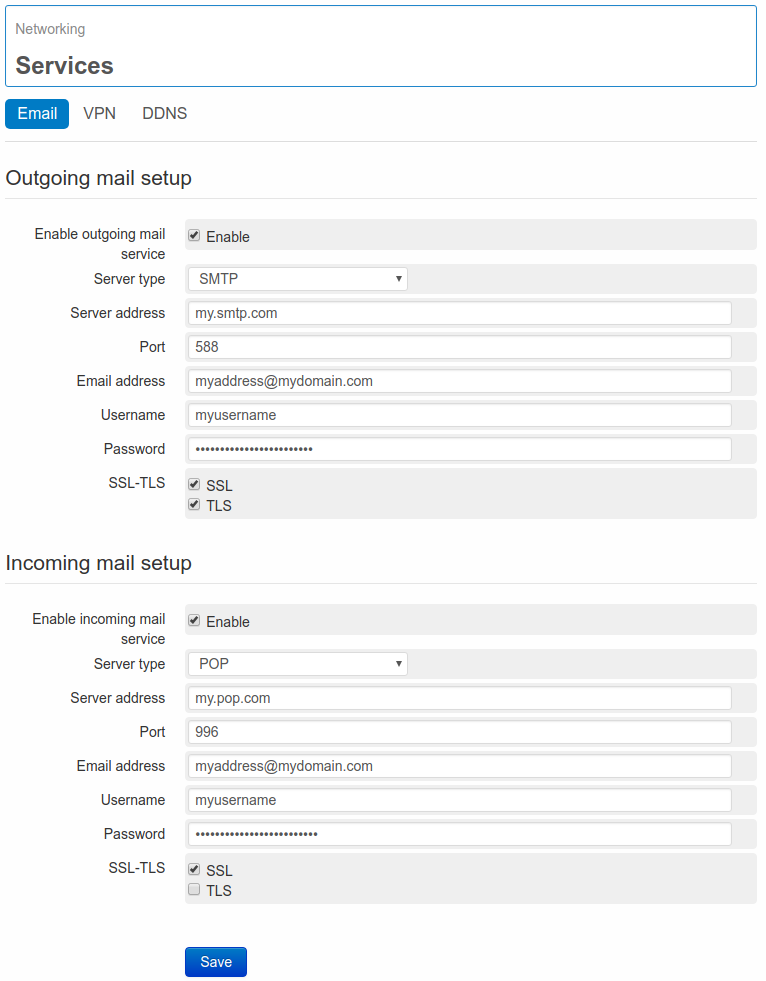
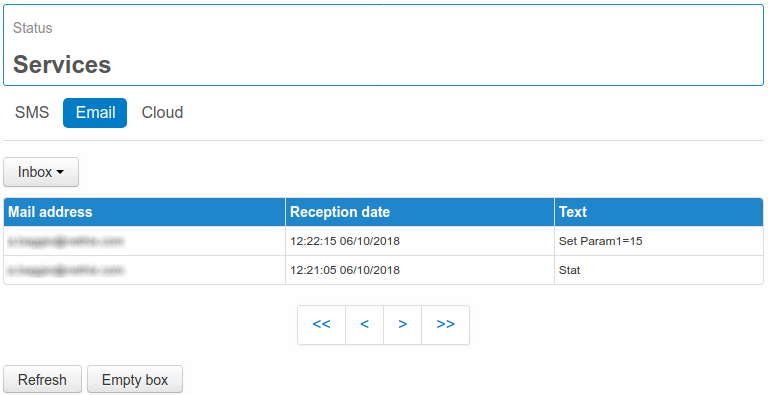
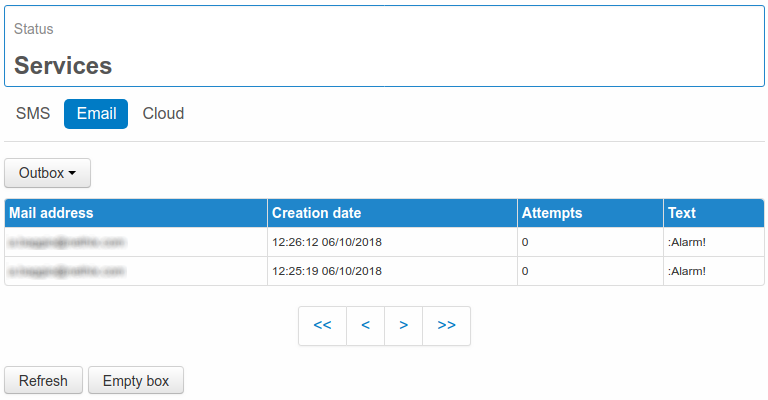
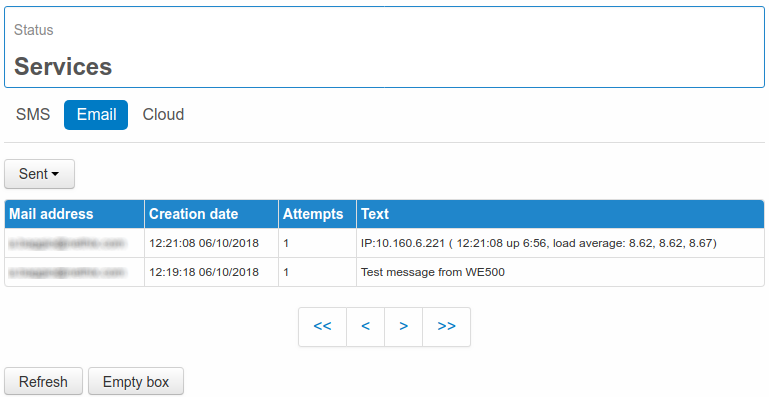
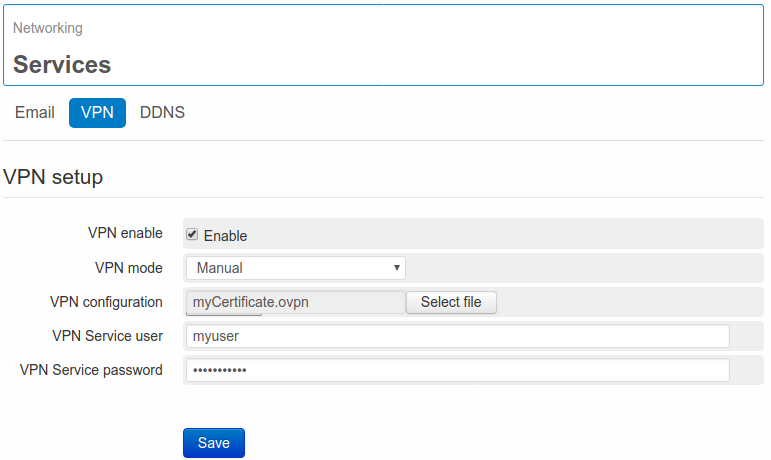
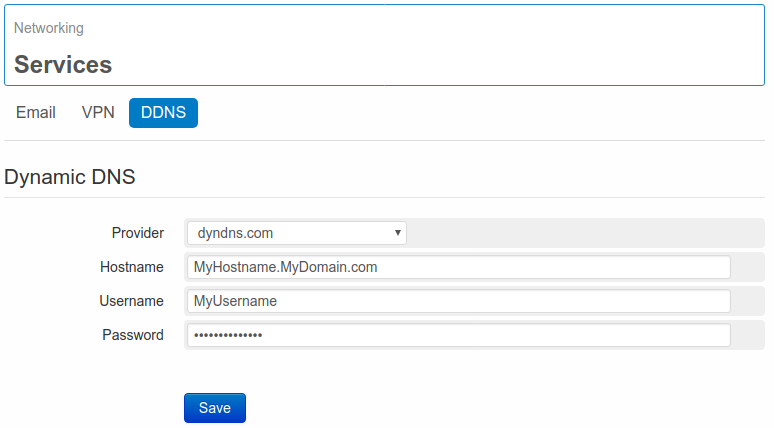
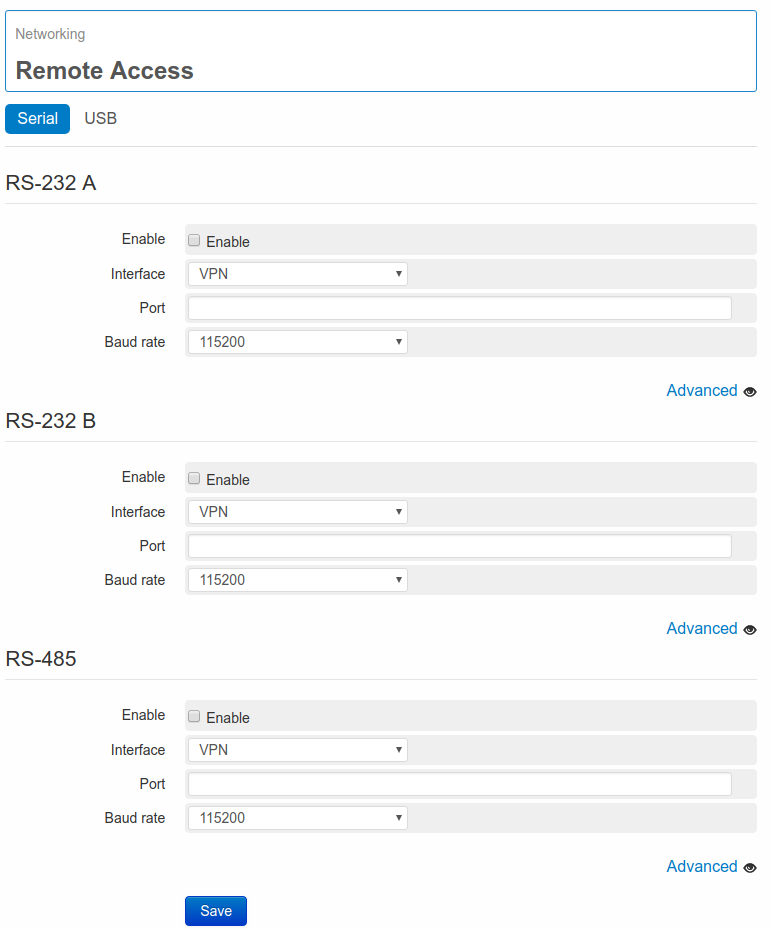
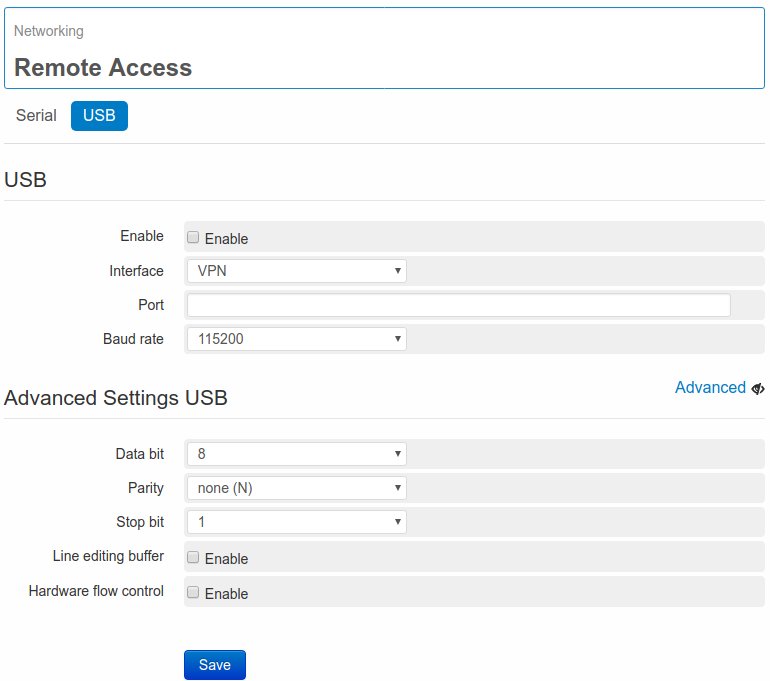
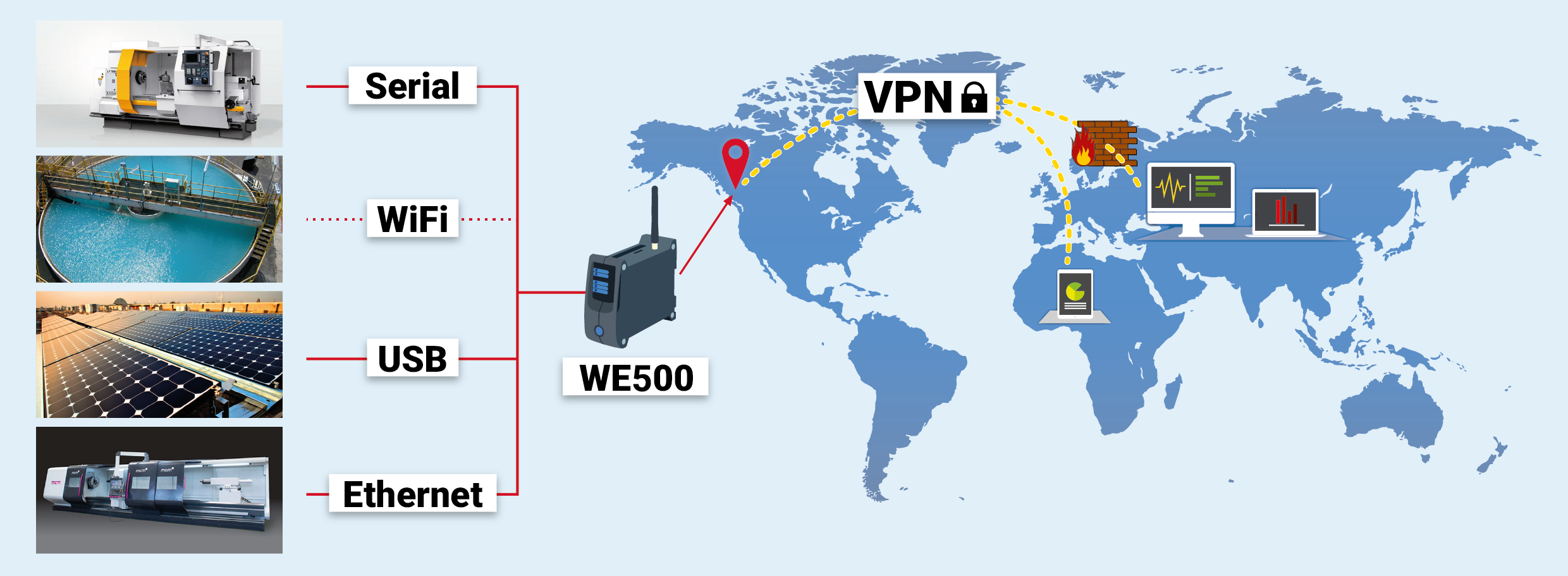
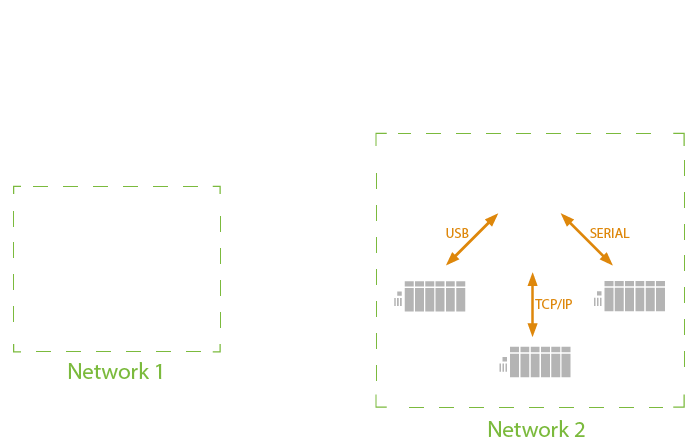
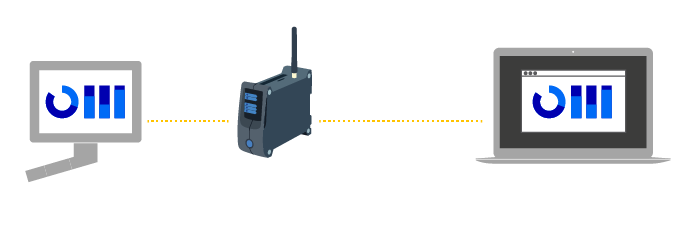
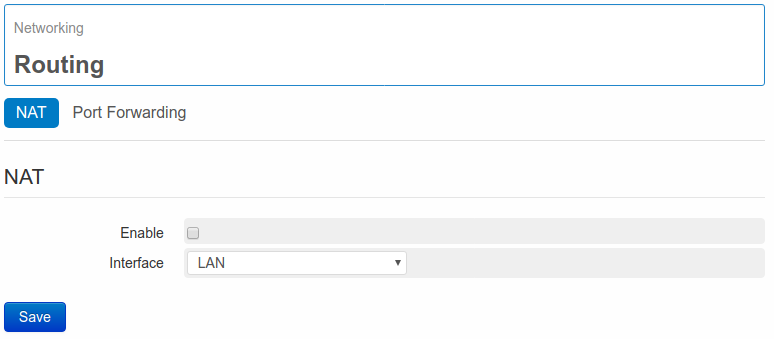
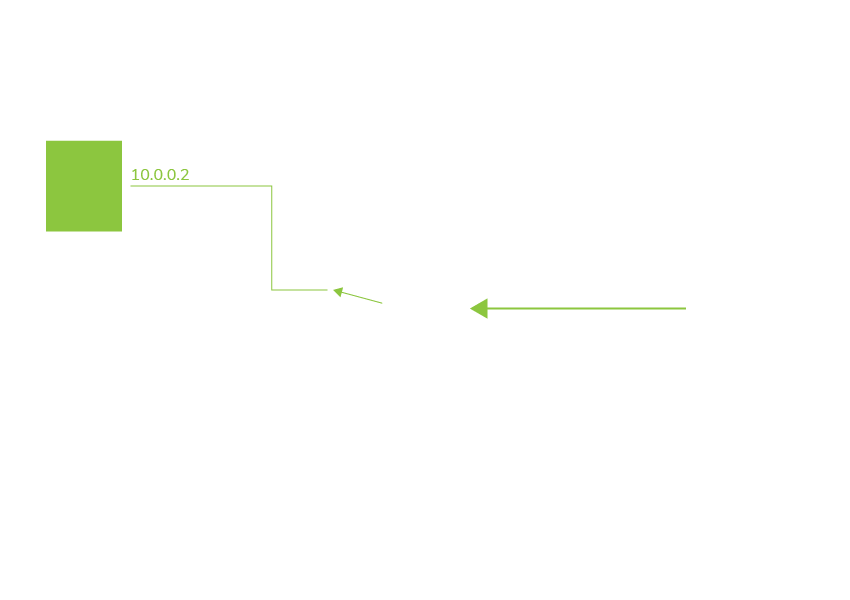
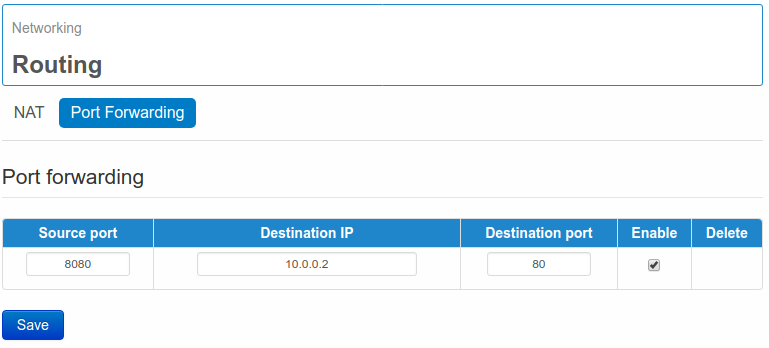
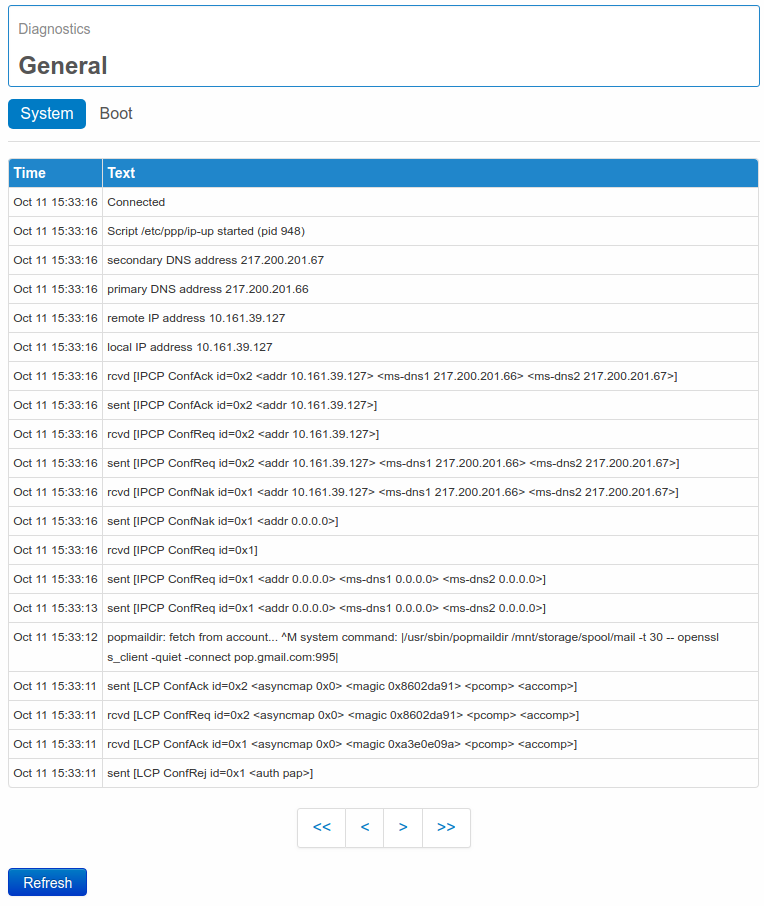
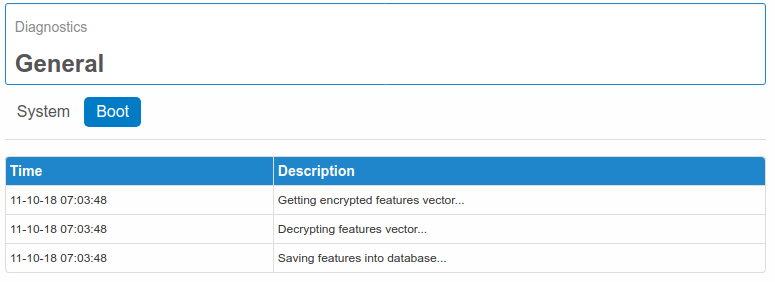
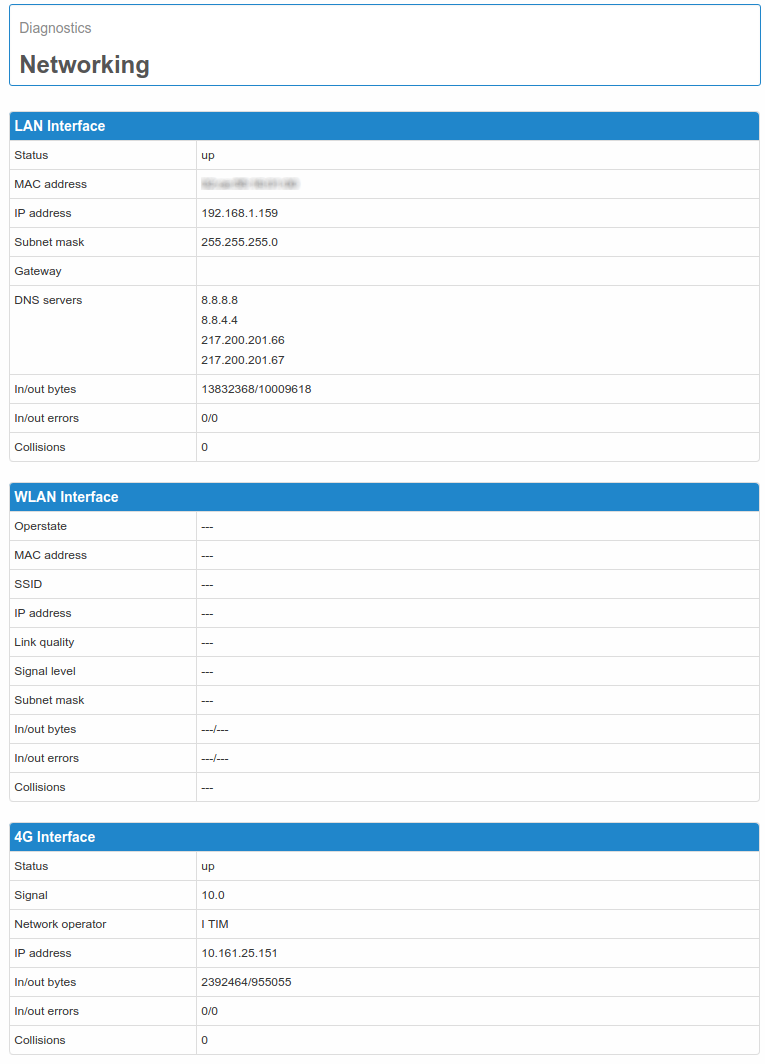
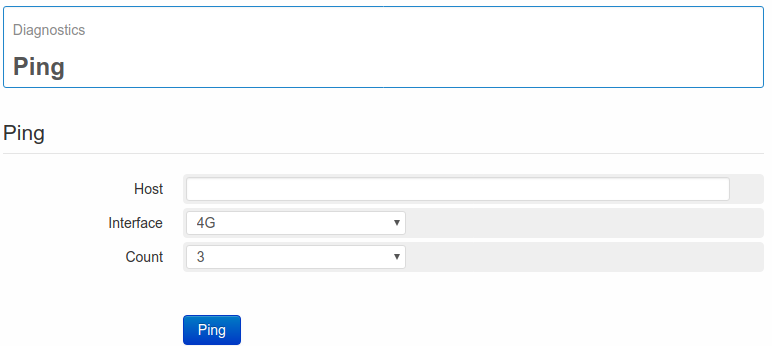
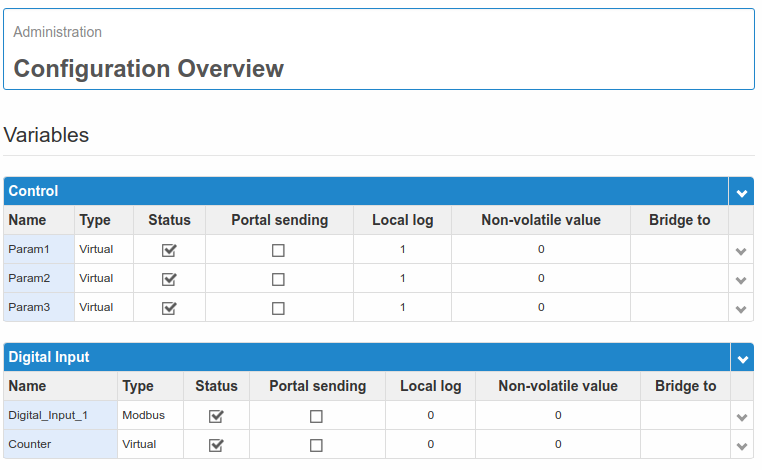
 che permette di espanderne i contenuti e di accedere a dettagli aggiuntivi.
che permette di espanderne i contenuti e di accedere a dettagli aggiuntivi.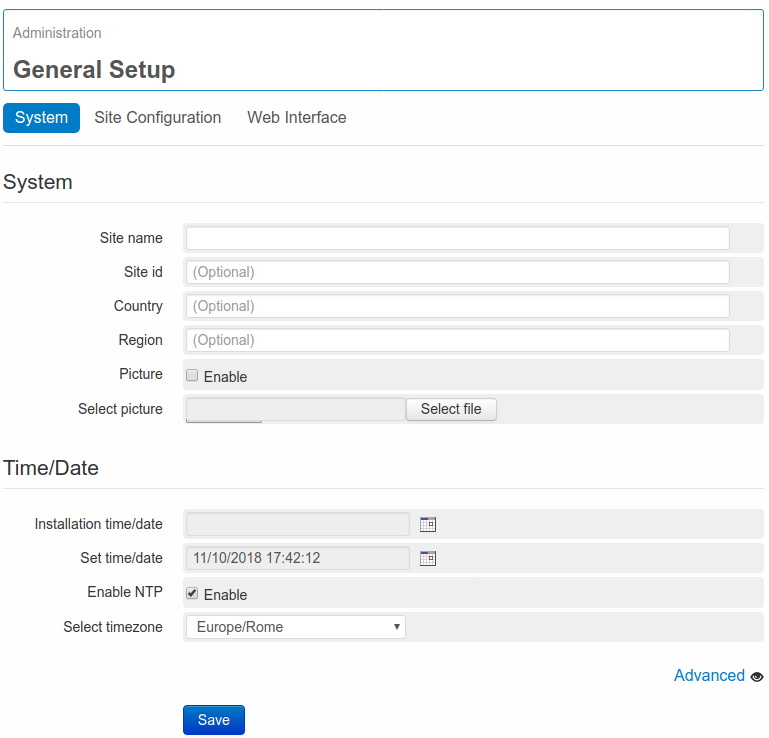
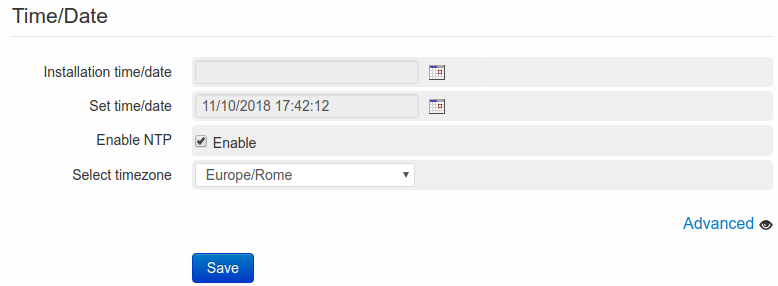
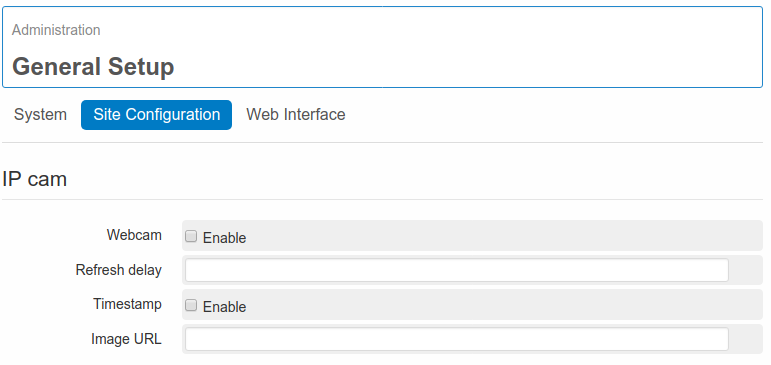
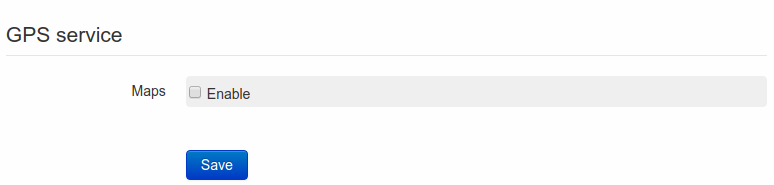
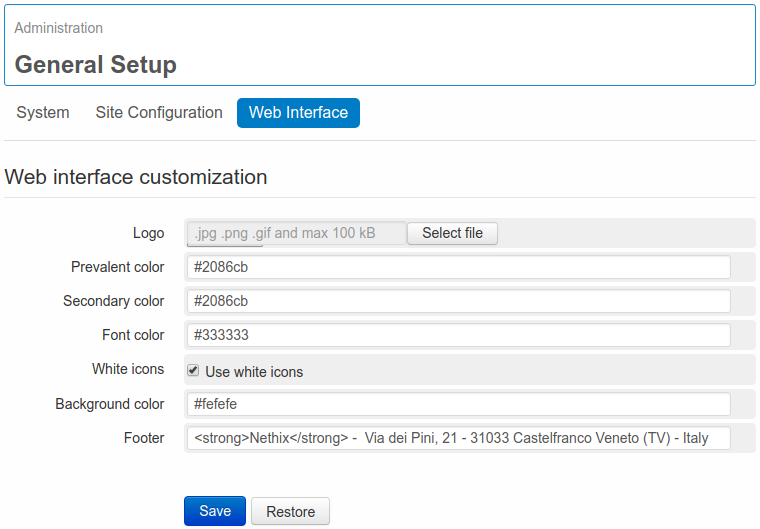
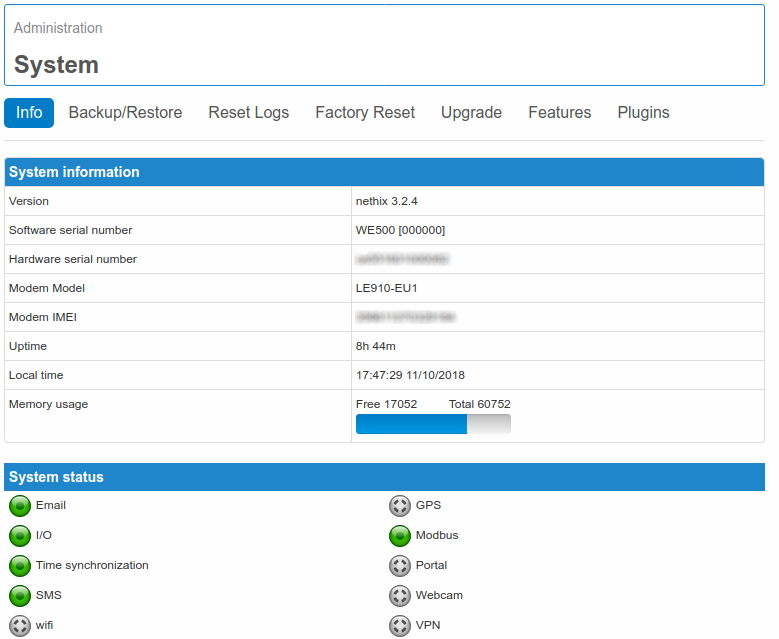
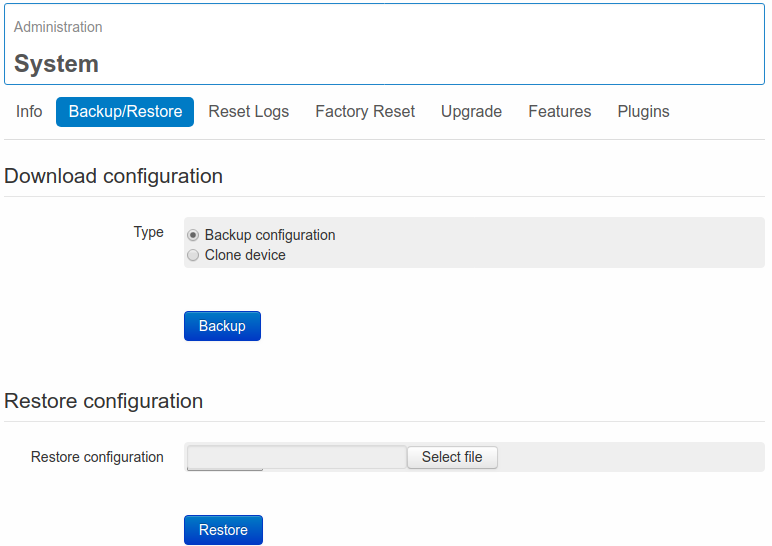
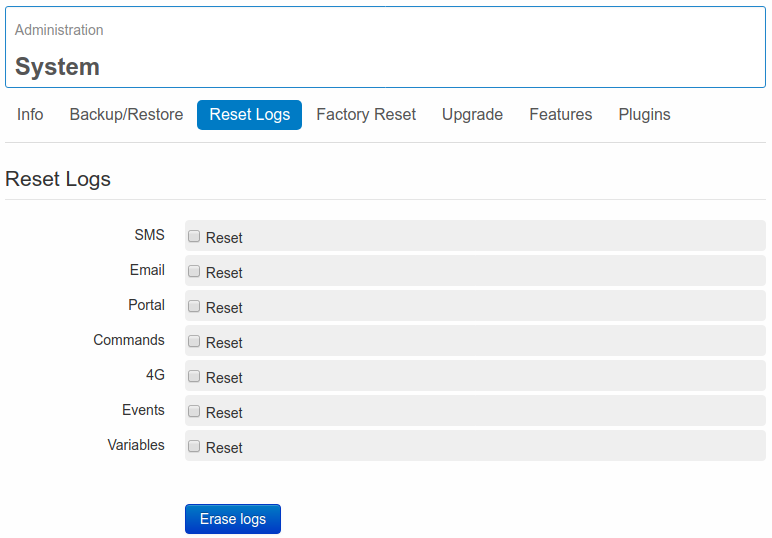
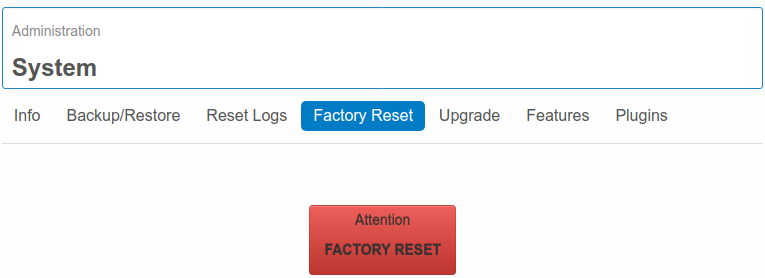
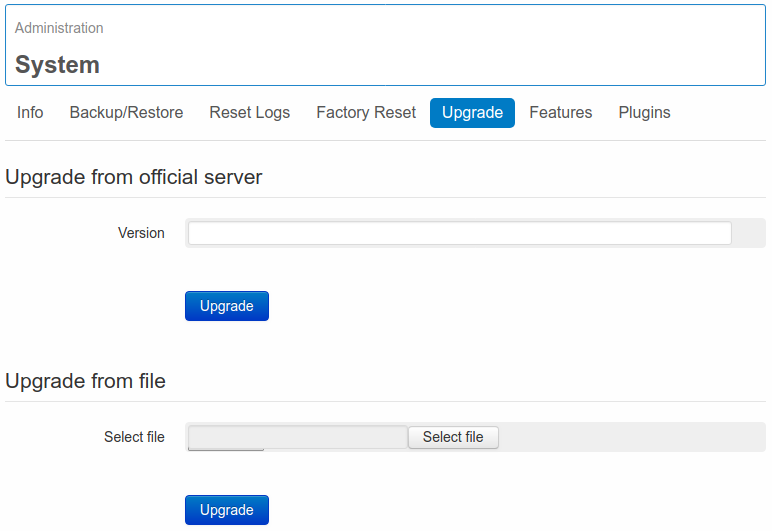
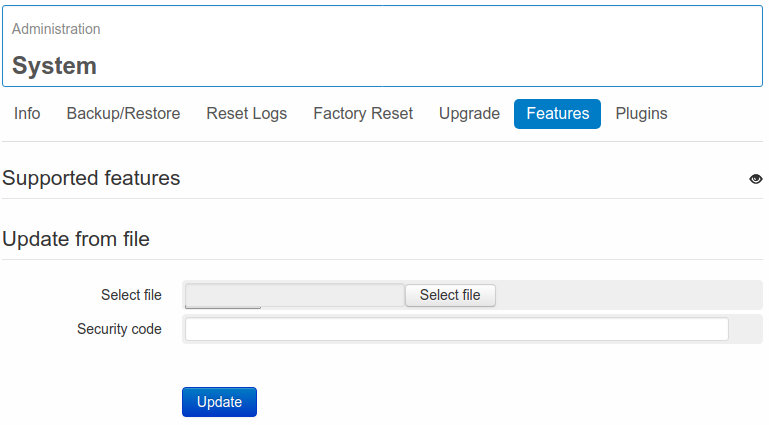
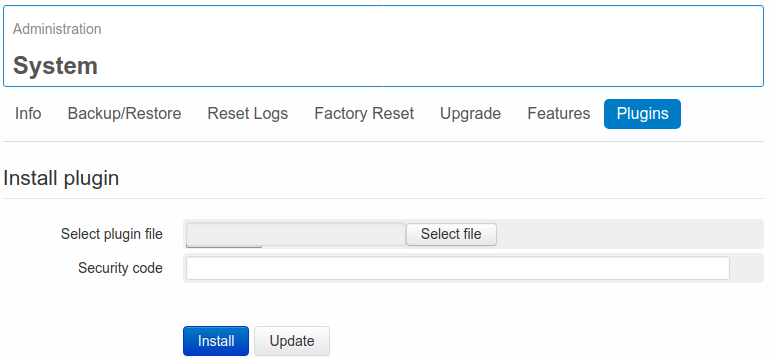
 Il prodotto non deve essere smaltito assieme agli altri rifiuti. Gli utenti devono provvedere allo smaltimento delle apparecchiature da rottamare portandole al luogo di raccolta indicato per il riciclaggio delle apparecchiature elettriche ed elettroniche. Per ulteriori informazioni sui punti di raccolta, contattare il proprio comune di residenza o il servizio di smaltimento dei rifiuti locale.
Il prodotto non deve essere smaltito assieme agli altri rifiuti. Gli utenti devono provvedere allo smaltimento delle apparecchiature da rottamare portandole al luogo di raccolta indicato per il riciclaggio delle apparecchiature elettriche ed elettroniche. Per ulteriori informazioni sui punti di raccolta, contattare il proprio comune di residenza o il servizio di smaltimento dei rifiuti locale.