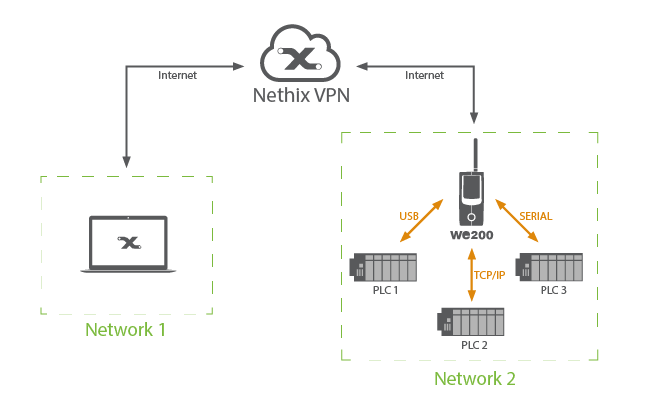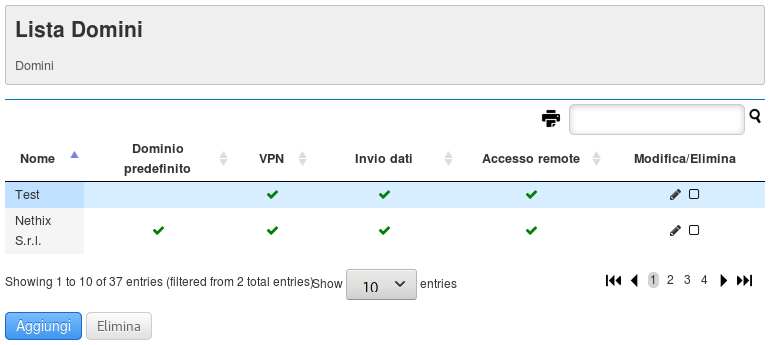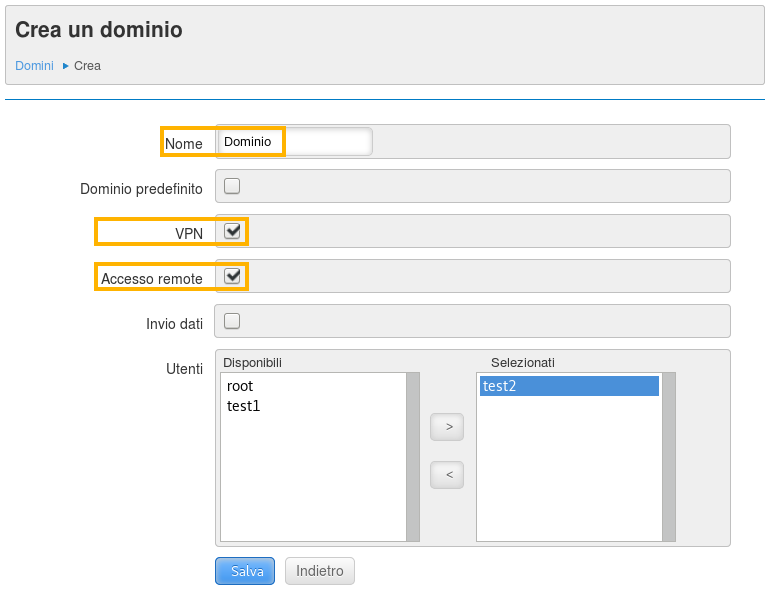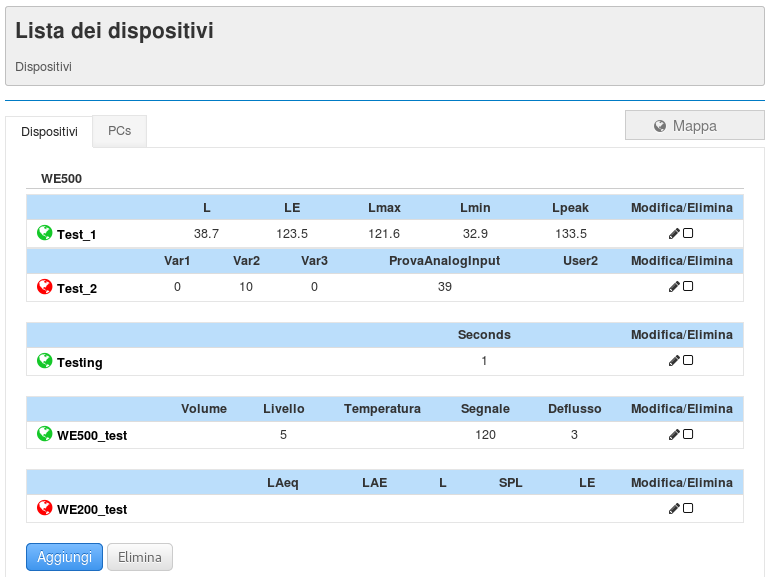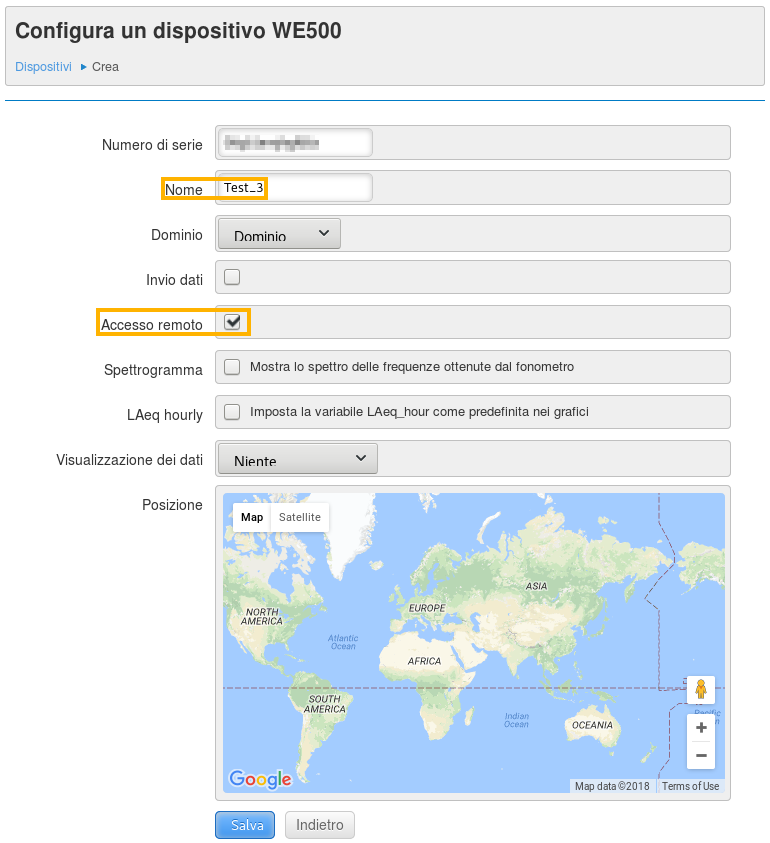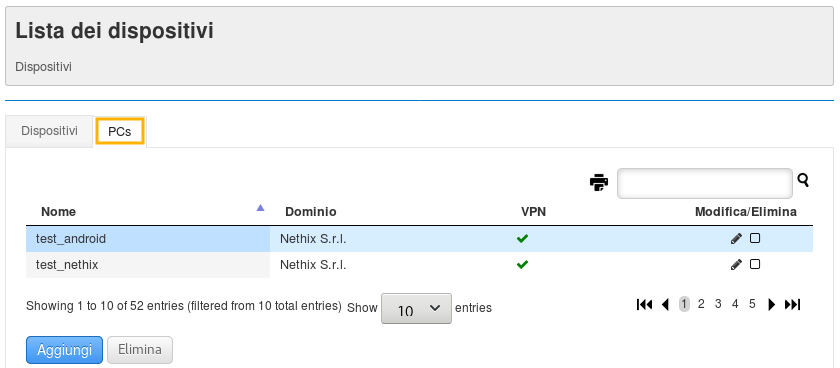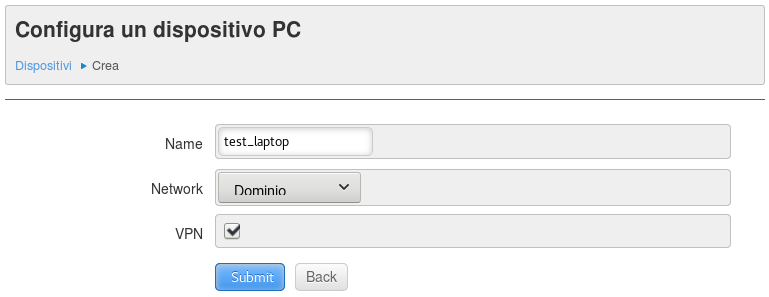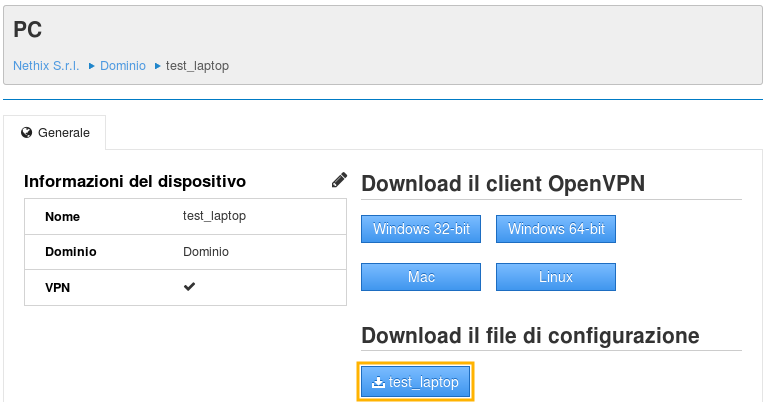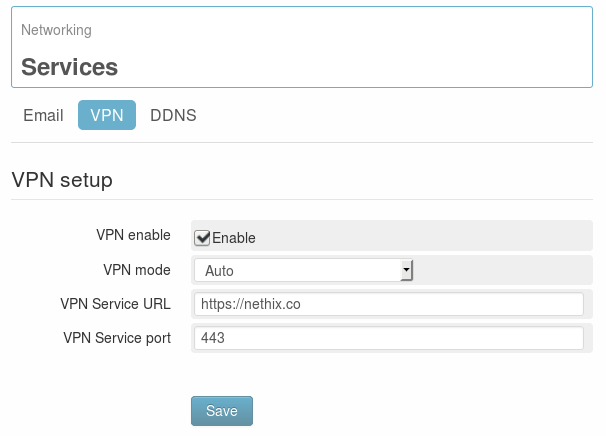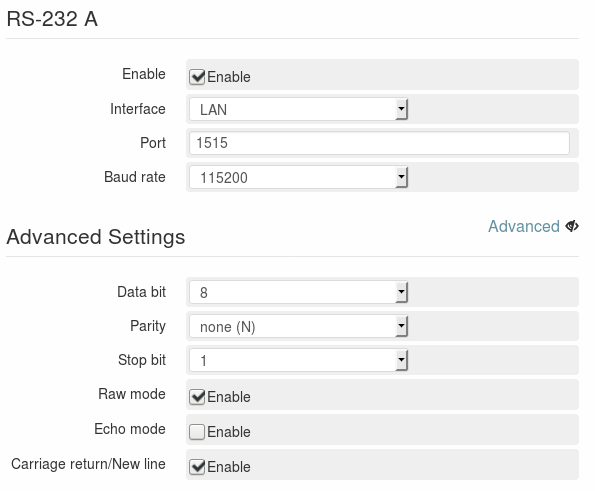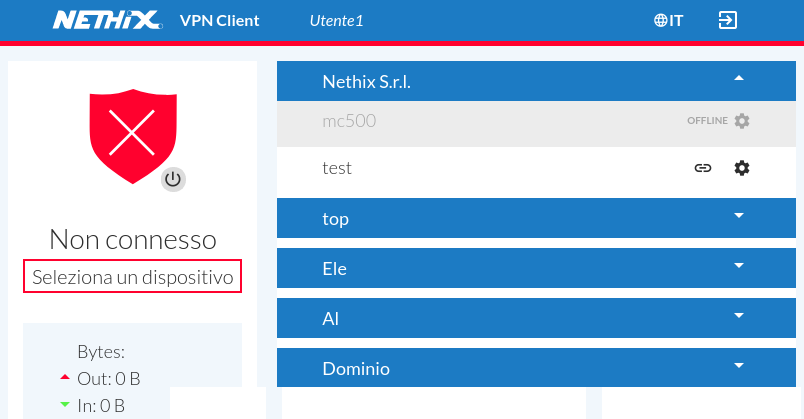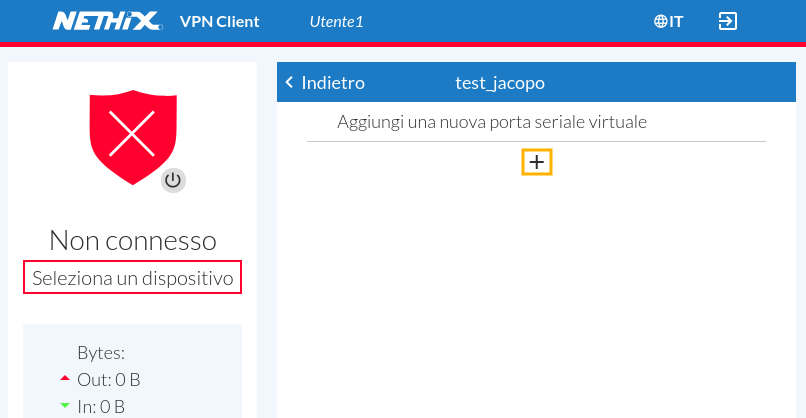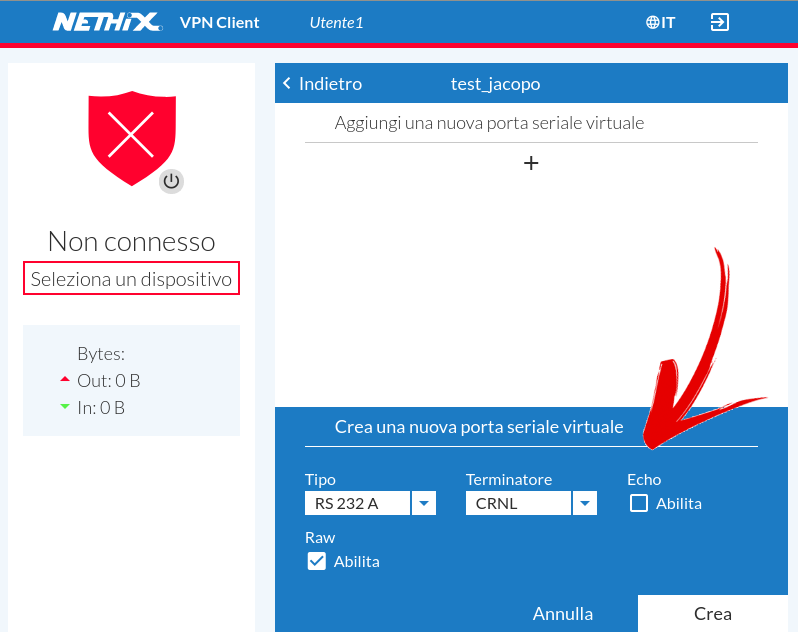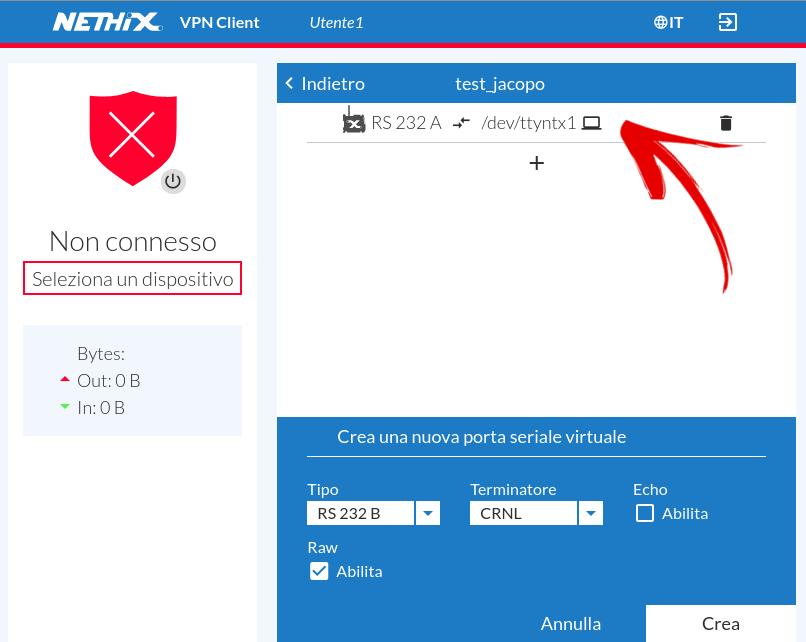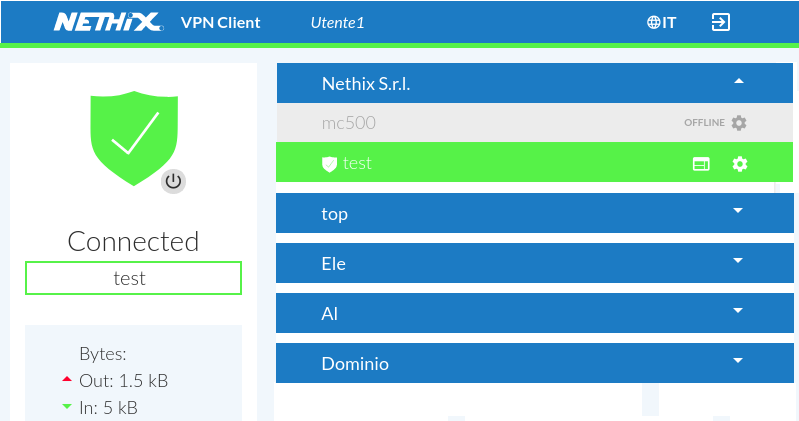Comandare un PLC da remoto usando il WE200
1. Panoramica
Questo documento descrive come configurare il WE200 in modo da creare una sessione remota tra due sistemi appartenenti a due reti differenti così da consentire ad un terminale di comandare un PLC remoto.
Nella prima rete esiste un PC che, tramite un software, è in grado di configurare un PLC presente nella seconda rete.
In quest’ultima rete, è presente anche il WE200 che, oltre a convertire il traffico ethernet a traffico “seriale”, permette di installare una VPN e mette in comunicazione, quindi, il PLC col terminale presente nella rete remota.
La seguente immagine descrive come i differenti elementi sono collegati fisicamente tra loro:
In questa Application Note, dovendo controllare da remoto un dispositivo, viene utilizzata la VPN.
Per servirsi del server Nethix, ed utilizzare quindi il servizio della VPN, è necessario essere registrati al portale.
2. Registrare il WE200 sul portale
Per abilitare il serivzio della VPN sul dispositivo WE200, è necessario registrare il prodotto nel portale. Per eseguire questa operazione, seguire i seguenti comandi:
- Effettuare il login alla seguente pagina <https://nethix.co/>. Eseguito il login, si verrà reinderizzati alla pagina dei domini. All’interno dei vari domini, sono presenti tutti i dispositivi registrati.
- Per creare un nuovo dominio, premere il bottone Aggiungi.
- Inserire un nome del dominio sotto il campo Nome, spuntare la checkbox VPN per abilitare questo servizio, spuntare la checkbox Accesso remoto per visualizzare lo stato dei dispositivi che verranno registrati nel dominio e selezionare gli utenti, tra quelli disponibili, che faranno parte del dominio sotto il campo Users.
- Confermare le operazioni eseguite premendo il pulsante Salva.
- Dal menù presente sulla sinistra, spostarsi in Elenco dei dispositivi, sotto il campo Dispositivi. Qui si visualizzeranno tutti i dispositivi registrati nei vari domini. Essi sono online se hanno un’icona di colore verde prima del nome. Se questa è di colore rosso, allora il dispositivo è offline. Se l’icona è di colore grigio, vuol dire che il dispositivo non ha configurato o la VPN o l’accesso remoto.
- Per creare un nuovo dispositivo, premere il bottone Aggiungi.
- Inserire il numero di serie del dispositivo. Per trovarlo, andare sulla web page del WE200 e spostarsi su Administration -> System -> Info. La stringa da copiare è quella dell’Hardware serial number.
- Impostare un nome al dispositivo nel campo Nome, selezionare il Dominio sul quale si vuole registrare il dispositivo e selezionare la checkbox Accesso remoto per controllare lo stato del dispositivo.
- Salvare le modifiche cliccando il bottone Salva.
3. Abilitare la VPN sul PC
Una volta registrato il dispositivo WE200 nel portale, bisogna registrare anche il terminale che, nella struttura d’esempio, è presente nella Rete1. Questo compito si svolge sempre tramite il portale Nethix.
- Dal menù di sinistra, spostarsi su Elenco dei dispositivi presente sotto il campo Dispositivi.
- Visualizzare i PCs. Per aggiungere un nuovo terminale, cliccare il bottone Aggiungi.
- Inserire un Nome al dispositivo, scegliere il Dominio sul quale si vuole registrare il terminale e spuntare la checkbox VPN per abilitare questo servizio.
- Salvare la registrazione cliccando il pulsante Salva.
- Spostandosi nuovamente su Elenco dei dispositivi -> PCs cliccare sul nuovo dispositivo creato.
- Scaricare il file di configurazione per la creazione della VPN. Questa sarà creata da un client VPN. Nethix consiglia di utilizzare come client VPN il software Open VPN. È possibile scaricare il suddetto programma dalla stessa pagina dove si ha scaricato il file di configurazione della VPN.
- Per una corretta configurazione della VPN grazie al software Open VPN, seguire questa guida <https://nethix.co/doc/it/portal/portal_vpn.html>.
4. Configurare il WE200
Controllare che il dispositivo sia connesso direttamente al PLC usando un cavo Ethernet, un cavo seriale, collegato alla seriale corretta, oppure che sia connesso alla porta USB tramite un adattatore. Accendere il WE200 ed eseguire il login.
- Andare su Networking -> Services -> VPN.
- Abilitare il servizio VPN spuntando la checkbox Enable nel campo Enable, lasciare invariati gli altri campi.
- Salvare le modifiche applicate cliccando il pulsante Save. Se la procedura è andata a buon fine, si potrà notare nello Status Panel, in alto a destra dello schermo, l’indirizzo della VPN. Per visualizzarlo a video è richiesto qualche minuto di attesa.
- Spostarsi ora su Networking -> Remote Access -> Serial per abilitare le seriali. Per abilitare l’USB, spostarsi su Networking -> Remote Access -> USB.
- Abilitare le seriali collegate fisicamente col PLC spuntando la checkbox Enable sotto il campo Enable, impostare VPN come Interface, determinare una Porta nella sezione Port e scegliere un valore per il Baud rate tra i valori proposti nel suddetto campo.
Note
Le porte 22, 80, 502, 1194, 1195, 7122 sono già utilizzate dal sistema, non possono quindi essere utilizzate per altri scopi.
5. Utilizzare VPN Client
Il software permette di creare porte seriali virtuali nel terminale in cui il programma viene eseguito. Queste nuove porte saranno collegate virtualmente con le seriali presenti nel WE200.
Per il corretto funzionamento dell’esempio, lanciare il software nella Rete1, ovvero, dove non è presente il WE200.
- Scaricare il software da qui <url download>. Una volta completato il download, lanciare il programma.
- Effettuare il login: le credenziali di accesso sono le stesse usate per entrare nel portale. A video si visualizzeranno tutti i dispositivi registrati nel portale sotto il loro dominio come si vede nell’immagine sottostante:
- Premendo sull’icona delle impostazioni si accederà ad una schermata dove è possibile creare una nuova porta seriale virtuale. Questo è possibile farlo premendo il pulsante a forma di +
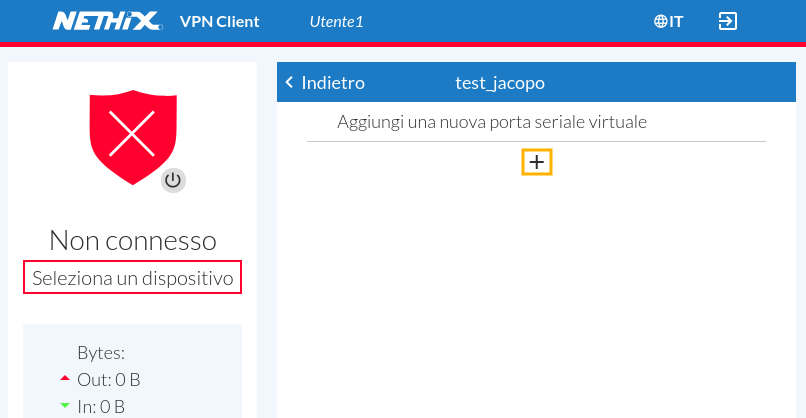
- Cliccando il bottone + si visualizzerà, in basso, un menù che permette di creare una nuova porta seriale virtuale. Selezionare il tipo di porta seriale da creare selezionando un valore nel campo Tipo. Questo valore deve essere la seriale fisicamente collegata tra il WE200 ed il PLC altrimenti non sarà possibile configurare via remoto il PLC.
- Scegliere un Terminatore dal suddetto campo. Il valore CRNL converte il carattere di terminazione di riga predefinito NL in o da CRNL durante la scrittura / lettura; il valore CR converte il carattere di terminazione di riga predefinito NL in o da CR durante la scrittura / lettura.
- Abilitare o disabilitare la checkboxes Echo e Raw. La prima, se abilitata, permette di vedere a video le stringhe che si stanno digitando; la seconda, se abilitata, passa l’input e l’output non processati.
- Premendo il bottone Crea si creerà una porta seriale virtuale con le impostazioni selezionate.
- Tornando al menù principale e cliccando sul nome del dispositivo online si cercherà di effettuare una connessione. Se questa va a buon fine, l’immagine a sinistra dello schermo sarà di colore verde. Attivando la connessione, si abiliteranno le porte seriali virtuali create.
A questo punto, attraverso un determinato software, sarà possibile configurare il PLC remoto.
Si ricorda che per farlo, bisogna lavorare sulla porta seriale virtuale collegata alla seriale fisicamente connessa tra WE200 e PLC.