2. Accesso remoto e Teleassistenza
Grazie alle funzionalità di gateway industriale di WE200, sarà possibile stabilire una connessione sicura, basata su rete VPN, verso uno o più dispositivi remoti o macchine industriali (PLC, SCADA, pannelli operatore HMI ecc…).
Una volta opportunamente configurato, WE200 metterà l’operatore in condizione di accedere alle porte seriali, USB ed Ethernet del dispositivo industriale che si intende monitorare al fine di consentirne la programmazione, il monitoraggio ed effettuare operazioni di teleassistenza.
2.1 Configurazione
Per le operazioni di accesso remoto WE200 mette a disposizione tutte le proprie porte seriali (2 RS232 ed 1 RS485) oltre che la porta USB e le 4 interfacce Ethernet RJ45
Per avviare la funzione di accesso remoto su porta seriale è necessario portarsi alla pagina Networking → Remote Access → Serial del menu.
Da questa pagina sarà infatti possibile attivare il servizio su una o più interfacce seriali tra quelle di cui dispone WE200.
Dopo aver abilitato l’opzione Enable riferita alla seriale desiderata, si dovranno inserire pochi altri parametri al fine di rendere il tutto operativo:
- Interface Permette di selezionare attraverso quale interfaccia di rete si intende raggiungere WE200 da remoto
- Port Permette di scegliere a quale porta virtuale di WE200 associare l’interfaccia seriale scelta
- Baud rate Permette di selezionare la velocità di comunicazione della porta seriale
Cliccando il pulsante Advanced si avrà inoltre accesso ad alcuni parametri più avanzati:
- Data bit Numero di data bit in ogni carattere (default 8)
- Parity Bit di parità (default None)
- Stop bit Numero di bit di stop (default 1)
- Line editing buffer Abilita/disabilita l’opzione (disabilitata di default)
- Hardware flow control Abilita/disabilita l’opzione di controllo di flusso sui pacchetti inviati/ricevuti (disabilitata di default).
Salvo richieste specifiche da parte del produttore del dispositivo che si intende interfacciare a WE200, si consiglia di non variare i parametri riportati sotto la voce Advanced.
Dalla pagina Networking → Remote Access → USB si potrà invece accedere alla parte dedicata alla configurazione dell’interfaccia USB:
I parametri impostabili sono gli stessi previsti per le interfacce seriali:
- Interface Permette di selezionare attraverso quale interfaccia di rete si intende raggiungere WE200 da remoto
- Port Permette di scegliere a quale porta virtuale di WE200 associare l’interfaccia seriale scelta
- Baud rate Permette di selezionare la velocità di comunicazione della porta seriale
Cliccando il pulsante Advanced si avrà inoltre accesso ad alcuni parametri più avanzati:
- Data bit Numero di data bit in ogni carattere (default 8)
- Parity Bit di parità (default None)
- Stop bit Numero di bit di stop (default 1)
- Line editing buffer Abilita/disabilita l’opzione (disabilitata di default)
- Hardware flow control Abilita/disabilita l’opzione di controllo di flusso sui pacchetti inviati/ricevuti (disabilitata di default).
Salvo richieste specifiche da parte del produttore del dispositivo che si intende interfacciare a WE200, si consiglia di non variare i parametri riportati sotto la voce Advanced.
2.2 Funzionamento
La funzione Remote Access permette di comunicare da remoto con qualunque dispositivo/macchinario collegato ad una delle interfacce seriali o USB messe a disposizione da WE200, indipendentemente dal protocollo di comunicazione utilizzato.
La possibilità di utilizzare la funzione Remote Access combinata con il servizio VPN permette inoltre di bypassare eventuali firewall e di garantire un alto grado di sicurezza.
Grazie al software gratuito QuickTunnel (QuickTunnel) sarà inoltre possibile integrare la funzionalità Remote Access con il proprio PC: appena avviato, infatti, il software andrà a creare nel PC delle seriali virtuali che saranno automaticamente connesse con quelle configurate su WE200.
Un esempio tipico è il caso in cui un dispositivo/macchinario industriale necessiti di essere collegato tramite seriale, USB o Ethernet ad un PC nel quale sia installato un software proprietario. In questo caso WE200 funzionerebbe da “ponte” tra il PC ed il macchinario:
- La seriale (o USB o Ethernet) del dispositivo da controllare viene collegata a quella del WE200
- Tramite la funzione Remote Access WE200 rende disponibile da remoto la seriale del dispositivo da controllare
- Tramite QuickTunnel nel PC verrà creata una seriale virtuale direttamente collegata con la seriale messa a disposizione da WE200
- Il software di controllo del dispositivo andrà a comunicare con la seriale virtuale appena creata.
3. Connettività
Una parte molto importante delle impostazioni da fare per avere un sistema perfettamente funzionante riguarda la connettività, ovvero tutti i canali che si hanno per dialogare con il dispositivo.
Tutte le impostazioni relative alle interfacce di rete, i servizi e le funzionalità relative alla connettività del dispositivo si trovano sotto la sezione Networking del menu.
3.1. Interfacce di rete
Cliccando su Networking → Interfaces si accederà all’area nella quale sarà possibile stabilire in quale modo WE200 possa accedere alla rete.
Le possibilità sono:
- Modem
- LAN
- WLAN (se presente)
e possono essere attivate simultaneamente.
3.1.1. Connessione dati ed SMS
WE200 consente di stabilire una connessione HSPA/LTE (a seconda del modem scelto in fase d’ordine) al fine di poter accedere all’interfaccia web del dispositivo e di inviare dati o mail, anche in assenza di una connessione Ethernet o Wi-Fi.
Selezionando la voce Networking → Interfaces → Modem verrà data la possibilità di impostare alcuni parametri fondamentali per il funzionamento della connessione data dalla SIM card inserita nel dispositivo.
CONNESSIONE DATI
Nella sezione Connection mode viene data la possibilità di abilitare il servizio e di specificare se la connessione debba essere permanente o su richiesta:
- Always On WE200 manterrà sempre attiva la connessione. Nel caso in cui dovesse cadere (credito insufficiente, segnale assente ecc…) verrà ripristinata nel primo momento utile.
- On demand La connessione verrà attivata solo su richiesta di un utente registrato, tramite l’invio del messaggio Wakeup (7. Comandi di sistema) e avrà una durata di 15 minuti allo scadere dei quali verrà automaticamente terminata. Se sono attivi servizi che richiedano una connessione (invio dati, invio mail ecc…) WE200 stabilirà una connessione temporanea che andrà a terminare automaticamente al termine delle operazioni.
Se il tutto è stato configurato correttamente, dopo pochi minuti la connessione HSPA/LTE verrà attivata. Nel pannello di stato posto sulla destra dell’interfaccia web l’indicatore relativo al HSPA/LTE diverrà verde e sotto ad esso verranno riportati l’uptime della connessione ed il relativo indirizzo IP.
Esistono anche alcuni parametri avanzati ai quali è possibile accedere cliccando l’opzione Advanced:
- Keepalive server 1 WE200 verifica lo stato della connettività cercando di raggiungere dei server preimpostati a cadenze di tempo regolari. Questo consente al sistema di riconoscere eventuali criticità e di agire al fine di ripristinare quanto prima la connessione. Nel caso in cui l’utente lo desiderasse, i server utilizzati per la funzione keepalive possono essere modificati a piacimento.
- Keepalive server 2 Permette di impostare un secondo server da utilizzare per la funzione keepalive, nel caso in cui il primo non dovesse essere raggiungibile.
- Address/Control compression Abilita/disabilita la compressione dei campi address/control in fase di negoziazione. Salvo richieste specifiche, si consiglia di non modificare le impostazioni di default (abilitato).
Per assicurarsi che la connessione HSPA/LTE venga stabilita con successo, è importante assicurarsi di aver eseguito tutte le operazioni richieste:
- Predisporre WE200 di una SIM (ricaricabile o a contratto) abilitata al traffico dati.
- Inserire l’APN nel campo APN per gli operatori che lo richiedono.
- Collegare l’antenna in dotazione ed assicurarsi che ci sia una copertura sufficiente.
- Abilitare il servizio HPSA/LTE tramite il campo Enable.
È possibile verificare il funzionamento della connessione usando lo strumento di diagnostica Ping (8.3. Ping).
Ulteriori informazioni sullo stato della connessione si possono trovare andando alla pagina Diagnostics → Networking (8.2. Informazioni sulla connettività).
Dalla sezione SIM configuration si possono impostare alcuni parametri che si rivelano spesso fondamentali per il corretto funzionamento del servizio SMS, oltre che della connessione HPSA/LTE, in accordo con le specifiche dell’operatore telefonico che si intende scegliere.
- APN L’APN è il nome del punto di accesso della rete HSPA/LTE. Cambia a seconda dell’operatore e del contratto in uso con esso (in alcuni casi può non essere necessario). Si tratta di un parametro importante al fine del corretto funzionamento della connessione. Nel caso in cui non fosse noto, contattare il proprio operatore telefonico o rivolgersi al supporto Nethix.
- Username Nome utente da utilizzare per la connessione HSPA/LTE. Salvo casi particolari in cui l’operatore lo richieda, il campo va lasciato vuoto.
- Password Password da utilizzare per la connessione HSPA/LTE. Salvo casi particolari in cui l’operatore lo richieda, il campo va lasciato vuoto.
- SIM number Numero telefonico della SIM inserita in WE200. Non è rilevante ai fini del funzionamento (non viene mai usato da WE200), può essere impostato al fine di poter riconoscere il dispositivo in un secondo momento.
- SMS center Centro servizi SMS dell’operatore. Con alcune SIM potrebbe non essere necessario. Nel caso un cui non fosse noto, contattare il proprio operatore telefonico o rivolgersi al supporto Nethix.
SERVIZIO SMS
Dalla sezione SMS configuration, infine, si potrà abilitare/disabilitare il servizio SMS (campo Enable SMS) e scegliere se abilitare o meno l’invio di eventuali segnalazioni via SMS impostate precedentemente (campo Send events).
Una volta avviato il servizio SMS, sarà possibile testarne il funzionamento tramite la sezione SMS test: inserendo un numero telefonico valido preceduto dal prefisso nazionale (ad esempio +39NNNNNNNNNN nel caso dell’Italia), WE200 cercherà di inviare un SMS avente come testo ” Test message from WE200 “.
Affinché il servizio SMS funzioni correttamente consentendo agli utenti di dialogare con WE200 e al dispositivo di inviare eventuali segnalazioni di allarmi, occorre verificare di aver opportunamente seguito i seguenti passi:
- Impostare il centro servizi SMS nel campo SMS center.
- Abilitare il servizio SMS dal campo Enable SMS
- Abilitare l’invio di SMS su evento (campo Send events)
- Definire almeno un utente e assicurarsi che abbia attive le voci riguardanti la ricezione/invio di SMS (5. Utenti).
- Assicurarsi che la SIM sia correttamente inserita e che abbia credito sufficiente.
- Assicurarsi che l’antenna sia correttamente inserita e che il segnale sia sufficiente.
Tutti gli SMS inviati e ricevuti possono essere visualizzati nella pagina Status → Services → SMS.
Accedendovi, la prima pagina ad essere visualizzata sarà quella relativa agli SMS ricevuti dal dispositivo
Nella tabella visualizzata si troveranno le seguenti informazioni:
- Number Campo in cui verrà visualizzato il mittente del messaggio.
- Reception date Campo in cui verranno riportate data ed ora in cui WE200 ha ricevuto il messaggio.
- Text Campo in cui verrà riportato il testo del messaggio ricevuto.
In qualsiasi momento sarà possibile cliccare il tasto Refresh al fine di ricaricare le informazioni, o Empty box al fine di eliminare tutti i messaggi presenti in Inbox.
Cliccando il menu a tendina posto sopra la tabella, sarà possibile passare da Inbox ad Outbox.
Da questa tabella si possono visualizzare tutti i messaggi non ancora inviati da WE200.
Le informazioni visualizzate sono le seguenti:
- Number Campo in cui verrà visualizzato il destinatario del messaggio.
- Creation date Campo in cui verranno visualizzate data e ora di creazione del messaggio.
- Text Campo in cui verrà visualizzato il testo del messaggio.
In qualsiasi momento sarà possibile cliccare il tasto Refresh al fine di ricaricare le informazioni, o Empty box al fine di eliminare tutti i messaggi presenti in Outbox (messaggi che quindi non verranno inviati da WE200).
Cliccando il menu a tendina posto sopra la tabella, sarà possibile passare da Outbox a Sent.
In quest’ultima tabella verranno visualizzate alcune informazioni riguardo agli SMS già inviati da WE200:
- Number Campo in cui verrà visualizzato il destinatario del messaggio inviato.
- Send date Campo in cui verranno visualizzate data e ora in cui WE200 ha inviato il messaggio.
- Text Campo in cui verrà visualizzato il testo del messaggio inviato da WE200.
In qualsiasi momento sarà possibile cliccare il tasto Refresh al fine di ricaricare le informazioni, o Empty box al fine di eliminare tutti i messaggi presenti in Sent.
3.1.2. Connessione LAN
Per modificare i parametri di configurazione della rete LAN, occorre andare alla pagina Networking → Interfaces → LAN.
Verrà innanzitutto mostrato il MAC address del dispositivo e verrà data la possibilità di scegliere se usare la rete LAN su indirizzo IP statico o su DHCP.
Nel caso in cui la scelta dovesse ricadere su Static, verrà chiesto di specificare i parametri necessari al corretto funzionamento del servizio:
- IP address Indirizzo IP statico assegnato a WE200. È importante essere certi che l’indirizzo sia disponibile e che non sia già in uso su qualche altro dispositivo.
- Netmask Maschera di sottorete. Va specificata una netmask valida, in accordo con le specifiche della propria rete locale.
- Gateway Gateway della rete.
- DNS DNS assegnabili a WE200 (fino ad un massimo di 3).
Dopo aver effettuato delle modifiche alla configurazione, WE200 consiglierà un reboot al fine di renderle effettive.
Se i parametri inseriti sono corretti, sarà possibile accedere all’interfaccia web di WE200 (anche da remoto se la rete lo permette), inviare mail ed inviare dati ad un portale/server.
Per avere ulteriori informazioni riguardo lo stato della connessione LAN, è possibile accedere alla pagina Diagnostics → Networking nella sezione LAN Interface (vedere 8.2. Informazioni sulla connettività).
3.1.3. Connessione Wi-Fi
La pagina Networking → Interfaces → WiFi è presente solo nel caso si abbia scelto di abilitare la porta USB in modalità Wi-Fi, in fase d’ordine.
In questo caso sarà possibile configurare WE200 affinché sia in grado di collegarsi ad una rete Wi-Fi esistente.
Verrà innanzitutto mostrato il MAC address del dispositivo Wi-Fi collegato a WE200, e verrà in seguito richiesto di definire i dati di accesso alla rete Wi-Fi a cui WE200 dovrà collegarsi:
- Network name SSID Nome completo della rete Wi-Fi (fare attenzione ad eventuali maiuscole/minuscole
- Encryption type Tipo di cifratura della chiave d’accesso
- Key Chiave/password per l’autenticazione
Verrà inoltre data la possibilità di scegliere se usare un indirizzo IP statico o dinamico nel campo IP address type.
Scegliendo l’indirizzo IP statico, verranno richiesti tutti i parametri necessari al corretto funzionamento del servizio:
- IP address Indirizzo IP statico assegnato a WE200. È importante essere certi che l’indirizzo sia disponibile e che non sia già in uso su qualche altro dispositivo.
- Netmask Maschera di sottorete. Va specificata una netmask valida, in accordo con le specifiche della propria rete locale.
- Gateway Gateway della rete.
Dopo aver cliccato Save, WE200 inizierà una scansione delle reti Wi-Fi presenti nei dintorni. Una volta trovata la rete avente l’SSID impostato precedentemente, WE200 effettuerà l’autenticazione utilizzando i parametri indicati.
Se tutte le operazione andranno a buon fine, l’indicatore posto sullo status panel diverrà verde.
La rete WLAN permette tutte le operazioni consentite dalla rete LAN (Accesso remoto al web server, invio dati, invio mail).
Per avere ulteriori informazioni riguardo lo stato della connessione LAN, è possibile accedere alla pagina Diagnostics → Networking nella sezione WLAN Interface (vedere 8.2. Informazioni sulla connettività).
3.2. Servizi attivabili
La sezione Networking → Services del menu consente di abilitare alcuni servizi aggiuntivi che sfrutteranno la connettività del dispositivo:
3.2.1. Email
Prima di procedere con la configurazione di WE200, è necessario fare quanto segue:
- Dopo aver scelto il provider da utilizzare (Gmail, Yahoo, Hotmail ecc…), recarsi nel suo sito e creare un nuovo account mail valido
- Documentarsi nel sito del provider sui parametri da inserire per configurare correttamente la mail
Una volta creato un nuovo account, sarà possibile passare alla configurazione di WE200, scegliendo se abilitare le mail in uscita, quelle in entrata oppure entrambe dalla pagina Networking → Services → Email.
Nella sezione Outgoing mail setup si vanno a definire i parametri necessari per l’invio delle mail da parte di WE200:
- Enable outgoing mail service Abilita/disabilita il servizio invio mail.
- Server type Permette di specificare il tipo di server mail (attualmente è disponibile solo la voce SMTP).
- Server address Indirizzo del server mail (ad esempio smtp.gmail.com.).
- Port Numero della porta alla quale accedere (ad esempio 587)
- Email address Indirizzo mail associato a WE200. Questo sarà l’indirizzo visualizzato dagli utenti che riceveranno mail dal dispositivo.
- Username Username dell’account mail associato a WE200.
- Password Password dell’account mail associato a WE200.
- SSL-TLS Crittografia.
Una volta cliccato il tasto Save, nel fondo della pagina verrà visualizzata una nuova sezione chiamata Outgoing mail test dalla quale sarà possibile inviare una mail di prova verso un indirizzo qualsiasi.
Nella sezione Incoming mail setup si potranno invece definire i parametri necessari alla ricezione delle mail inviate dagli utenti abilitati:
- Enable incoming mail service Abilita/disabilita il servizio di ricezione mail.
- Server type Tipo di server mail (attualmente è disponibile solo la voce POP).
- Server address Indirizzo del server mail (ad esempio pop.gmail.com).
- Port Numero della porta alla quale accedere (ade esempio 995).
- Email address Indirizzo mail associato a WE200. I comandi inviati dagli utenti abilitati, dovranno essere diretti a questo indirizzo.
- Username Username dell’account mail associato a WE200.
- Password Username dell’account mail associato a WE200.
- SSL-TLS Crittografia.
Configurando correttamente il servizio di mail in entrata, sarà possibile, per gli utenti autorizzati, inviare comandi a WE200 (vedere 7. Comandi di sistema).
Tutte le mail inviate e ricevute possono essere visualizzate nella pagina Status → Services → Email.
Accedendovi, la prima pagina ad essere visualizzata sarà quella relativa alle mail ricevute dal dispositivo
Nella tabella visualizzata si troveranno le seguenti informazioni:
- Mail address Campo in cui verrà visualizzato il mittente della mail.
- Reception date Campo in cui verranno riportate data ed ora in cui WE200 ha ricevuto la mail.
- Text Campo in cui verrà riportato il testo della mail ricevuta.
In qualsiasi momento sarà possibile cliccare il tasto Refresh al fine di ricaricare le informazioni, o Empty box al fine di eliminare tutti i messaggi presenti in Inbox.
Cliccando il menu a tendina posto sopra la tabella, sarà possibile passare da Inbox ad Outbox.
Da questa tabella si possono visualizzare tutte le mail non ancora inviate da WE200.
Le informazioni visualizzate sono le seguenti:
- Mail address Campo in cui verrà visualizzato il destinatario della mail.
- Creation date Campo in cui verranno visualizzate data e ora di creazione della mail.
- Attemps Campo in cui verranno visualizzati i tentativi di invio fatti da WE200.
- Text Campo in cui verrà visualizzato il testo della mail.
In qualsiasi momento sarà possibile cliccare il tasto Refresh al fine di ricaricare le informazioni, o Empty box al fine di eliminare tutte le mail presenti in Outbox (mail che quindi non verranno inviate da WE200).
Cliccando il menu a tendina posto sopra la tabella, sarà possibile passare da Outbox a Sent.
In quest’ultima tabella verranno visualizzate alcune informazioni riguardo alle mail già inviate da WE200:
- Mail address Campo in cui verrà visualizzato il destinatario del messaggio inviato.
- Creation date Campo in cui verranno visualizzate data e ora in cui WE200 ha inviato il messaggio.
- Attemps Campo in cui verranno visualizzati i tentativi di invio fatti da WE200 prima di riuscire a mandare la mail.
- Text Campo in cui verrà visualizzato il testo del messaggio inviato da WE200.
In qualsiasi momento sarà possibile cliccare il tasto Refresh al fine di ricaricare le informazioni, o Empty box al fine di eliminare tutti i messaggi presenti in Sent.
3.2.2. VPN
Dalla pagina Networking → Services → VPN è possibile abilitare il servizio VPN verso il portale Nethix o verso un altro servizio VPN.
È possibile abilitare la VPN in due modalità:
La VPN automatica è utilizzata per instaurare una connessione sicura verso il portale Nethix. Inoltre la VPN automatica permette di instaurare una connessione sicura e criptata tra un PC e il dispositivo.
Per ulteriori informazioni sull’utilizzo e i vantaggi offerti dal servizio VPN, consultare il relativo manuale.
La VPN manuale è invece utilizzata per creare una connessione sicura verso un servizio esterno di VPN compatibile con i client OpenVPN
I parametri da configurare per abilitare una VPN manuale sono i seguenti:
- VPN mode: la modalità della VPN in questo caso Manual
- VPN configuration: è un file di configurazione rilasciato dal servizio VPN scelto
- VPN Service user: il nome utente con il quale ci si autentifica verso il servizio VPN
- VPN Service password: la password con la quale ci si autentifica verso il servizio VPN
3.2.3. DDNS
WE200 offre inoltre la possibilità di associare la propria connessione con un servizio di DNS dinamico, scegliendo dalla lista dei provider disponibili dalla pagina Networking → Services → DDNS.
Questo servizio consente di accedere al proprio WE200 anche in assenza di un IP statico, in quanto il dispositivo si autenticherà presso il provider scelto ad ogni connessione consentendo agli utenti di raggiungere l’interfaccia web digitando l’hostname impostato nel proprio browser.
Per ulteriori informazioni consultare il sito del provider di vostro interesse, o rivolgersi al supporto Nethix.
3.3. NAT e Port Forwarding
Dalla sezione Networking → Routing del menu di WE200 è possibile abilitare la funzionalità NAT ed impostare delle regole per il port forwarding.
La funzione NAT è attivabile alla pagina Networking → Routing → NAT
Attivando la funzionalità di NAT il dispositivo funzionerà in modalità gateway ovvero fornirà connettività tramite l’interfaccia scelta ai dispositivi a lui collegati.
La funzione Port Forwarding è invece disponibile alla pagina Networking → Routing → Port Forwarding
Impostando delle regole di routing è possibile inoltrare il traffico che arriva a WE200 verso un certo indirizzo IP ed una porta.
Esempio:
WE200 si trova all’interno di una rete LAN ed ha come indirizzo IP locale 10.0.0.1 e come indirizzo IP pubblico 1.2.3.4 (con il quale accede ad internet).
Si intende raggiungere la porta 80 di un secondo dispositivo (collegato con WE200) avente IP locale 10.0.0.2.
La regola da impostare sarà la seguente:
- Source port: 8080
- Destination IP: 10.0.0.2
- Destination port: 80
In questo modo, digitando 1.2.3.4:8080 nella barra degli indirizzi del proprio browser, si verrà reindirizzati alla porta 80 del dispositivo con IP 10.0.0.2.
4. I/O
WE200 dispone di 1 ingresso digitale ed 1 uscita digitale che possono essere utilizzati per diversi scopi come ad esempio generare allarmi o attivare/disattivare dispositivi elettrici.
4.1. Ingresso digitale
Per configurare l’ingresso digitale di cui dispone WE200 occorre innanzitutto accedere alla pagina Administration → I/O → Input.
Come prima cosa occorrerà compilare i campi Close label e Open label. Close label corrisponde al valore o allo stato che verrà visualizzato quando l’ingresso digitale è chiuso, Open label corrisponde ad ingresso aperto. Per WE200, una variabile Digital Input in stato chiuso ha un valore logico uguale a 1. Nel caso in cui l’ingresso sia aperto, il valore logico ha un valore uguale a 0. Questa informazione risulta essere molto importante qualora si debbano definire degli eventi.
Esistono anche alcuni parametri avanzati ai quali è possibile accedere cliccando l’opzione Advanced:
- Inverted LED Questa impostazione va ad influire sulla visualizzazione della variabile nella pagina Status → Variables Status. Se l’opzione resta disabilitata, lo stato aperto dell’ingresso verrà associato ad un pallino grigio mentre lo stato chiuso ad uno verde. Se si abilita l’opzione, il funzionamento sarà l’inverso
- Set as alarm Nel caso in cui si decida di abilitare l’opzione, quando l’evento si verificherà, nella pagina Status → Variables status, a fianco al nome delle variabile comparirà una “X” di colore rosso che permetterà di individuare subito un’eventuale condizione critica.
- Skip actions at startup Se è stato definito un evento sull’ingresso digitale, e all’avvio del sistema (dopo uno spegnimento o un riavvio) l’ingresso si trova già nella condizione di allarme, con questa opzione abilitata non verrebbe eseguita nessuna azione.
Cliccando il link Add event si avrà accesso ad una nuova pagina dalla quale sarà possibile definire un testo da mandare via SMS o Email nel caso in cui l’ingresso digitale dovesse cambiare di stato.
Dal campo Type sarà possibile scegliere tra le opzioni Send Email e Send SMS. I campi successivi non dipendono dalla scelta fatta.
- Execute when input is Permette di scegliere se inviare questo testo quando l’ingresso si apre o quando si chiude
- Send message Permette di definire il messaggio da inviare
- To these user Permette di scegliere a quali utenti inviare questo messaggio
- Execute action each Permette di scegliere se eseguire l’invio del messaggio una sola volta o se ripeterlo a cadenze regolari fino a che la condizione rimane attiva.
Affinché un SMS possa essere inviato ad un utente, dopo aver definito l’evento e l’azione che dovrebbero generarlo, sono necessari alcuni accorgimenti:
- Copertura del segnale sufficiente (visibile dal pannello di stato posto sulla destra dell’interfaccia).
- L’utente o gli utenti selezionato/i dovranno essere abilitati a ricevere SMS di segnalazione e dovranno aver inoltre specificato un numero telefonico valido (vedere sezione 5.1. Creare un nuovo utente).
- Il servizio SMS dovrà essere opportunamente configurato (vedere sezione 3.1.1. Connessione dati ed SMS).
Affinché una mail possa essere inviata ad un utente, dopo aver definito l’evento e l’azione che dovrebbero generarla, sono necessari alcuni accorgimenti:
- Connettività LAN o GPRS/HSPA/LTE verso l’esterno (vedere sezioni 3. Connettività e 8.3. Ping).
- L’utente o gli utenti selezionato/i dovranno essere abilitati a ricevere mail di segnalazione e dovranno aver inoltre specificato un indirizzo email valido (vedere sezione 5. Utenti).
- Il servizio mail dovrà essere opportunamente configurato (vedere sezione 3.2.1. Email).
4.2. Uscita Digitale
Per configurare l’uscita digitale di cui dispone WE200 occorre innanzitutto accedere alla pagina Administration → I/O → Output.
Nel campo Output mode verrà chiesto di impostare il modo di funzionamento. Le opzioni disponibili sono:
- Normally open: Funzionamento normalmente aperto. Open label corrisponderà allo stato aperto del contatto. Close label invece, chiuderà il contatto.
- Normally close: Funzionamento normalmente chiuso. Open label corrisponderà allo stato aperto del contatto. Close label invece, chiuderà il contatto.
- Pulse open: Funzionamento in modalità impulsiva. Open label corrisponderà allo stato aperto del contatto. Close label invece, chiuderà il contatto. Se l’uscita viene chiusa, rimane in questo stato per un numero di secondi pari a quelli impostati nel campo Pulse duration per poi tornare automaticamente allo stato aperto.
- Pulse closed: Funzionamento in modalità impulsiva. Open label corrisponderà allo stato aperto del contatto. Close label invece, chiuderà il contatto. Se l’uscita viene aperta, rimane in questo stato per un numero di secondi pari a quelli impostati nel campo Pulse duration per poi tornare automaticamente allo stato chiuso.
Qualsiasi sia la scelta fatta, nel campo Status change delay (s) vanno impostati i secondi di ritardo prima che l’uscita venga attivata/disattivata in seguito ad uno stimolo.
Esistono anche alcuni parametri avanzati ai quali è possibile accedere cliccando l’opzione Advanced:
- Set as alarm Nel caso in cui si decida di abilitare l’opzione, quando l’evento si verificherà, nella pagina Status → Variables status, a fianco al nome delle variabile comparirà una “X” di colore rosso che permetterà di individuare subito un’eventuale condizione critica.
- Skip actions at startup Se è stato definito un evento sull’uscita digitale, e all’avvio del sistema (dopo uno spegnimento o un riavvio) l’uscita si trova già nella condizione di allarme, con questa opzione abilitata non verrebbe eseguita nessuna azione.
Cliccando il link Add event si avrà accesso ad una nuova pagina dalla quale sarà possibile definire un testo da mandare via SMS o Email al fine di comandare il cambiamento di stato dell’uscita.
Dal campo Data source sarà possibile scegliere tra le opzioni Email e SMS. I campi successivi non dipendono dalla scelta fatta.
- When the message is Permette di definire il testo che gli utenti potranno inviare per comandare l’uscita
- Set the output to Permette di definire lo stato che dovrà assumere l’uscita una volta ricevuto il comando
- From these users Permette di scegliere quali utenti potranno inviare questo messaggio
Dopo aver definito l’evento, sono necessari alcuni accorgimenti:
SMS
- Copertura del segnale sufficiente (visibile dal pannello di stato posto sulla destra dell’interfaccia).
- L’utente o gli utenti selezionato/i dovranno essere abilitati ad inviare SMS e dovranno aver inoltre specificato un numero telefonico valido (vedere sezione 5.1. Creare un nuovo utente).
- Il servizio SMS dovrà essere opportunamente configurato (vedere sezione 3.1.1. Connessione dati ed SMS).
Email
- Connettività LAN o HSPA/LTE verso l’esterno (vedere sezioni 3. Connettività e 8.3. Ping).
- L’utente o gli utenti selezionato/i dovranno essere abilitati ad inviare mail al dispositivo e dovranno aver inoltre specificato un indirizzo email valido (vedere sezione 5. Utenti).
- Il servizio mail dovrà essere opportunamente configurato (vedere sezione 3.2.1. Email).
4.3. Variables status
La pagina Status → Variables Status raccoglie e visualizza le 2 variabili in ordine alfabetico:
La tabella riportante le variabili è divisa in 6 colonne:
- Name: Nome della variabile.
- Value Valore numerico o mnemonico della variabile.
- Unit: Visualizza l’unità di misura assegnata alla variabile. Per le variabili per cui non esiste l’unità di misura, la colonna rimarrà vuota.
- Set: Permette di impostare un valore (o uno stato) all’uscita digitale.
- Status: Verrà mostrata un’icona che darà un immediato riscontro dello stato della variabile Digital Input: verde
 o grigia
o grigia  , a seconda dello stato e di come è stata configurata la variabile.
, a seconda dello stato e di come è stata configurata la variabile.
- Alarm: C’è inoltre una colonna che riporta lo stato di allarme di una variabile. L’icona
 segnala che non ci sono allarmi attivi. L’icona
segnala che non ci sono allarmi attivi. L’icona  segnala invece la presenza di un evento configurato come allarme.
segnala invece la presenza di un evento configurato come allarme.
La pagina Status → Variables Status, viene automaticamente aggiornata ogni 5 secondi. È quindi possibile visualizzare eventuali variazioni di stato senza dover ricaricare la pagina manualmente.
5. Utenti
Al fine di poter accedere all’interfaccia web del dispositivo, e di poter ricevere/inviare SMS e Mail allo stesso, è necessario definire degli utenti.
Esistono 3 tipi diversi di utenti: SYSTEM, ADMIN e USER. Le principali caratteristiche di ciascun livello di utente sono:
- SYSTEM
- È in grado di visualizzare, editare, creare e cancellare tutti gli altri utenti.
- È l’unico utente in grado di creare utenti di livello ADMIN.
- È l’unico utente a non poter essere cancellato (nemmeno da se stesso). Eseguendo il login con le credenziali dell’utente SYSTEM, è invece possibile modificare ogni suo parametro (compresi username e password).
- Ha accesso a tutte le funzionalità del sistema.
- ADMIN
- Può visualizzare, editare, creare e cancellare utenti di livello USER.
- Non è in grado di cancellare se stesso, ma può cambiare tutti i suoi parametri.
- L’utente SYSTEM può impostare una data di scadenza oltre la quale l’utente ADMIN in questione non sarà più in grado di accedere al dispositivo.
- Ha accesso a tutte le funzionalità del sistema, come l’utente SYSTEM.
- USER
- Non può visualizzare, editare, creare né cancellare nessun tipo di utente.
- Può modificare solo i propri parametri (ma non cancellare se stesso).
- Ha accesso solo al sottomenu Status, non potendo quindi editare la configurazione del sistema, né creare/editare/cancellare variabili ed eventi.
- L’utente SYSTEM e gli utenti ADMIN possono impostare una data di scadenza oltre la quale l’utente USER in questione non sarà più in grado di accedere al dispositivo.
- Non è in grado di riavviare né di spegnere il dispositivo.
Inizialmente è presente l’utente di default System Administrator di tipo SYSTEM, le cui credenziali di accesso (che si raccomanda di cambiare quanto prima) sono:
Username: admin
Password: admin
5.1. Creare un nuovo utente
Per creare un nuovo utente è necessario andare alla pagina Administration → Users → Users.
In questa pagina vengono visualizzate alcune informazioni riguardanti gli utenti creati in precedenza:
- Username Lo username da usare per effettuare il login.
- Full name Il nome completo assegnato all’utente.
- Privileges Il livello dell’utente creato (SYSTEM, ADMIN o USER).
- Expire date La data di scadenza dell’utente oltre la quale l’utente verrà disattivato (ma non cancellato)
oltre alla colonna Delete che consente di selezionare uno o più utenti da cancellare cliccando il tasto Delete selected users.
Per editare un utente creato in precedenza sarà sufficiente cliccare sul suo username, per crearne uno nuovo cliccare invece il tasto Add new user.
I parametri da impostare per creare l’utente sono i seguenti:
- Username Lo username da usare per effettuare il login.
- Password La password da usare per effettuare il login (da inserire 2 volte). La password può essere composta da caratteri alfanumerici e caratteri speciali. È inoltre case sensitive, si raccomanda quindi di fare attenzione all’uso delle maiuscole/minuscole.
- Full name Il nome completo assegnato all’utente. Una volta effettuato il login, il Full name verrà riportato in alto a sinistra, a fianco del nome assegnato a WE200. Cliccandoci sopra si accederà direttamente alla pagina di configurazione dell’utente.
- Privileges Il livello da assegnare al cliente tra SYSTEM, ADMIN e USER (vedere 5. Utenti).
- Expire date Permette di specificare una data oltre la quale l’utente non potrà più accedere all’interfaccia ne inviare/ricevere comandi e segnalazioni da o verso WE200. Se non si intende definire una data di scadenza per l’utente in questione, lasciare vuoto il campo
- Phone number Numero di telefono associato all’utente. È fondamentale qualora l’utente intenda inviare/ricevere SMS al/dal dispositivo, in caso contrario è possibile lasciare vuoto il campo.
- Email address Indirizzo mail associato all’utente. È fondamentale qualora l’utente intenda inviare/ricevere mail al/dal dispositivo, in caso contrario è possibile lasciare vuoto il campo.
- Actions In questa sezione si possono abilitare/disabilitare varie opzioni legate all’utente:
- Receive alarms by SMS Abilitandola, permette all’utente di ricevere allarmi via SMS da parte di WE200, purché precedentemente configurati.
- Receive alarms by email Abilitandola, permette all’utente di ricevere allarmi via mail da parte di WE200, purché precedentemente configurati.
- Send commands by SMS Abilitandola, permette all’utente di inviare comandi a WE200 via SMS.
- Send commands by email Abilitandola, permette all’utente di inviare comandi a WE200 via mail.
- Receive remote command Abilitandola, eventuali messaggi inviati da WE200 all’utente in questione non riporteranno il nome di WE200 nell’oggetto. Questo permette di inviare comandi di Set/Get tra dispositivi.
5.2. Gruppi di utenti
Nel caso in cui nel sistema fossero presenti molti utenti, la loro gestione, soprattutto per quanto riguarda gli eventi e le azioni, può diventare impegnativa.
Al fine di poter semplificare questa situazione, viene data la possibilità di definire dei gruppi di utenti.
Per creare, eliminare ed editare i gruppi di utenti, è necessario andare alla pagina Administration → Users → Groups.
Da questa pagina si possono innanzitutto visualizzare delle informazioni sui gruppi già precedentemente creati, tra cui:
- Group name Il nome assegnato al gruppo.
- Description La descrizione del gruppo in questione.
- Users Il numero di utenti presenti nel gruppo
oltre alla colonna Delete che consente di selezionare uno o più gruppi per poterli cancellare cliccando Delete selected groups.
Per editare un gruppo esistente, cliccare il nome del gruppo desiderato. Se invece si intende creare un nuovo gruppo, cliccare Add new group.
Per creare correttamente un gruppo sono necessarie poche informazioni:
- Group name Il nome assegnato al gruppo.
- Description La descrizione del gruppo in questione.
- Users Campo che consente di selezionare quali utenti faranno parte di questo gruppo. Dopo averli selezionati con il mouse dal box Available users sarà sufficiente cliccare > per mandarli nel box Selected users o < per eliminarli dal gruppo.
Cliccando Save il gruppo verrà creato.
Alcune considerazioni da fare riguardo ai gruppi di utenti:
- Un utente può non appartenere a nessun gruppo
- Un utente può appartenere a più gruppi (anche tutti)
- WE200 è in grado di riconoscere numeri o indirizzi mail ripetuti. Anche se un utente è presente in più gruppi, in caso di allarme riceverà la segnalazione una sola volta.
- Cancellando un gruppo di utenti, non verranno cancellati gli utenti che appartenevano al gruppo
6. Operazioni di sistema
6.1. Impostazioni di sistema
Nella sezione Administration → General Setup si possono definire alcune impostazioni generali del dispositivo.
6.1.2. Data e ora
Nella pagina Administration → General Setup → System, sotto la sezione Time/Date, sarà possibile impostare la data e l’ora del dispositivo:
- Installation time/date Permette di specificare data e ora in cui l’impianto è stato installato. Questa informazione ha il solo scopo di identificare il dispositivo e non ha nessuna rilevanza sul funzionamento.
- Set time/date Permette di impostare la data e l’ora del dispositivo.
- Enable NTP Abilita il servizio di sincronizzazione automatica dell’ora. Una volta al giorno e ad ogni riavvio, WE200 si collegherà ad un server al fine di ottenere la data e l’ora precisa, in accordo con la proprio timezone.
- Select timezone Permette di impostare la propria timezone.
È inoltre possibile specificare un server NTP diverso da quelli di default, cliccando il link Advanced
6.1.3. Personalizzare l’interfaccia web
Sono possibili alcune personalizzazioni grafiche dell’interfaccia web del dispositivo, valide per tutti gli utenti ed impostabili andando alla pagina Administration → General Setup → Web Interface.
- Logo Permette di selezionare un’immagine da utilizzare come logo, sostituendo quello Nethix posto in alto a sinistra.
- Prevalent color Colore primario della pagina. (Colore RGB esadecimale es.: #007BC5)
- Secondary color Colore secondario della pagina. (Colore RGB esadecimale es.: #009FE9)
- Font color Colore del testo. (Colore RGB esadecimale es.: #007BC5)
- White icons Disabilitando questa opzione, le icone poste nell’header (poweroff, reboot, logout) verranno visualizzate in nero.
- Background color Colore di sfondo della pagina. (Colore RGB esadecimale es.: #007BC5)
- Footer Consente di impostare il footer a proprio piacimento (è consentito l’uso di codice HTML).
Ogni campo che richiede un colore se cliccato farà apparire un color picker con il quale sarà facilmente selezionabile il colore desiderato e verrà inserito in automatico il valore esadecimale corrispondente.
6.3. Backup/Restore della configurazione
WE200 da la possibilità di effettuare un backup della configurazione fatta sul dispositivo sotto forma di file criptato, andando alla pagina Administration → System → Backup/Restore.
Il backup comprende:
- Configurazione I/O
- Eventi e azioni associate
- Impostazioni di Networking
- Utenti creati
- Abilitazione e configurazione servizi
Non verranno invece copiati:
- Log di sistema
- Log dei servizi
- Archivi SMS/Email/Cloud
Per effettuare il backup, cliccare Backup.
Una volta ottenuto un file criptato di backup, lo si potrà caricare su un qualsiasi altro dispositivo allineato con quello di partenza.
Dalla sezione Restore configuration, sarà sufficiente selezionare il file di backup e cliccare Restore. Al termine dell’operazione, si raccomanda di riavviare il dispositivo per rendere effettive tutte le modifiche.
Lo strumento Backup/Restore può risultare utile nel caso in cui si voglia conservare una copia della configurazione, al fine di poterla eventualmente ricaricare nel dispositivo di partenza, o nel caso in cui si debbano installare più dispositivi con la stessa configurazione.
Nel secondo caso (effettuare il Restore su un WE200 diverso da quello da cui è stato generato il Backup), è necessario che i due dispositivi abbiano la stessa versione. In caso contrario contattare il supporto Nethix.
6.4. Eliminare log
La memoria interna di WE200 permette di immagazzinare una grande quantità di dati. Tuttavia, al fine di non appesantire inutilmente il dispositivo, viene data la possibilità di cancellare qualsiasi log presente andando alla pagina Administration → System → Reset Logs.
I log che possono essere cancellati sono:
- SMS Elimina tutti gli SMS presenti in memoria tra inviati, ricevuti ed in coda di invio.
- Email Elimina tutte le mail presenti in memoria tra inviate, ricevute ed in coda di invio.
- Commands Elimina tutti i log riferiti agli execute a command.
- I/O Elimina tutti i log riferiti all’I/O.
Una volta selezionate una o più categorie, sarà sufficiente cliccare Erase logs per eliminare i log in maniera definitiva dalla memoria del dispositivo.
6.5. Ripristino impostazioni di fabbrica
Nel caso in cui si intenda riportare WE200 alle impostazioni di fabbrica, cancellando tutti i dati salvati, i log ed azzerando completamente la configurazione, è possibile andare alla pagina Administration → System → Factory Reset.
Dopo aver cliccato l’unico tasto presente nella pagina, verrà chiesto di confermare la propria scelta prima di procedere.
Una volta data conferma, WE200 provvederà a riavviare se stesso, e, una volta fatta la procedura di inizializzazione, tornerà ad essere raggiungibile via LAN.
6.6. Aggiornamento del dispositivo
WE200 può essere aggiornato in qualsiasi momento a fronte di una richiesta specifica del cliente o su segnalazione da parte di Nethix stessa.
Gli aggiornamenti possono essere effettuati in 2 diverse modalità: scrivendo il nome della versione e scaricandola dal server ufficiale Nethix (dopo aver contattato il supporto Nethix), o caricando sul dispositivo un file criptato contenente l’aggiornamento (da richiedere al supporto Nethix).
Entrambe le modalità sono utilizzabili andando alla pagina Administration → System → Ugprade.
Alla sezione Upgrade from official server è possibile inserire il nome ed il numero della versione che si intende caricare, scaricandola direttamente dal server Nethix.
Al fine di conoscere quale aggiornamento è possibile installare, e di ottenere il nome ed il numero della versione da caricare, è necessario contattare il supporto Nethix.
Una volta nota la stringa da inserire, sarà sufficiente inserirla nel campo Version e cliccare il tasto Upgrade relativo.
Il tempo del download dipende direttamente dalla velocità della connessione attiva su WE200. Una volta scaricata la versione, WE200 si riavvierà al fine di procedere con l’installazione. Questa operazione potrebbe richiedere alcuni minuti (circa 5).
Una volta che WE200 sarà tornato raggiungibile, è opportuno accedere all’interfaccia al fine di verificare che l’aggiornamento sia andato a buon fine (è sufficiente controllare pannello di stato).
Dalla sezione Upgrade from file invece, sarà possibile inviare a WE200 un pacchetto criptato contenente l’aggiornamento, dopo averlo scaricato nel proprio PC.
Il pacchetto da utilizzare cambia a seconda della versione di partenza e va richiesto direttamente al supporto Nethix.
Per eseguire l’aggiornamento sarà quindi sufficiente selezionare il file da inviare e cliccare il relativo tasto Upgrade.
Una volta inviato il file al dispositivo, WE200 provvederà a riavviarsi al fine di procedere con l’installazione della nuova versione.
Il tempo del download dipende direttamente dalla velocità della connessione attiva su WE200. Una volta scaricata la versione, WE200 si riavvierà al fine di procedere con l’installazione. Questa operazione potrebbe richiedere alcuni minuti (circa 5).
Una volta che WE200 sarà tornato raggiungibile, è opportuno accedere all’interfaccia al fine di verificare che l’aggiornamento sia andato a buon fine (è sufficiente controllare pannello di stato).
6.7. Plugins
I plugins sono una serie di pacchetti criptati che consentono di aggiungere/modificare parte della configurazione e delle pagine web disponibili.
Per caricare un plugin o verificare la lista dei plugin attualmente installati nel dispositivo in vostro possesso, accedere alla pagina Administration → System → Plugins.
Questo interessante tool consente ad esempio di inviare un pacchetto a WE200, al fine di aggiungere un configurazione pre-confezionata in accordo con le specifiche o le necessità del cliente.
Attraverso un plugin, si potranno aggiungere:
- Variabili
- Formule
- Eventi ed azioni
- Pagine customizzate o dedicate ad una specifica applicazione
La differenza sostanziale tra caricare un plugin o effettuare un restore da un backup di un dispositivo, sta nel fatto che tramite i plugin possono essere aggiunte pagine precedentemente non esistenti nel sistema, e che eventuali variabili, eventi, azioni verranno aggiunte a quelli attualmente esistenti (con il restore si va invece a sovrascrivere la configurazione).
Per conoscere i plugin disponibili o per richiederne di personalizzati, è necessario rivolgersi al supporto Nethix.
8. Diagnostica
WE200 da la possibilità di effettuare alcune operazioni di diagnostica e di visualizzare alcuni dati relativi al funzionamento del sistema.
Accedendo alla sezione Diagnostics si potranno inoltre ottenere alcune informazioni aggiuntive riguardo le connessioni attive al fine di verificarne l’effettivo funzionamento.
8.1. Log di sistema
Dalla pagina Diagnostics → System → System è possibile consultare gli ultimi 20 log di sistema.
Nella tabella riportata verranno visualizzate alcune informazioni utili ad avere un riscontro sullo stato del sistema e ad individuare eventuali errori.
Per aggiornare la lista dei log visualizzati, cliccare il tasto Refresh.
Nel caso in cui fossero presenti delle segnalazioni di errore, ricontrollare la configurazione del dispositivo ed eventualmente rivolgersi al supporto Nethix.
Dalla pagina Diagnostics → System → Boot invece si possono visualizzare i log relativi ai boot di sistema, ovvero tutte le operazioni che vengono eseguite da WE200 ad ogni avvio/riavvio.
Tali informazioni possono essere utili al supporto Nethix in caso di assistenza.
8.3. Ping
Nel caso in cui si dovessero riscontrare dei problemi nel comunicare con l’esterno, ad esempio durante l’invio di una mail, WE200 da la possibilità di effettuare dei ping verso un qualsiasi host, permettendo di selezionare l’interfaccia di rete da utilizzare.
Per farlo sarà sufficiente accedere alla pagina Diagnostics → Ping.
- Host Inserire in questo campo un hostname valido da raggiungere tramite ping (ad esempio www.google.com).
- Interface Interfaccia di rete da utilizzare per raggiungere l’host definito. A seconda della configurazione del dispositivo e dei servizi attivi, sarà possibile scegliere tra LAN, 3G/4G e WLAN.
- Count Permette di selezionare il numero di ping da eseguire.
Una volta completati i campi descritti, cliccando Ping si darà inizio all’operazione. I risultati verranno riportati nell’area sottostante, consentendo così all’utente di intercettare eventuali problematiche.
11. Garanzia ed assistenza
Nethix garantisce all’acquirente che il prodotto sarà privo di difetti di materiale e fabbricazione per un periodo di due anni (24 mesi) dalla data di acquisto.
Durante il periodo di garanzia, dietro presentazione della prova d’acquisto, il prodotto verrà riparato o sostituito, a discrezione di Nethix, senza alcun addebito per parti di ricambio o manodopera.
La garanzia decade in caso di uso improprio o manomissione.
In caso di problemi tecnici l’acquirente potrà richiedere assistenza tecnica a Nethix in uno dei modi seguenti:
- Contattando il proprio rivenditore o distributore
- Inviando una e-mail all’indirizzo support@nethix.com
12. Reso e riparazione
Il reso per riparazione o sostituzione deve essere preventivamente autorizzato tramite richiesta del numero di RMA.
Inviate tramite email a Nethix o al vostro concessionario una scheda che presenta le seguenti informazioni:
- Ragione sociale e dati del cliente (indirizzo, tel, fax, email)
- Referente
- Punto di acquisto
- Dati del prodotto, P/N e S/N posti nel retro di ogni prodotto o sulla scatola originale
- Descrizione dettagliata del guasto o dell’anomalia verificata
Nethix provvederà ad inviare il numero di RMA e quindi il cliente potrà ́inviare il materiale in riparazione.
I prodotti dovranno essere inviati in porto franco.
Il materiale riconsegnato privo dei sigilli di fabbrica viene automaticamente considerato fuori garanzia.

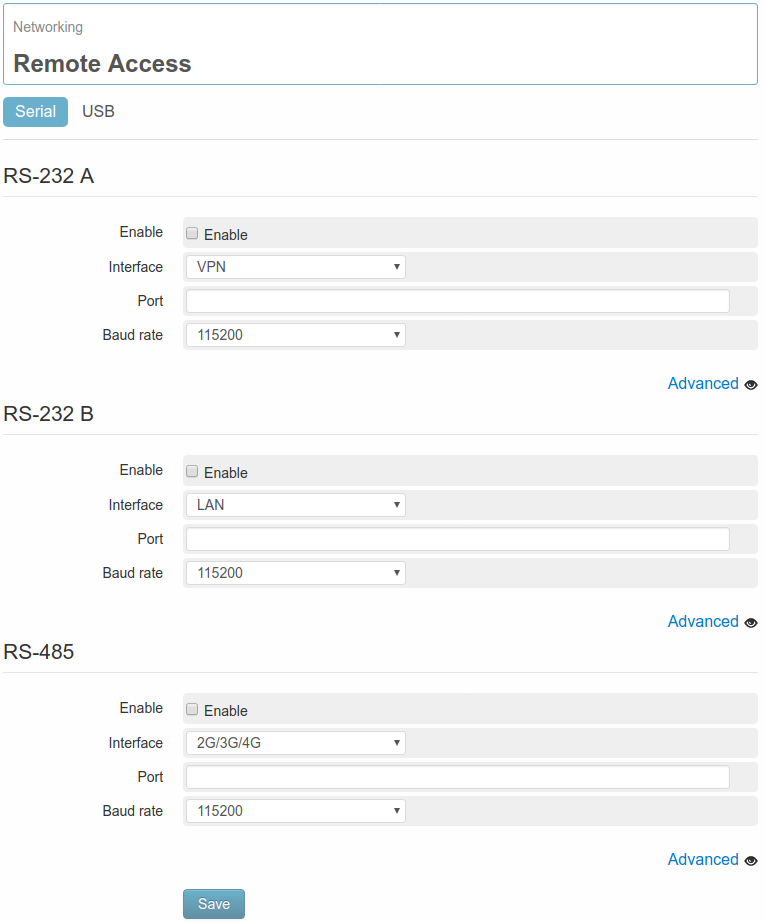
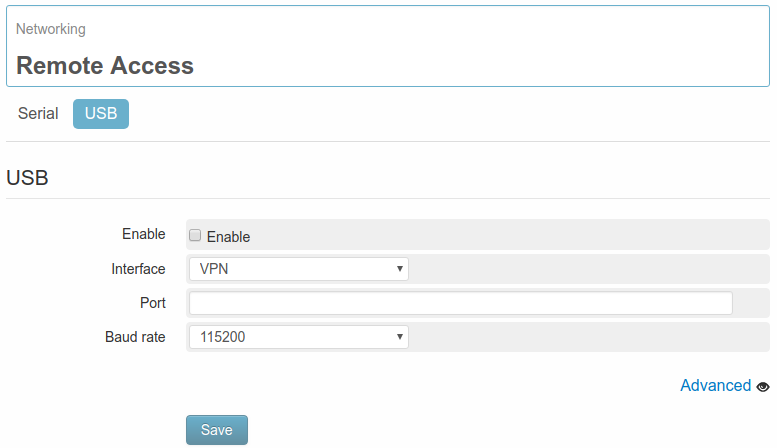
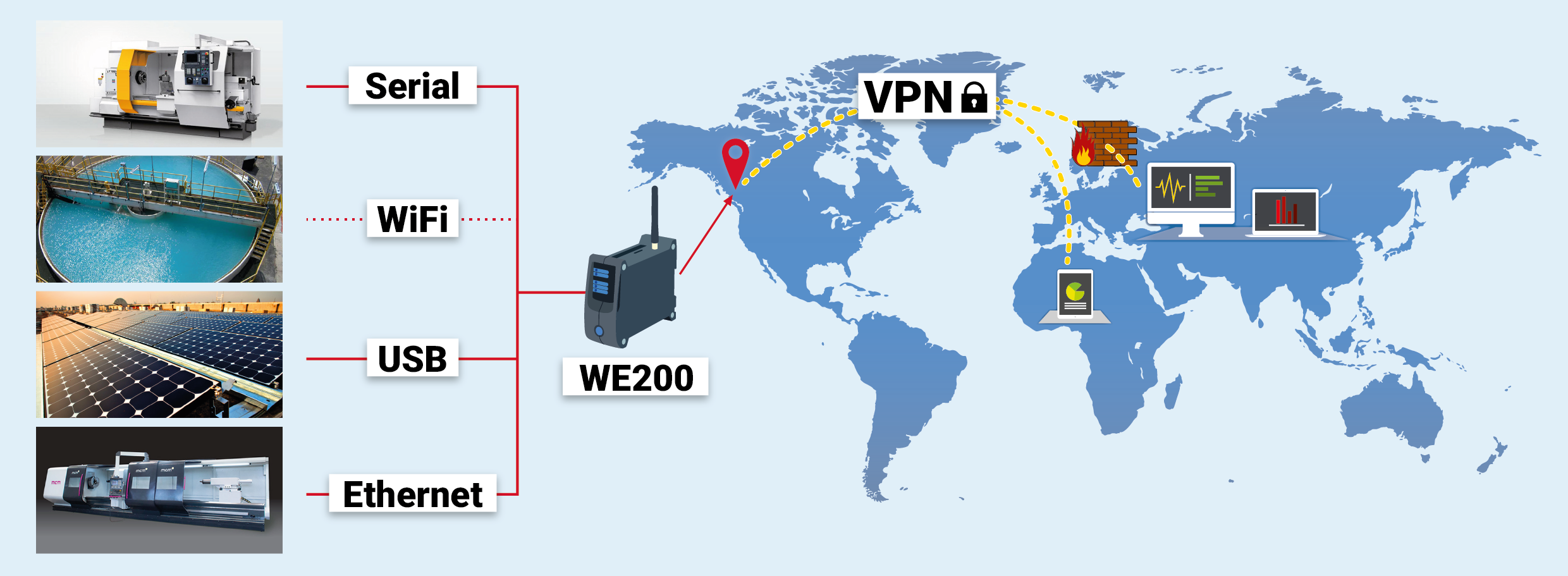
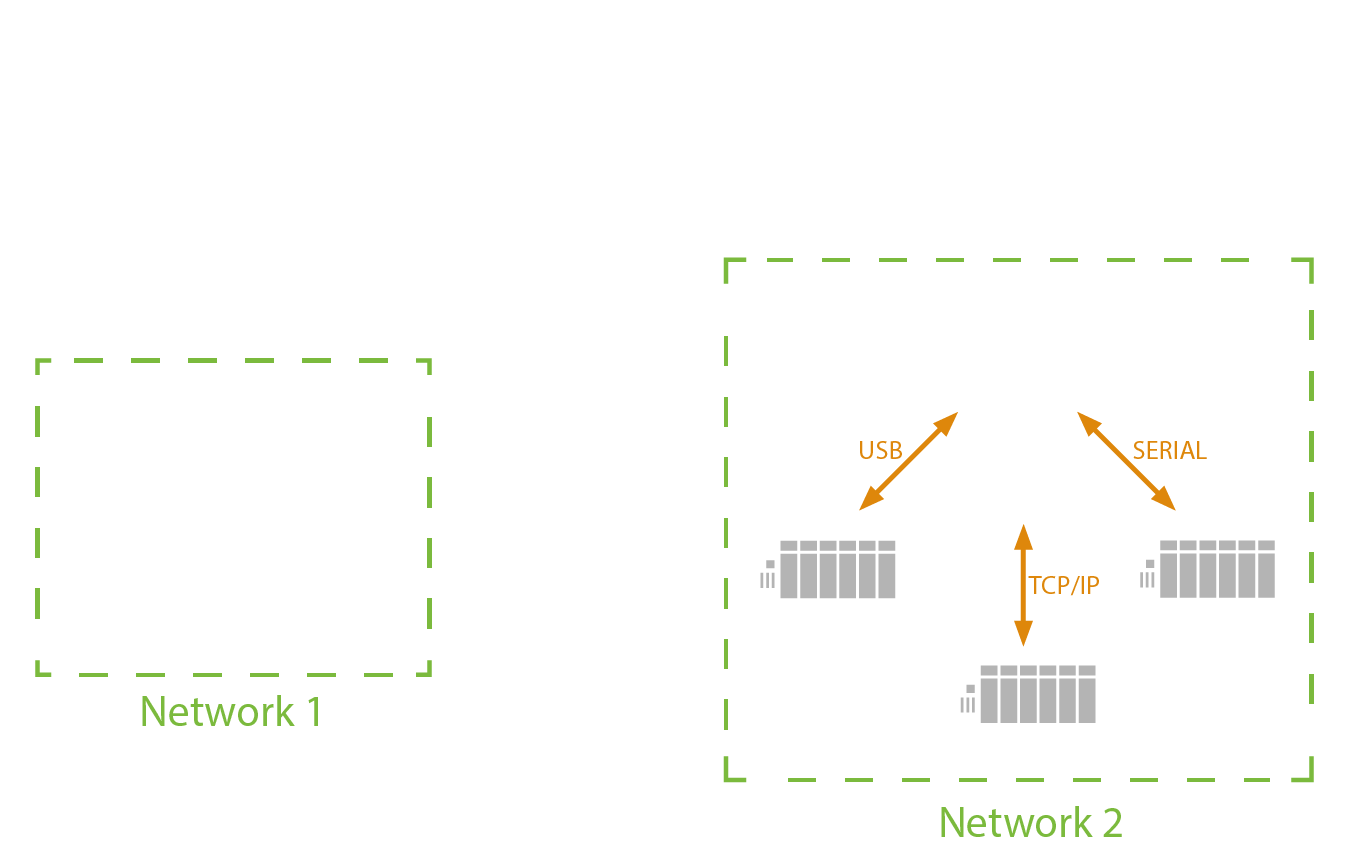
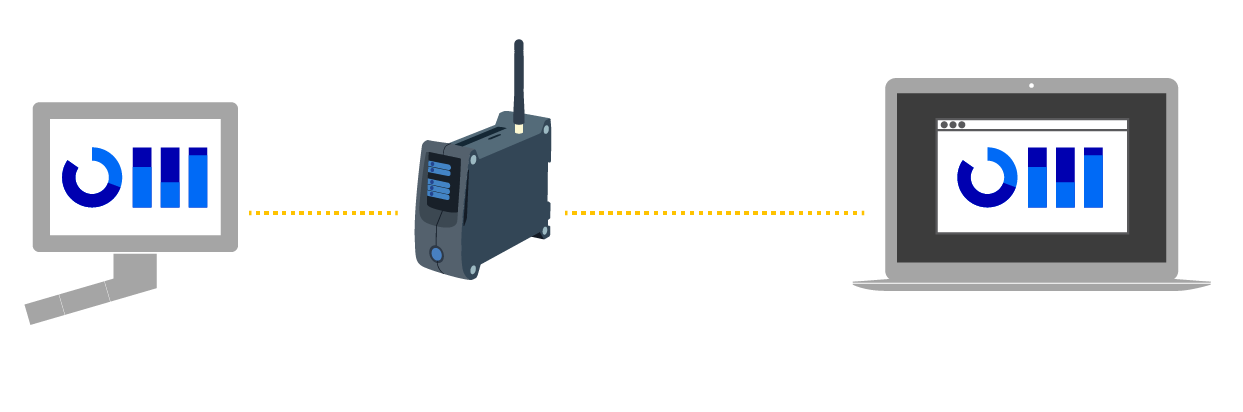
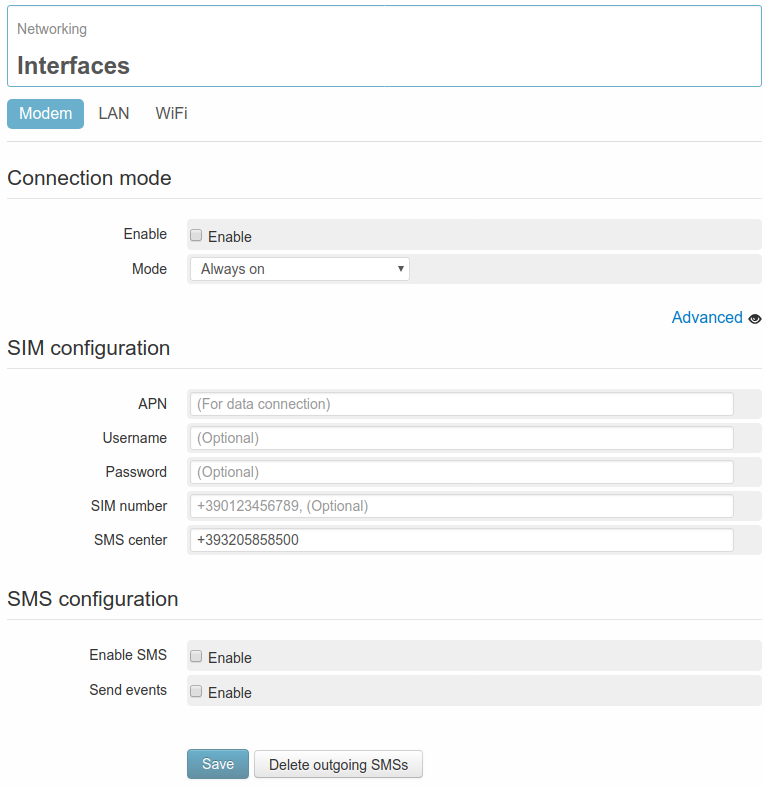
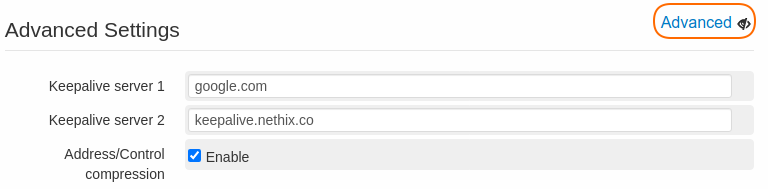
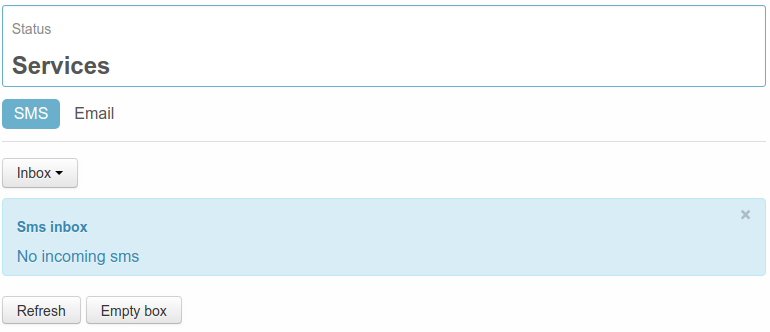
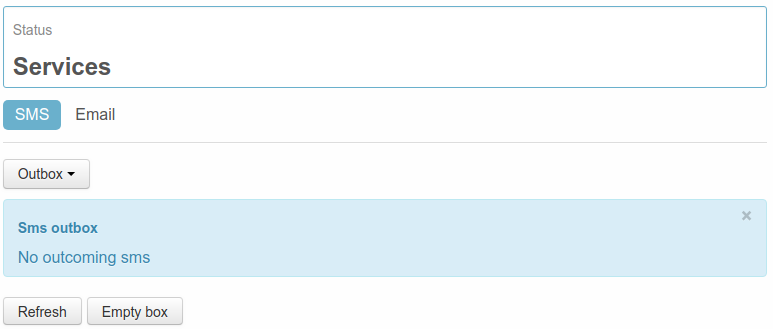
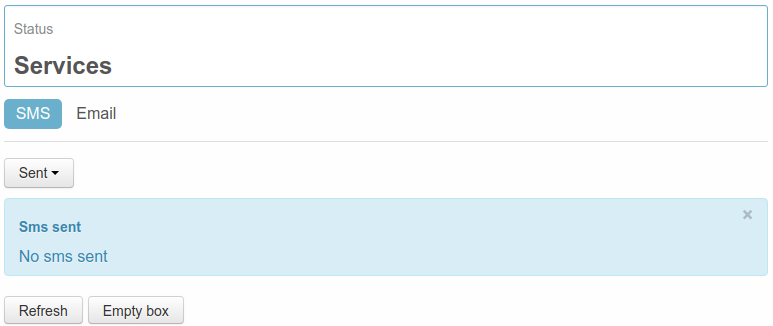
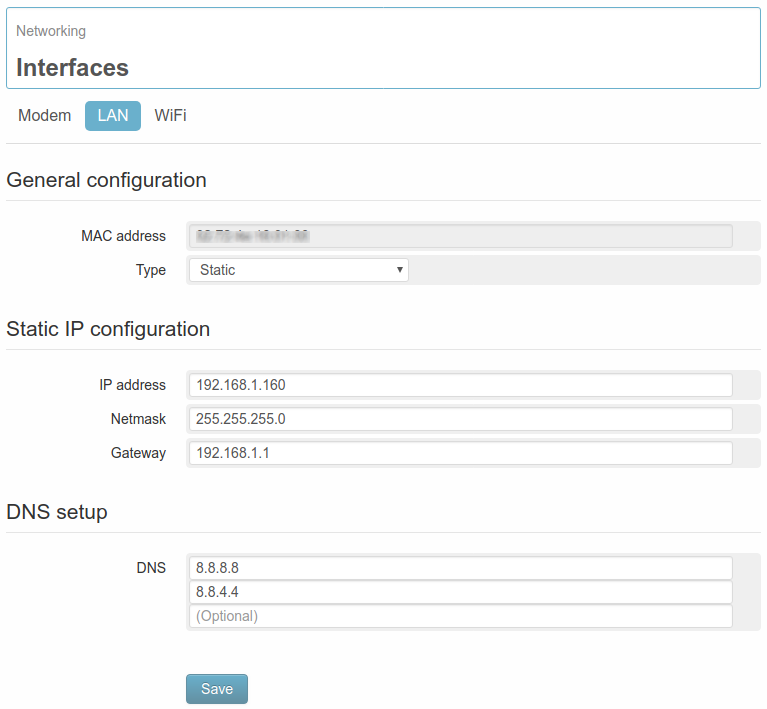
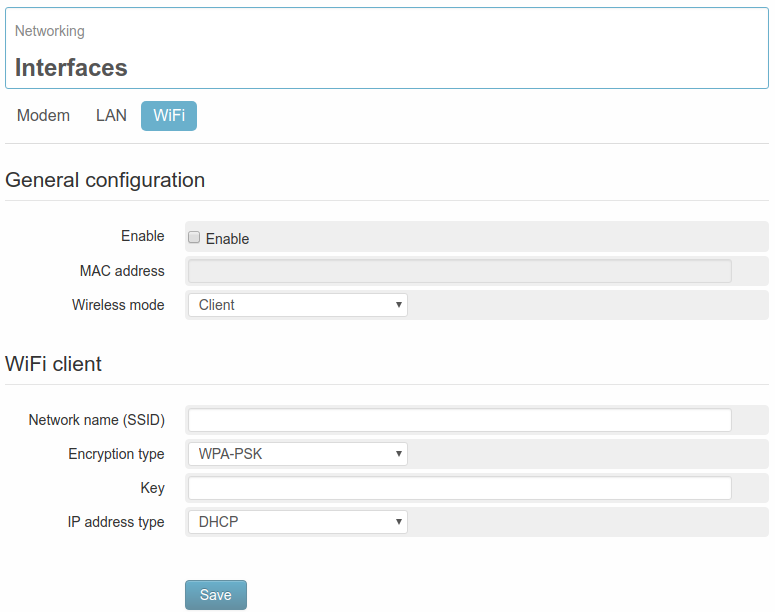
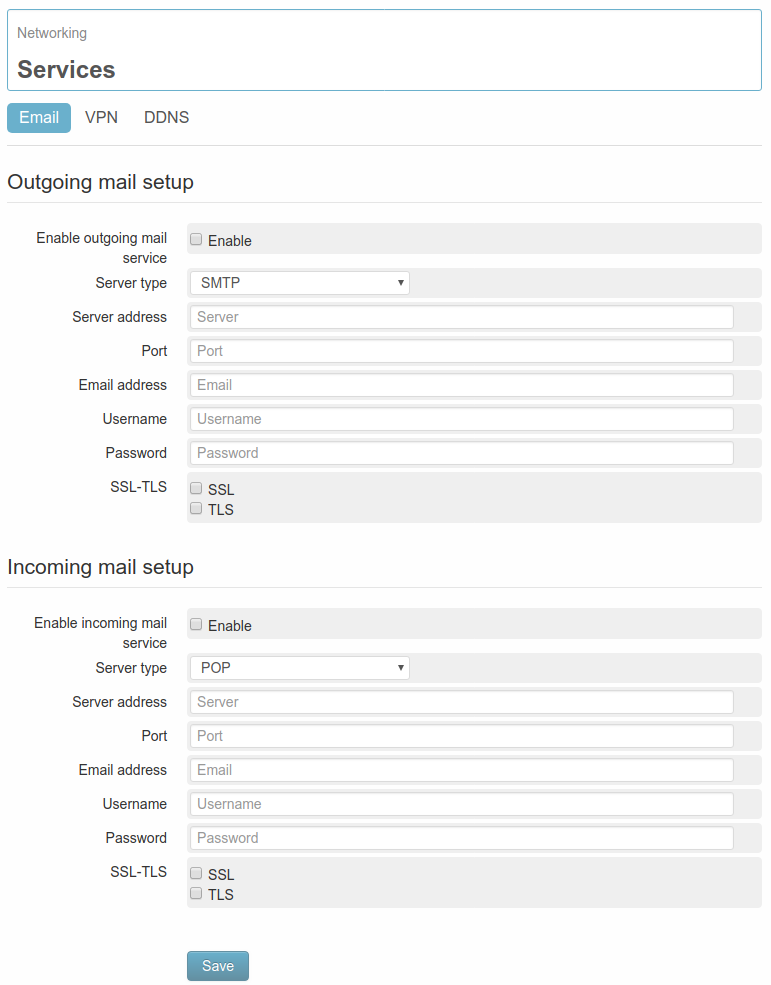
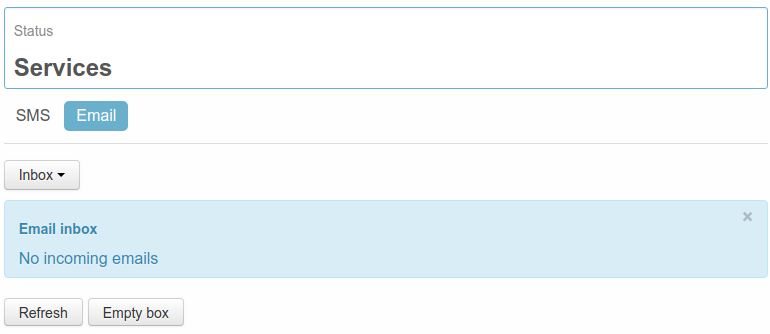
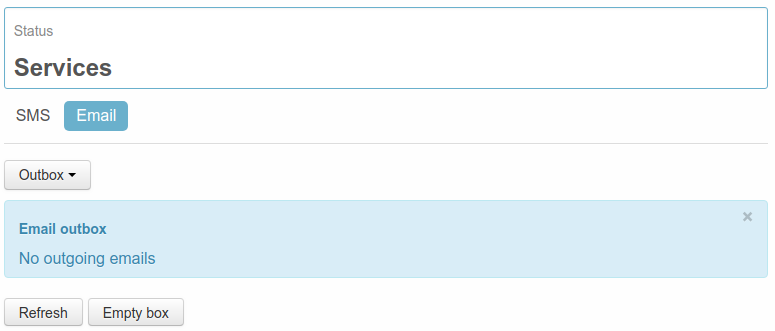
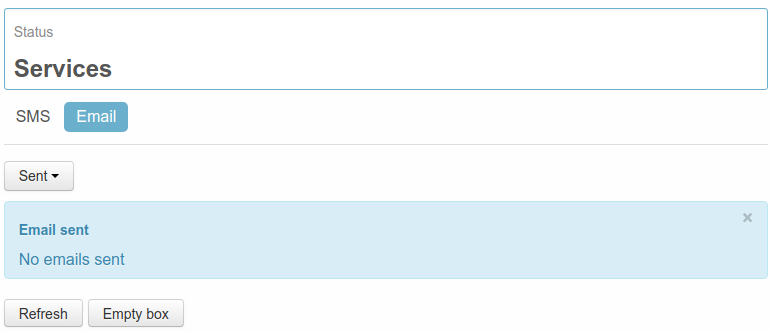
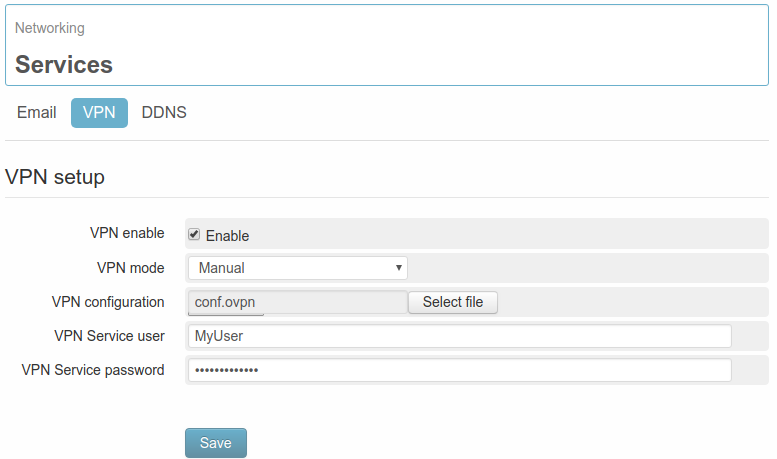
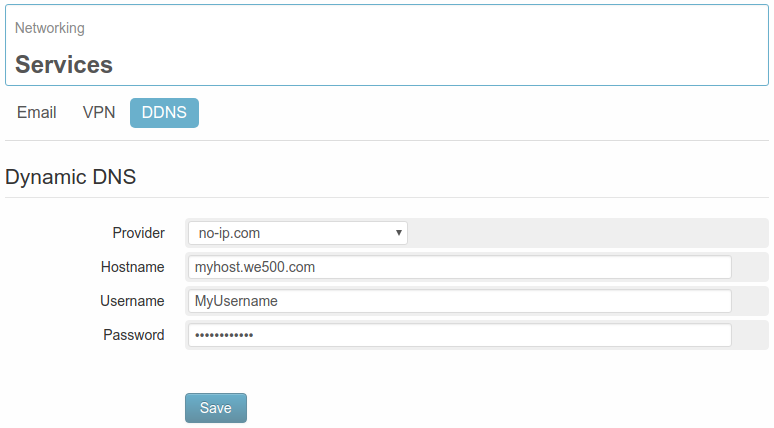
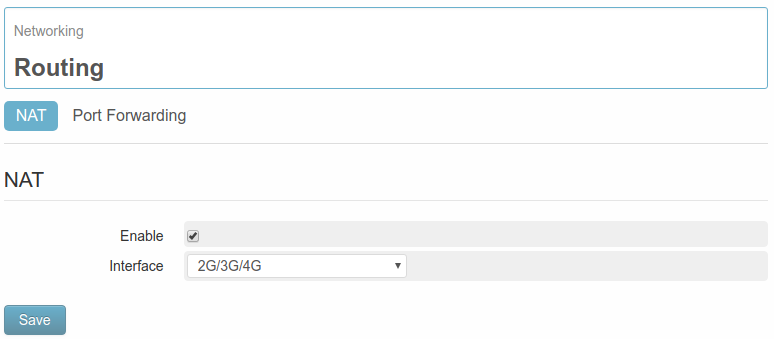
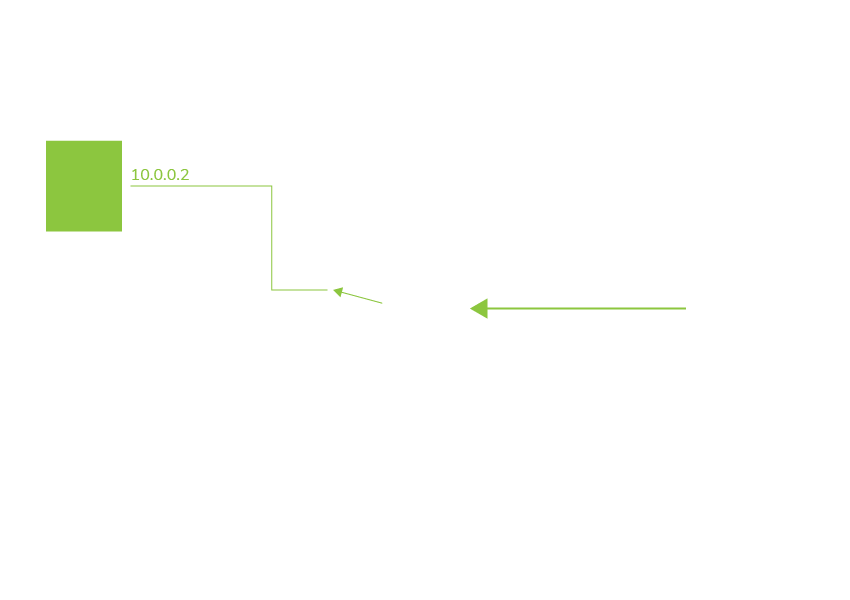
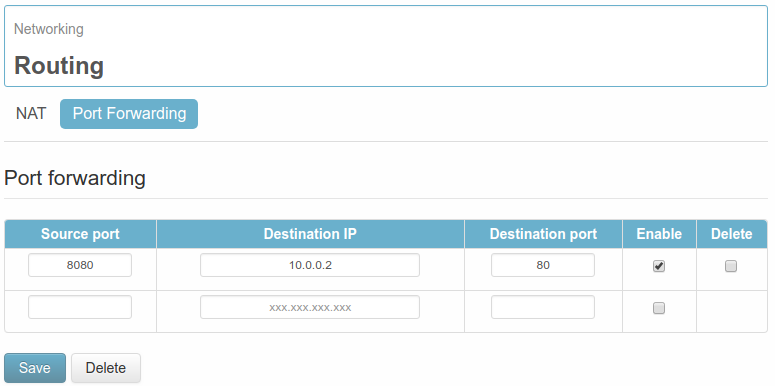
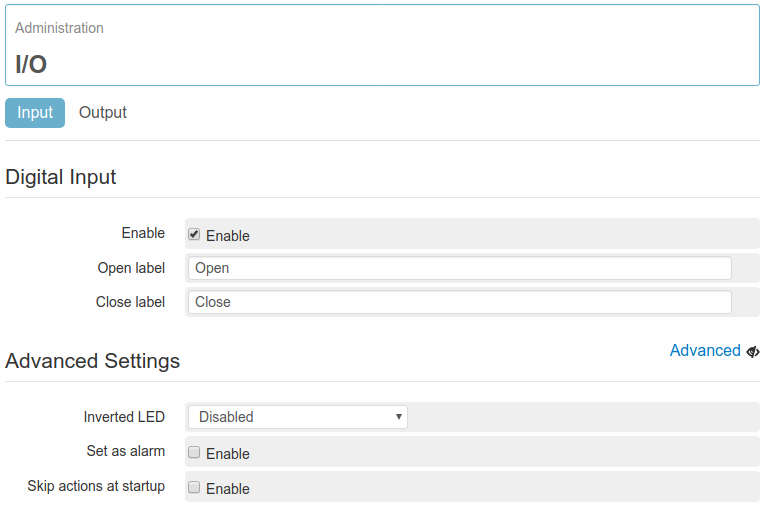
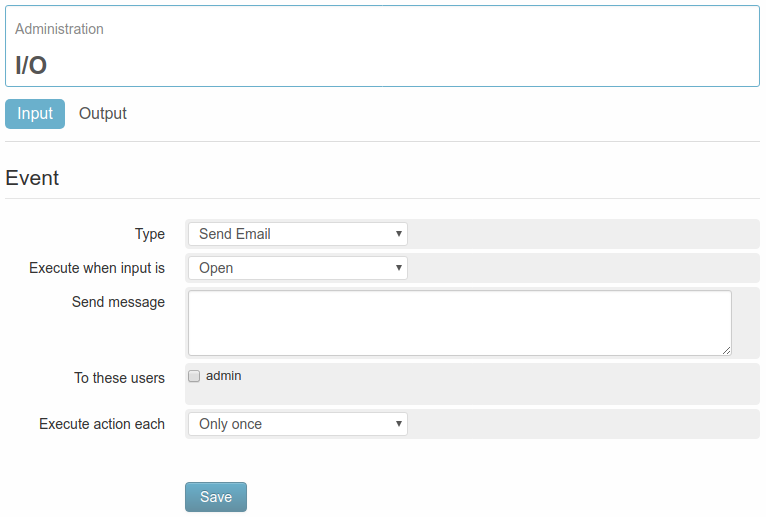
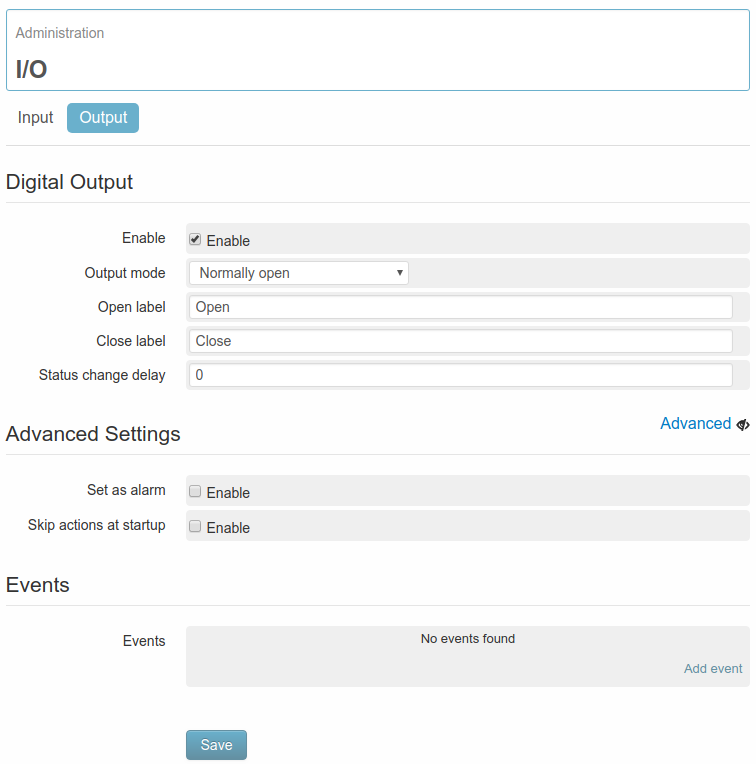
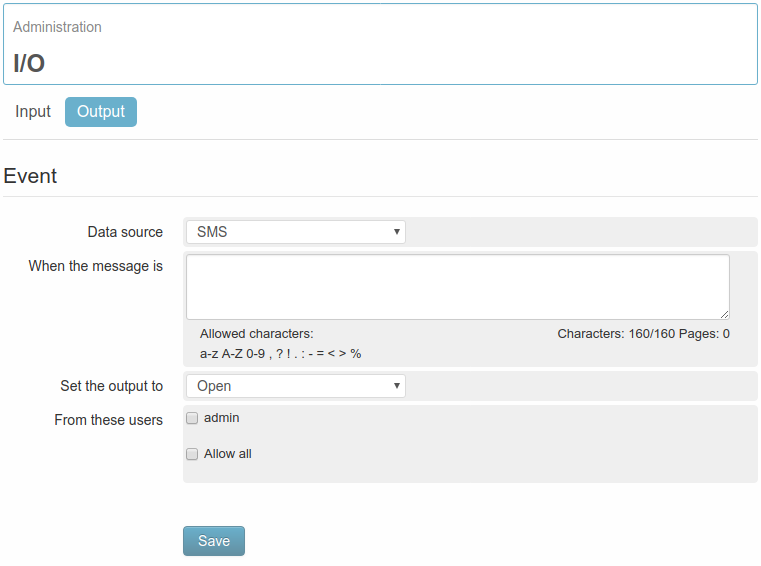
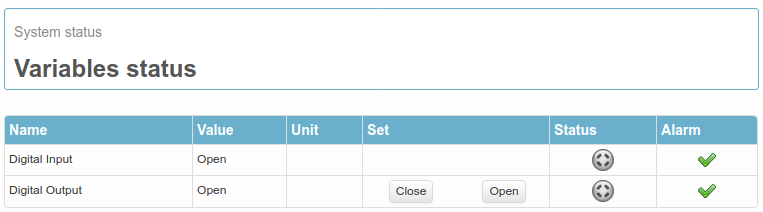
 o grigia
o grigia  , a seconda dello stato e di come è stata configurata la variabile.
, a seconda dello stato e di come è stata configurata la variabile. segnala che non ci sono allarmi attivi. L’icona
segnala che non ci sono allarmi attivi. L’icona  segnala invece la presenza di un evento configurato come allarme.
segnala invece la presenza di un evento configurato come allarme.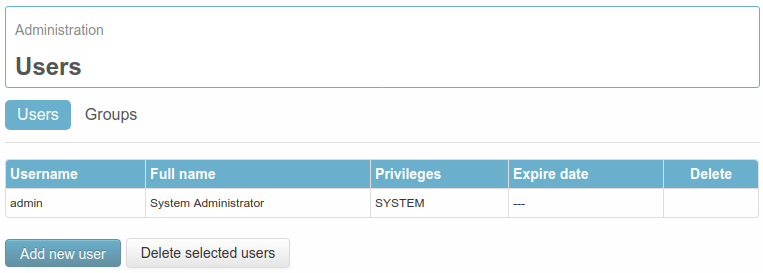
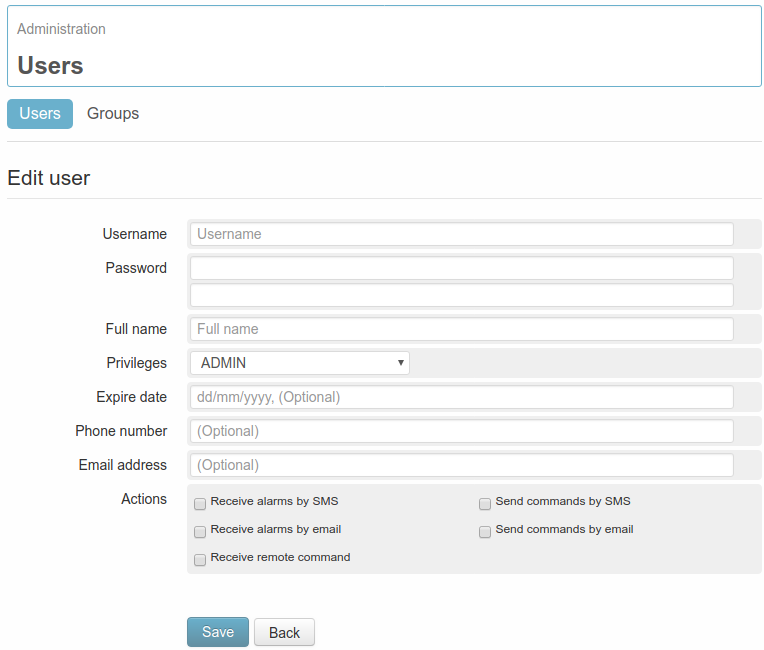
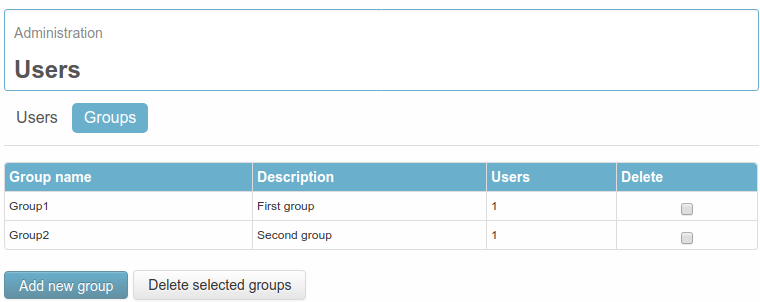
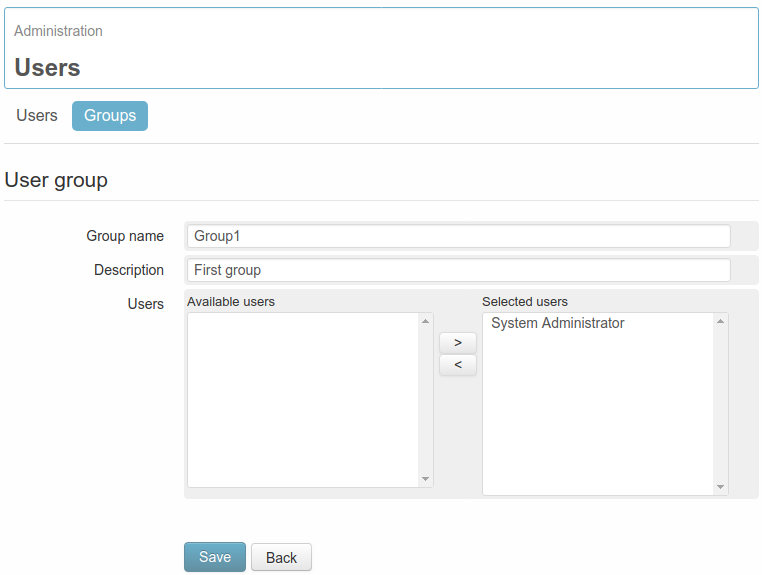
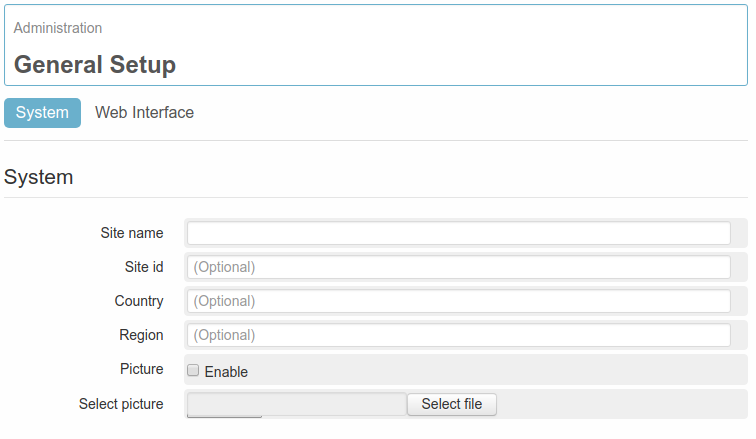
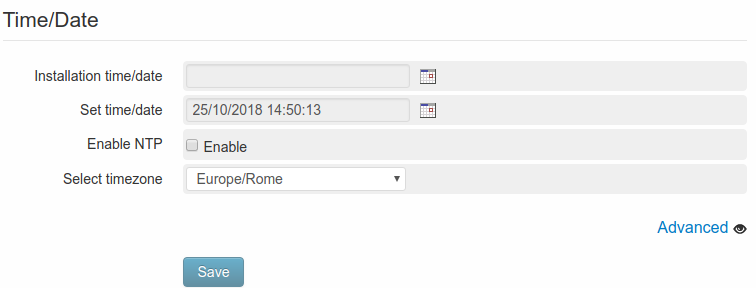
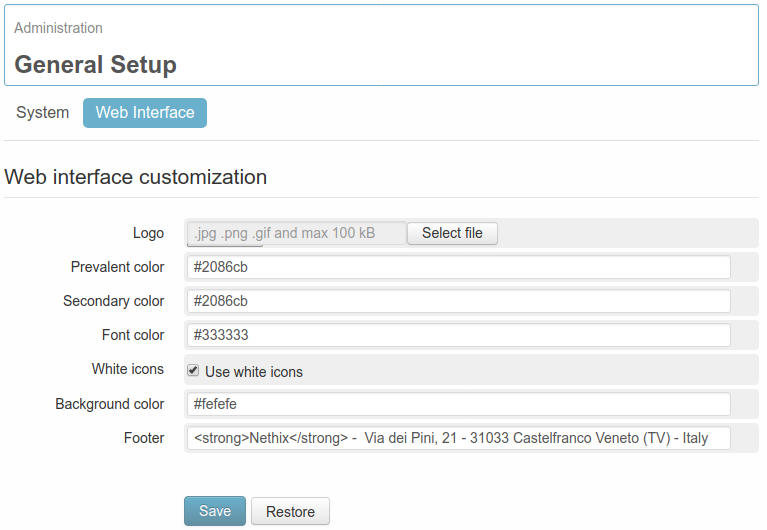
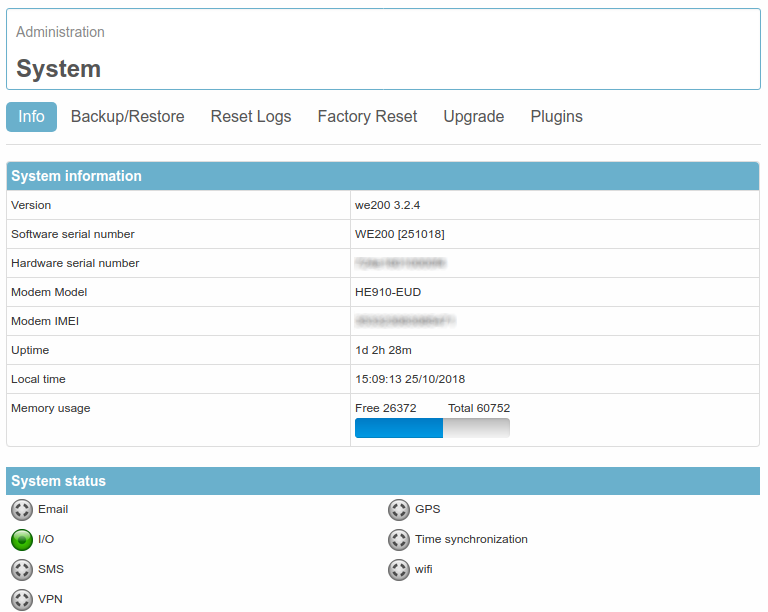
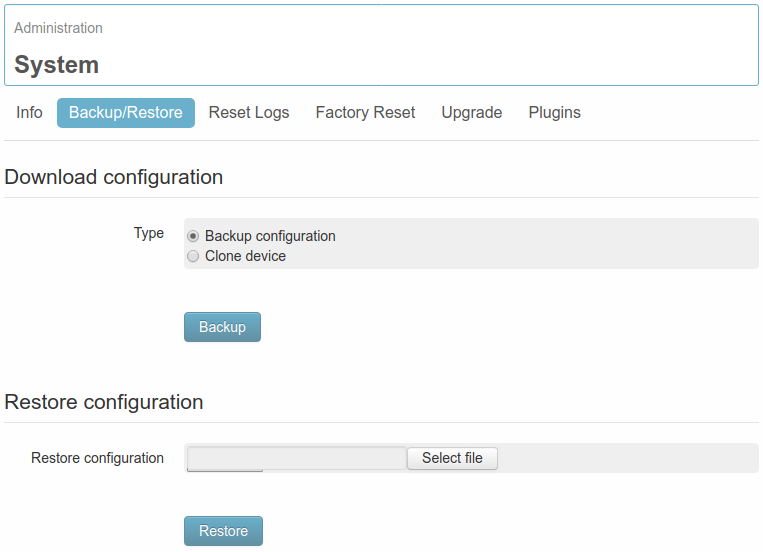
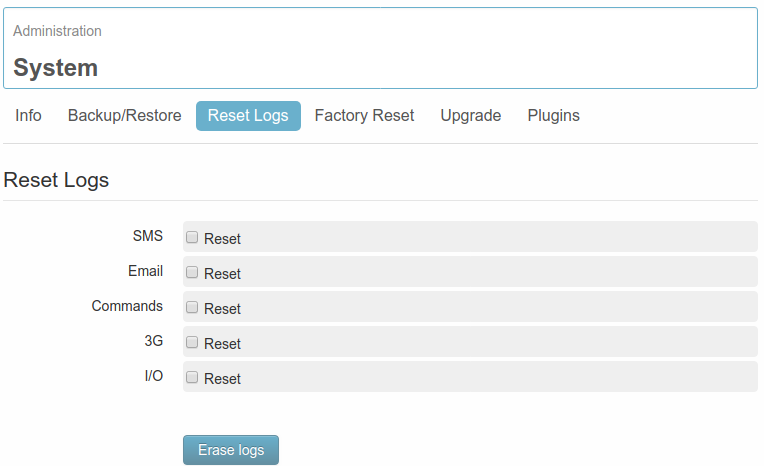
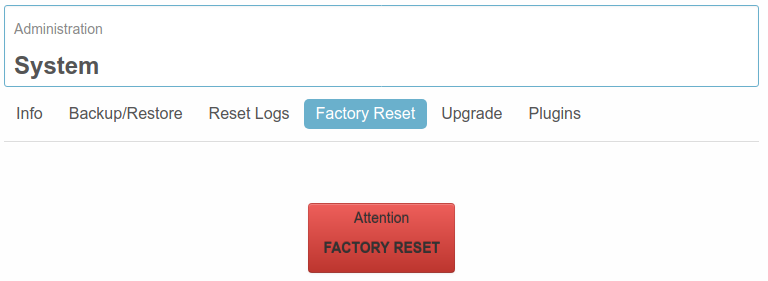
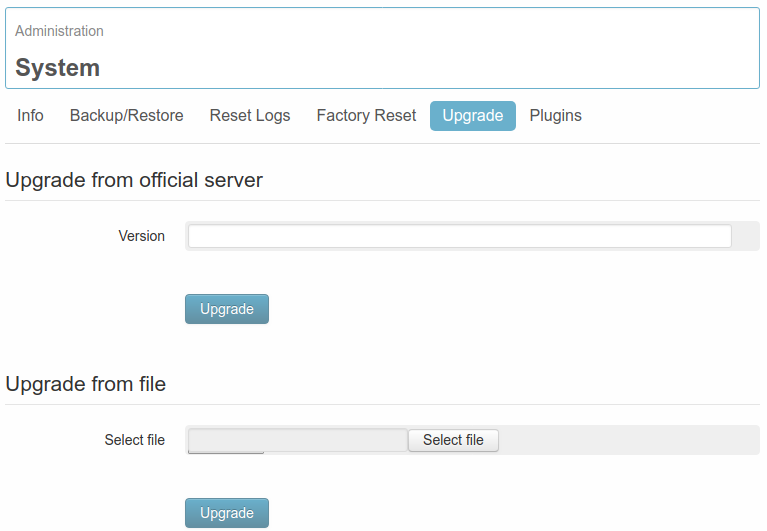
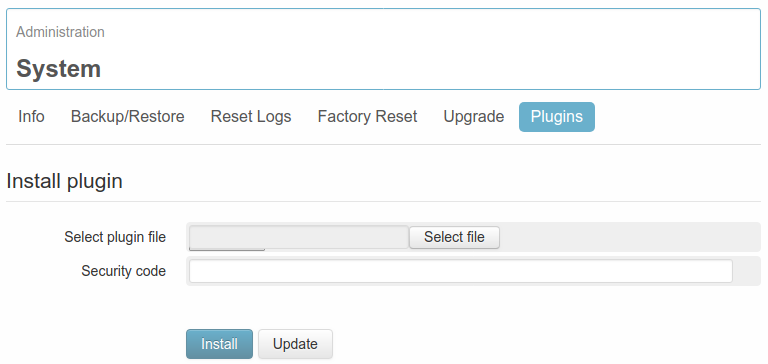
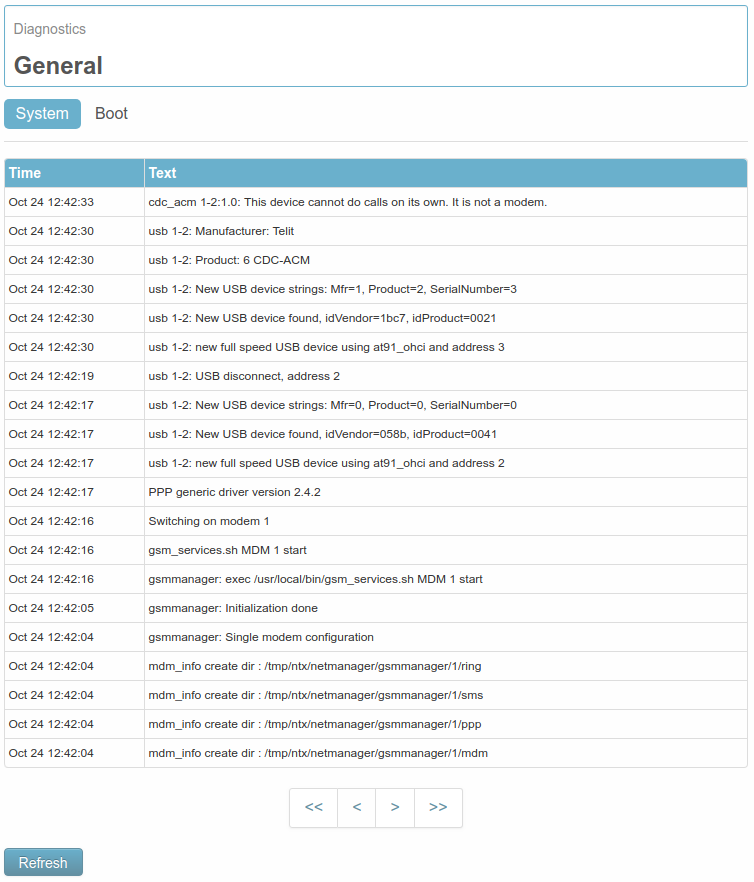
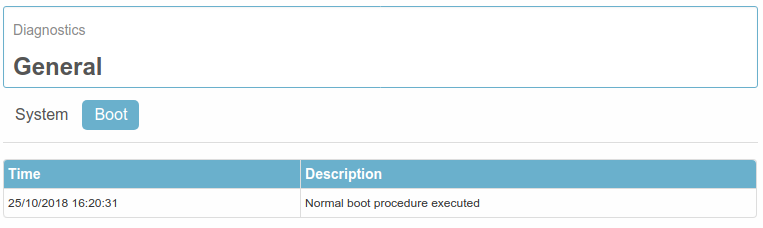
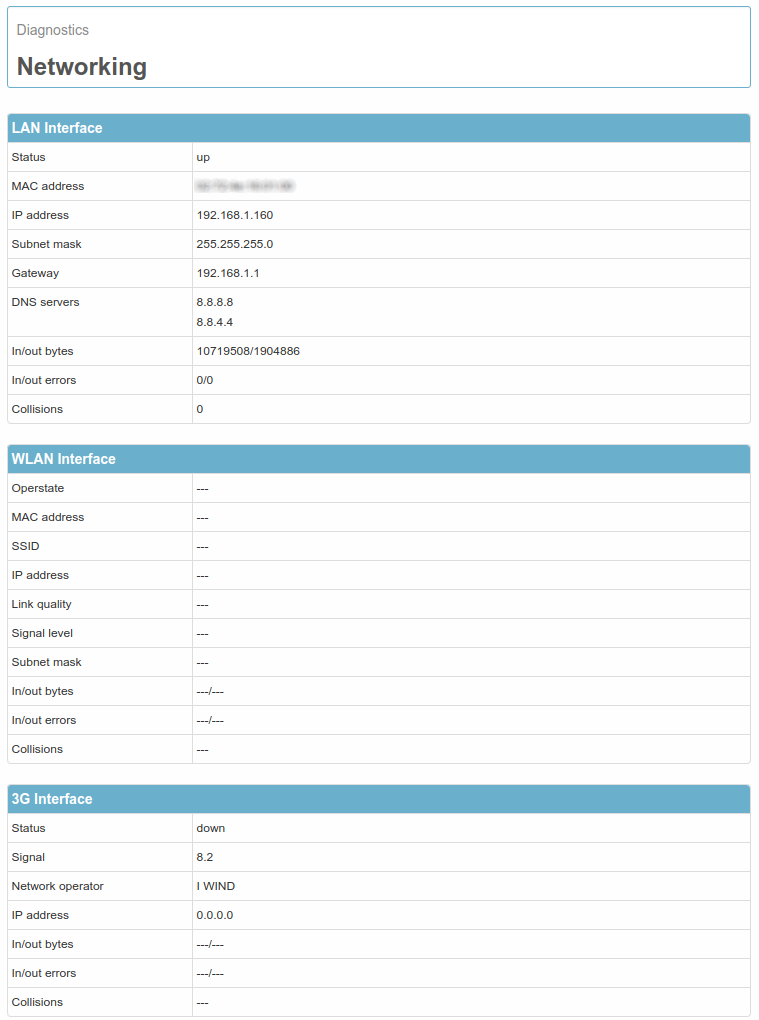
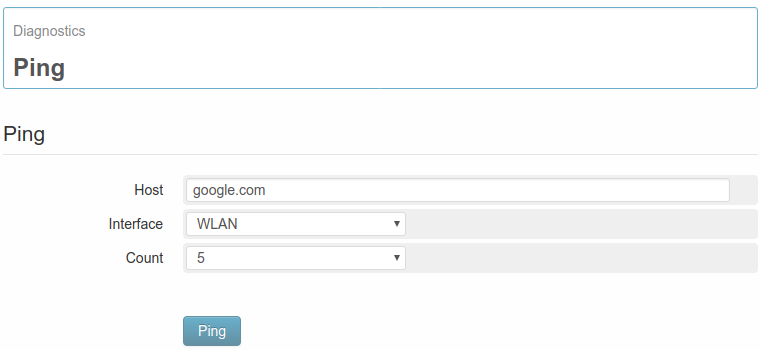
 Il prodotto non deve essere smaltito assieme agli altri rifiuti. Gli utenti devono provvedere allo smaltimento delle apparecchiature da rottamare portandole al luogo di raccolta indicato per il riciclaggio delle apparecchiature elettriche ed elettroniche. Per ulteriori informazioni sui punti di raccolta, contattare il proprio comune di residenza o il servizio di smaltimento dei rifiuti locale.
Il prodotto non deve essere smaltito assieme agli altri rifiuti. Gli utenti devono provvedere allo smaltimento delle apparecchiature da rottamare portandole al luogo di raccolta indicato per il riciclaggio delle apparecchiature elettriche ed elettroniche. Per ulteriori informazioni sui punti di raccolta, contattare il proprio comune di residenza o il servizio di smaltimento dei rifiuti locale.