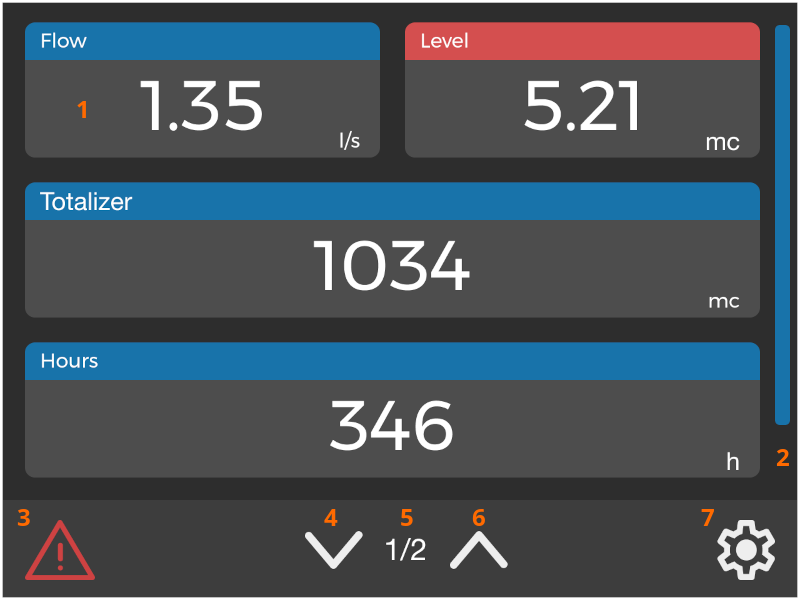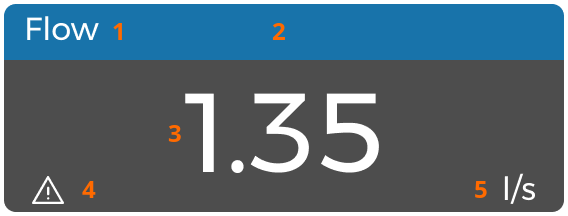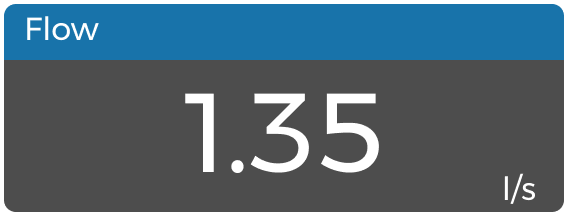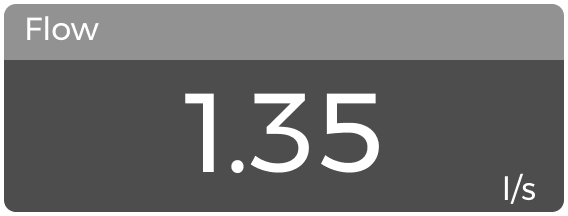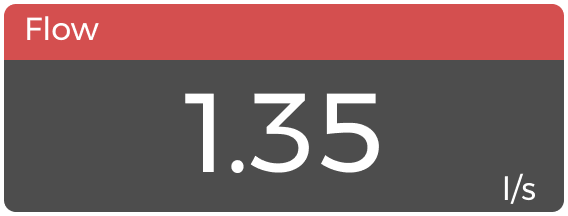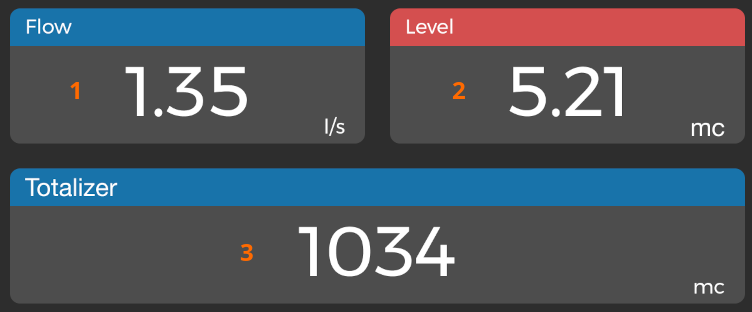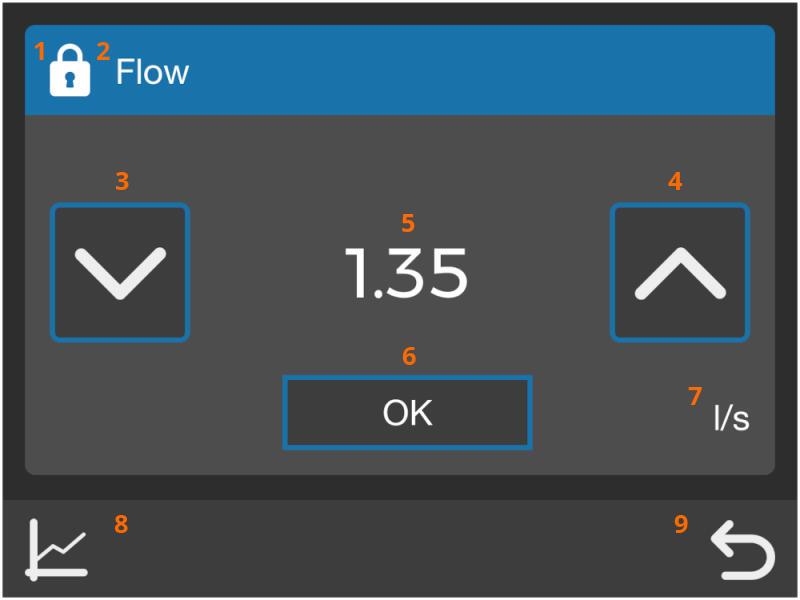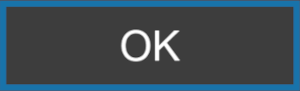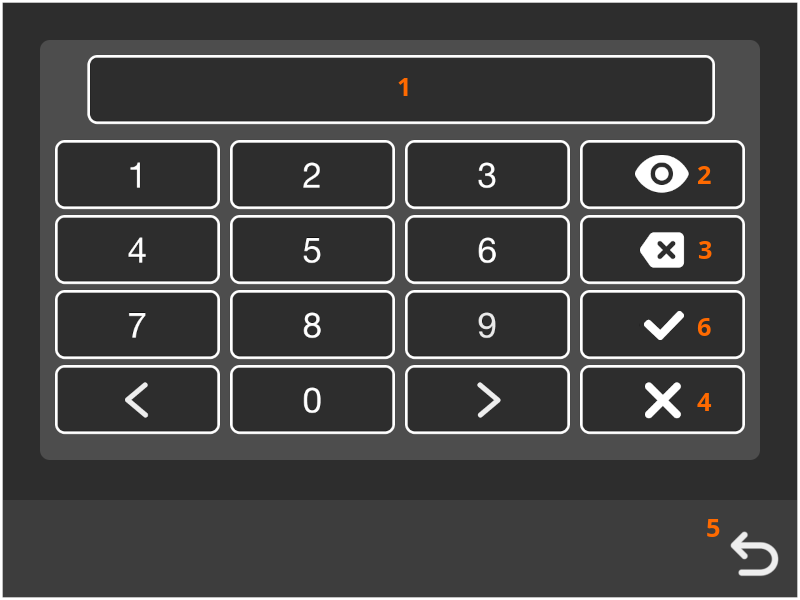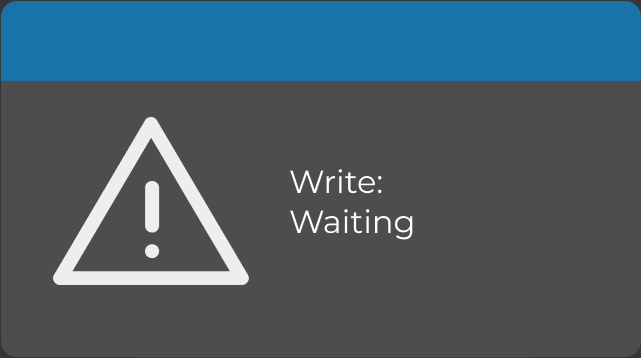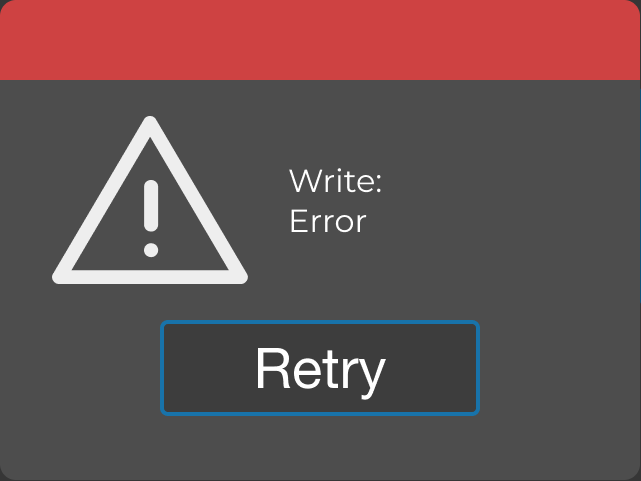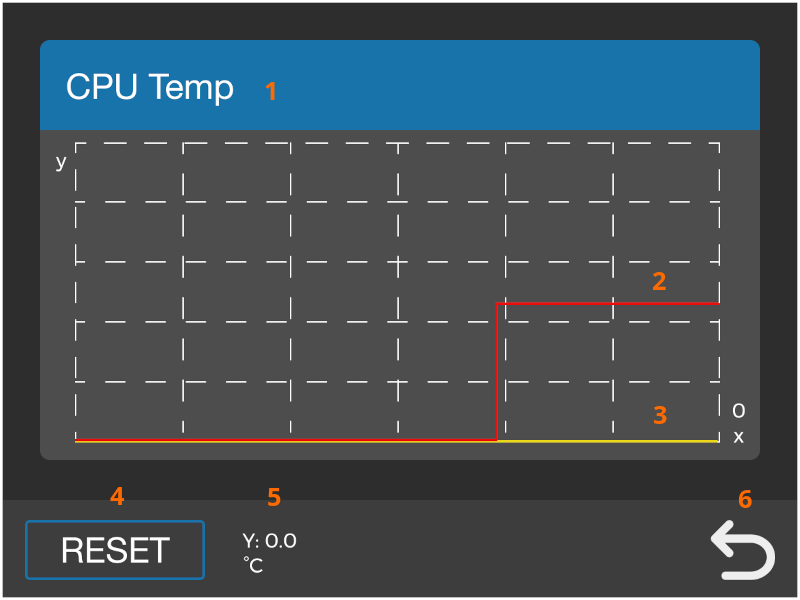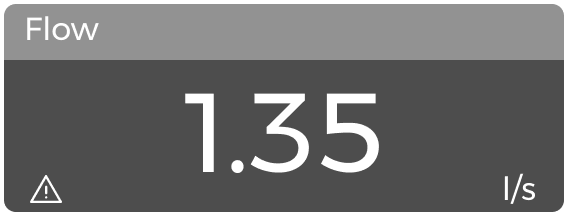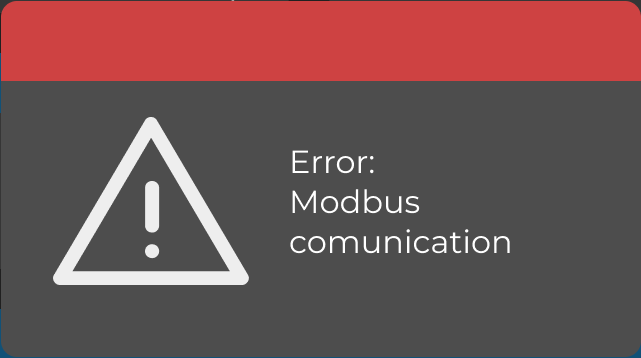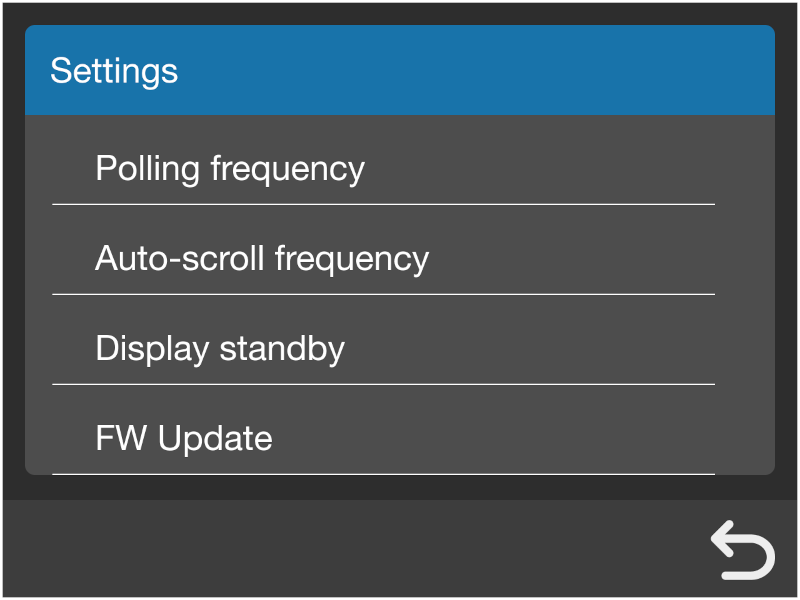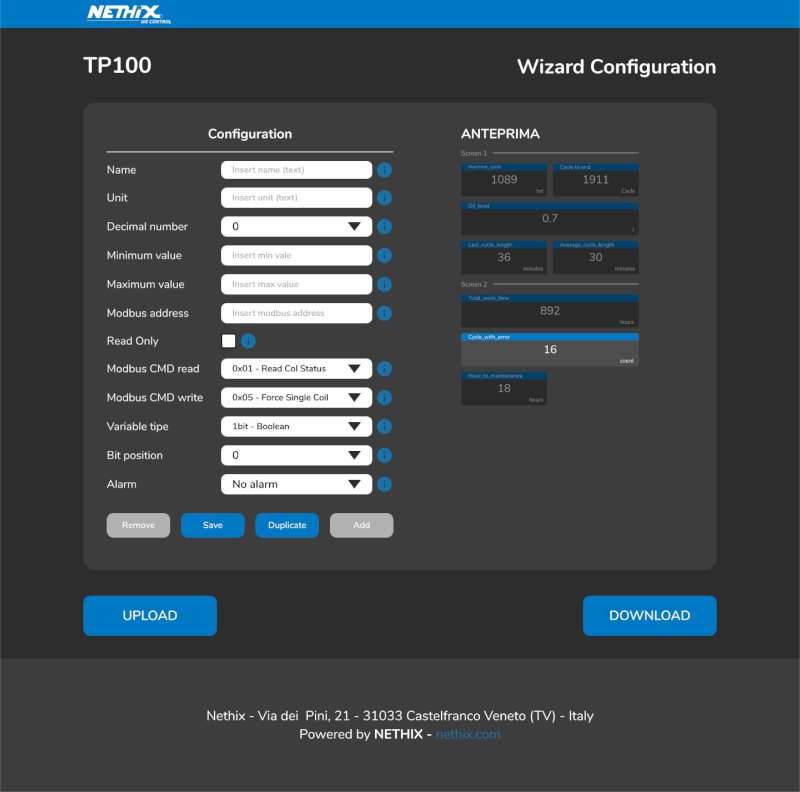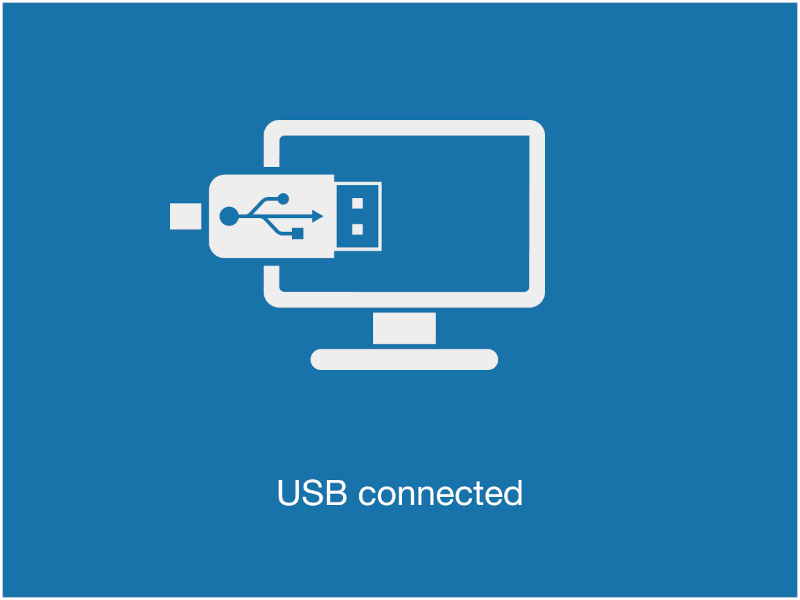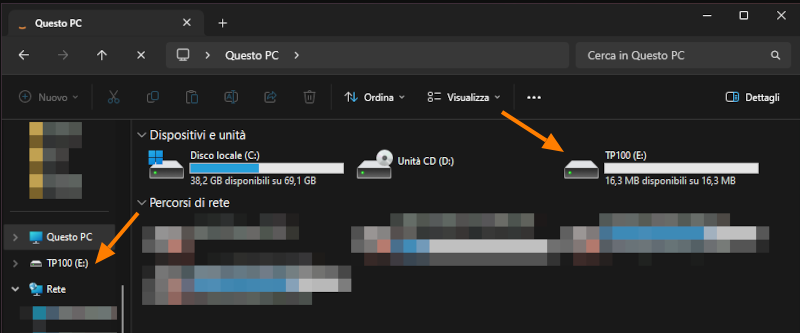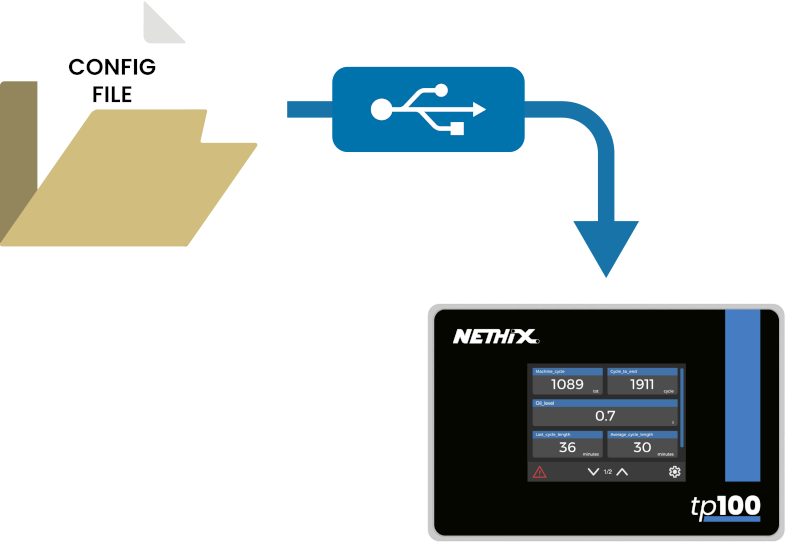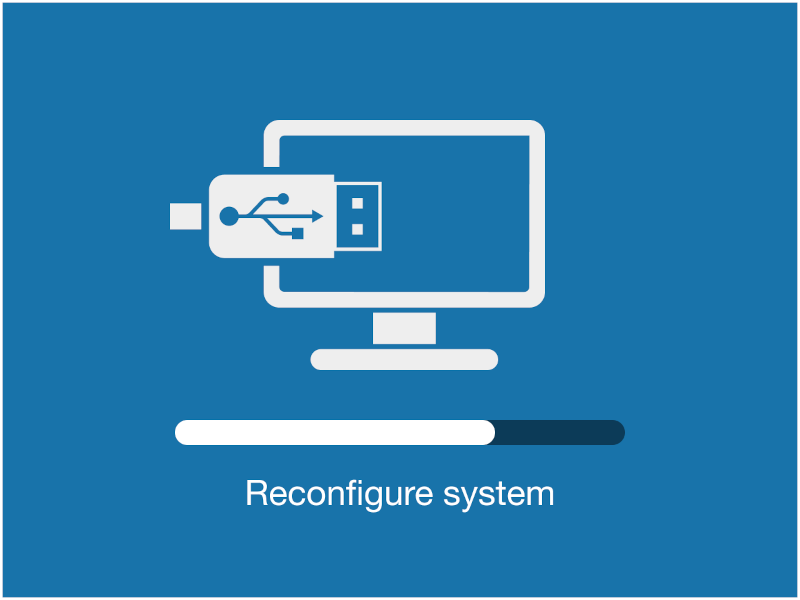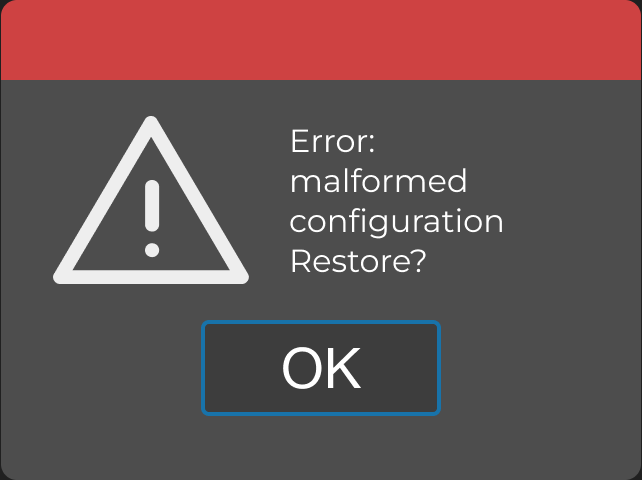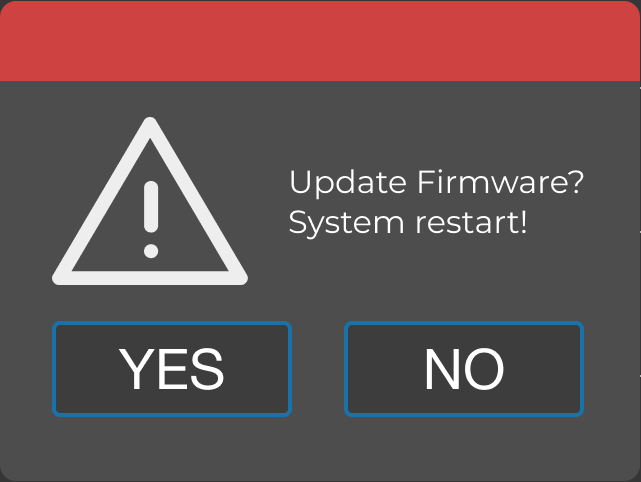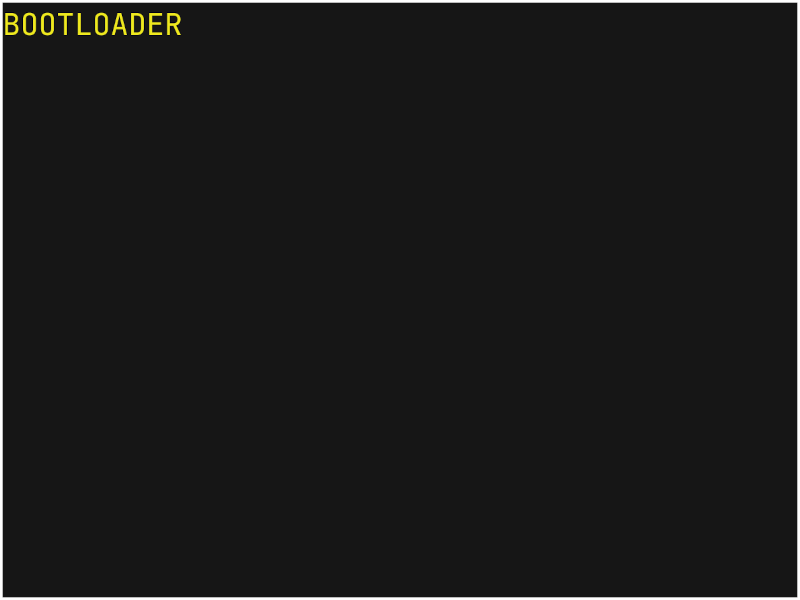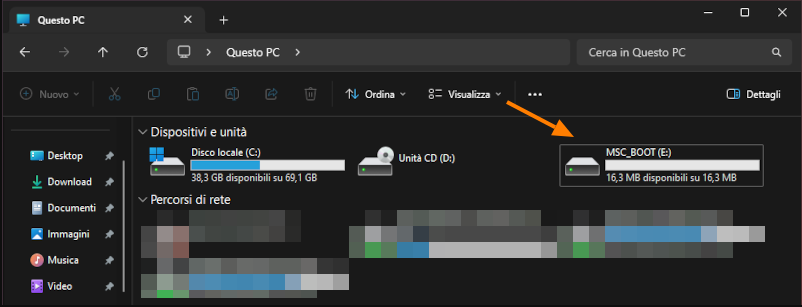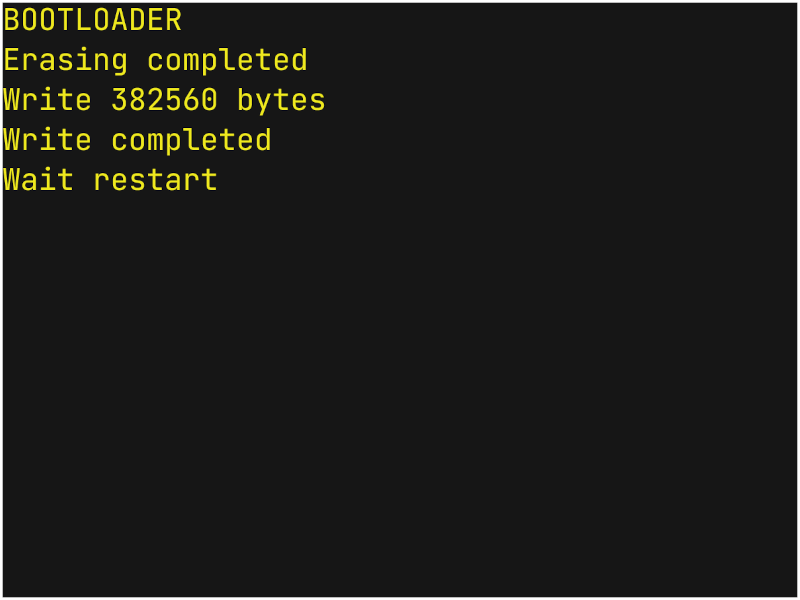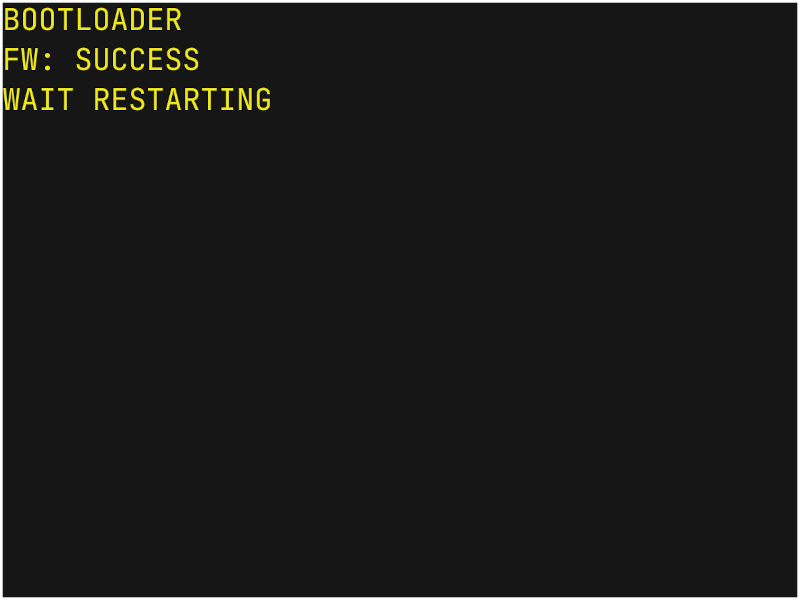4.1. Impostare il valore di un registro
Una volta entrati in modalità Preset, se il registro in questione lo consente, sarà possibile modificare ed impostare un nuovo valore.
Affinché questo avvenga, è necessario tener conto di quanto segue:
- Non deve essere stata attivata l’opzione Read Only in fase di configurazione
- Al registro deve essere stato associato un comando Modbus di scrittura valido in fase di configurazione
In tal caso, in fianco al valore attuale del registro, compariranno le frecce che permetteranno di incrementare ( ) e decrementare (
) e decrementare ( ) il valore del registro.
) il valore del registro.
Sarà possibile agire sulle frecce in due modi:
- Tocco breve
- Tocco prolungato
Nel primo caso verrà incrementata/decrementata la cifra più a destra a partire dal valore attuale, sia essa intera o decimale.
Tenendo premuta una freccia per almeno 3 secondi (tocco prolungato), invece, l’incremento/decremento cambierà passo, andandosi ad applicare alla seconda cifra da destra.
Continuando a premere la freccia per ulteriori 3 secondi, il passo cambierà nuovamente andando a modificare la terza cifra da destra, e così via.
Rilasciando il tasto e tornando a premerlo con un tocco breve, l’incremento/decremento tornerà ad applicarsi alla cifra più a destra.
ESEMPIO
- Valore di partenza: 10.1
- Applicando un tocco breve sulla freccia su, verrà incrementata la cifra decimale
- Tenendola invece premuta per 3 secondi, inizieranno ad incrementare le unità
- Tenendola premuta per 6 secondi, inizieranno ad incrementare le decine
Una volta selezionato il valore che si intende impostare, sarà possibile confermare la modifica agendo sul pulsante 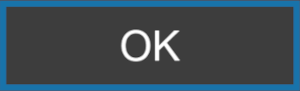 .
.
Se il registro in questione è protetto, apparirà la schermata dalla quale sarà possibile inserire la password per lo sblocco:
Oltre al tastierino numerico che permette l’inserimento della password, sono presenti i seguenti elementi:
- 1 Area nella quale verrà inserito il codice numerico. Verrà evidenziata in rosso nel caso in cui il codice inserito non sia corretto.
- 2 Toccando questa icona sarà possibile visualizzare il codice inserito.
- 3 Toccando questa icona sarà possibile cancellare l’ultima cifra inserita.
- 4 Toccando questa icona sarà possibile annullare l’immissione del codice, tornando alla schermata Preset.
- 5 Questa icona permette invece di annullare l’immissione e tornare direttamente alla Home screen.
- 6 Appare solo dopo aver inserito almeno 3 cifre (lunghezza minima della password) e permette di confermare il codice inserito.
Indipendentemente dal fatto che sia richiesta o meno l’immissione di una password numerica, dopo aver confermato la modifica del valore TP100 cercherà di inviare il comando Modbus al dispositivo collegato.
Apparirà quindi un pop-up con scritto Write: Waiting. Se l’operazione è andata a buon fine, il pop-up sparirà e verrà nuovamente visualizzata la schermata Preset, riportando il nuovo valore.
In caso contrario apparirà un pop-up con scritto Write: Error e sarà possibile riprovare premendo Retry.
Se il problema persiste, si consiglia di verificare la configurazione del dispositivo.
4.2. Grafico in real-time
TP100 consente inoltre di visualizzare un grafico in tempo reale dei valori letti, al fine di verificare l’andamento della grandezza misurata.
Una volta entrati in modalità Preset, sarà sufficiente selezionare l’icona  . Di seguito la descrizione degli elementi che compongono la schermata:
. Di seguito la descrizione degli elementi che compongono la schermata:
- 1 Nome assegnato al registro in fase di configurazione.
- 2 La traccia rossa rappresenta il valore attuale, generato iniziando dal bordo destro.
- 3 La traccia gialla rappresenta lo 0. Utile soprattutto nel caso di grandezze che oscillano tra valori negativi e positivi.
- 4 Il pulsante di Reset consente di pulire l’area del grafico e far ripartire l’acquisizione.
- 5 In questa area viene riportato, in cifre, il valore attuale (e l’unità di misura).
- 6 Toccando il tasto Back è possibile tornare alla schermata Preset.
Di seguito le caratteristiche principali del grafico:
- Il grafico inizia a generarsi nel momento in cui viene visualizzata la schermata. I dati visualizzati vengono quindi acquisiti in tempo reale da TP100, ed una volta chiusa la schermata non sarà possibile visualizzarli nuovamente.
- La generazione del grafico parte da destra verso sinistra e viene aggiunto un punto ogni secondo, fino ad un massimo di 100 punti/secondi.
- È inoltre presente l’autoscale sull’asse delle ordinate (y), calcolata sul valore massimo presente tra i punti visualizzati.
Al fine di visualizzare in cifre il valore di un registro in un dato momento, è possibile toccare un punto qualsiasi dell’area del grafico.
Così facendo verrà aggiunto un cursore verticale (linea blu tratteggiata) agganciato alla traccia che rappresenta il valore attuale.
Tale cursore consente di visualizzare il valore del registro in quel momento nell’area dedicata (punto 5).
Il cursore manterrà la posizione sull’asse delle ascisse anche per i punti successivi, andando quindi ad aggiornare il valore riportato nell’area dedicata ad ogni nuovo punto ricevuto.
Note
A causa della limitata disponibilità di spazio/risoluzione, alcune variazioni di valore potrebbero risultare non evidenti nel grafico.
Nel caso ad esempio di variabili il cui valore si estende nell’ordine delle decine/centinaia, variazioni riferite alla parte decimale potrebbero non comportare una modifica dell’andamento visualizzato.