2.4. Content
L’area centrale che cambia dinamicamente in base alla navigazione dell’utente e dalla quale potranno essere gestiti tutti gli elementi del portale.
Nethix offre un portale basato su cloud del tipo Software-as-a-Service (SaaS) che permette di:
L’app per smartphone/tablet permette il monitoraggio del dispositivo e il settaggio del valore di alcuni parametri. La configurazione del dispositivo non è permessa.
Le piattaforme di terze parti possono essere ERP o sistemi simili che utilizzano i dati per operazioni post-processing come ad esempio la prevenzione di guasti o la fatturazione.
Il portale è disegnato per essere portabile. Può essere installato, configurato a gestito in qualsiasi server virtuale o fisico con un set di requisiti minimi.
Alcuni dei benefici che il cliente riscontrerà nell’utilizzo del portale sono:
Il flusso base di un portale completamente funzionale è il seguente:
Configurazione del dispositivo
Il dispositivo da monitorare deve essere configurato definendo i parametri che gli consentiranno di comunicare con il portale.
Registrazione del dispositivo nel portale
Il dispositivo da monitorare deve essere registrato nel portale. Questo è necessario per l’autenticazione del dispositivo e per evitare accessi non autorizzati.
Invio dei dati al portale
Configurati correttamente il portale ed il dispositivo, quest’ultimo potrà iniziare ad inviare dati ed eventi. Il portale, a sua volta, potrà inviare comandi di controllo ed accedere ai dati in tempo reale.
Le credenziali del dispositivo ed i permessi del dispositivo vengono controllati dal portale ad ogni tentativo di connessione.
Monitoraggio dei dati
L’utente potrà accedere ai dati inviati dai dispositivi o a quelli letti in tempo reale (real-time data). Potrà inoltre generare grafici ed esportare i dati in diversi formati come XLS e CVS.
Le operazioni sopra descritte avvengono attraverso un’interfaccia web sicura e user-friendly, senza la necessità di alcun software aggiuntivo.
L’architettura del portale si basa su quattro elementi chiave:
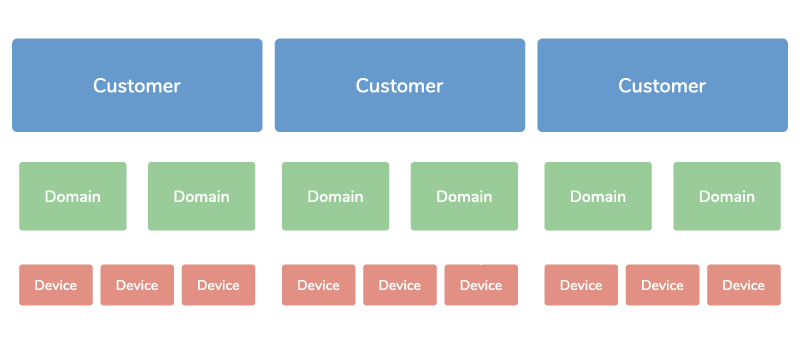
Le sezioni seguenti descrivono come gestire ognuno di questi elementi e la loro correlazione.
Iniziamo a familiarizzare con l’interfaccia web e le sue diverse aree e componenti.
Ogni pagina dell’interfaccia è divisa in quattro aree visive come mostrato nell’immagine sottostante: header, footer, main menu e content.
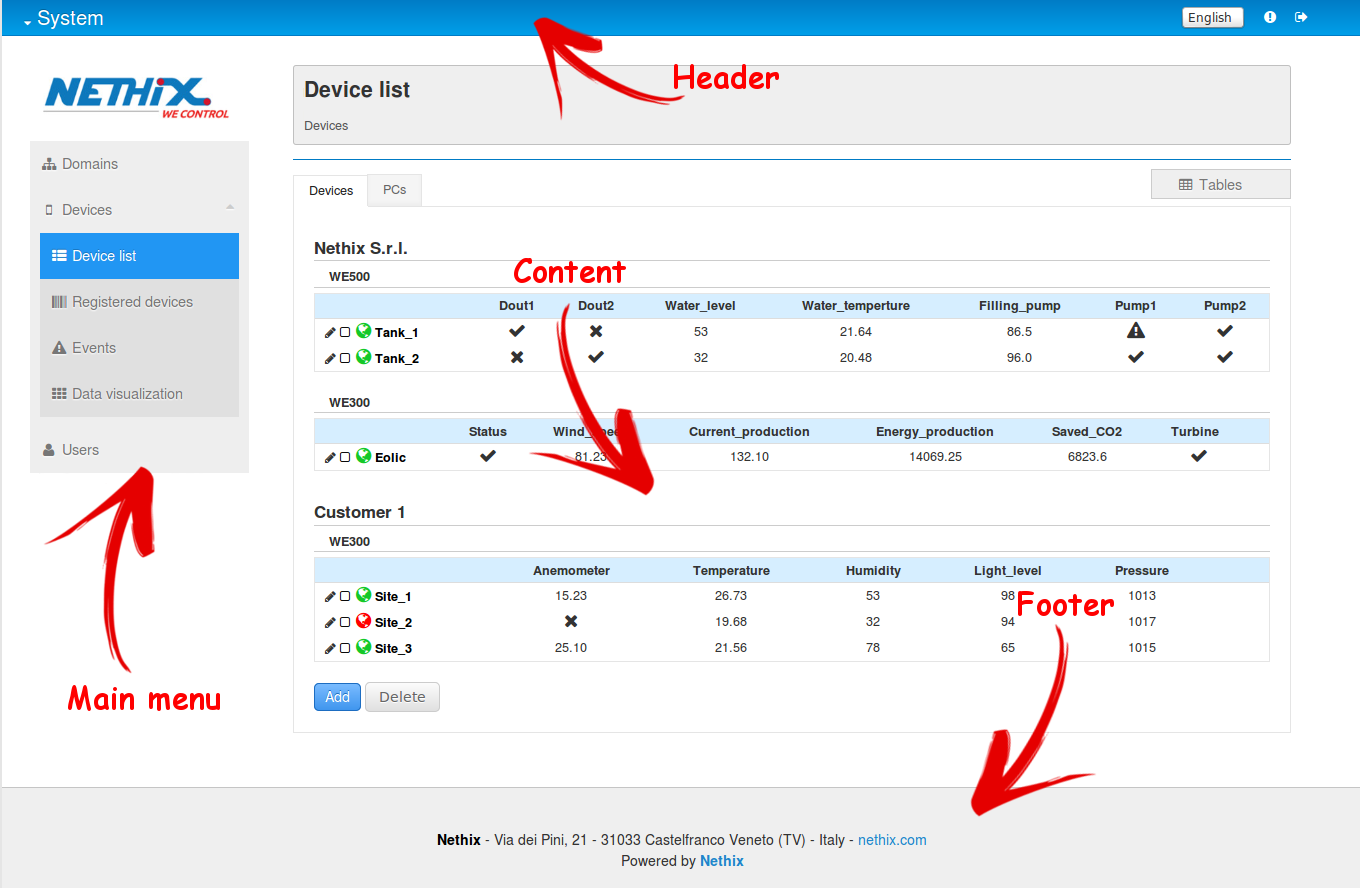
L’header è un elemento sempre presente nella parte superiore della pagina.
Nella sua parte destra l’utente ha la possibilità di cambiare lingua, chiedere supporto via email e accedere alla documentazione.
Nella parte sinistra è visualizzato lo username dell’utente che ha effettuato l’accesso. Cliccando su di esso apparirà un menù con le opzioni User account, Interfaccia web e logout.
Ogni utente, indipendentemente dai suoi privilegi, può editare i dati del proprio account. La modifica dell’utente è spiegata nella sezione Gestione utenti.
In questa sezione l’utente può personalizzare il look&feel del portale. Gli elementi che possono essere modificati sono:
Questi elementi possono essere personalizzati per Cliente. Solamente gli utenti con privilegi di amministratore possono modificare i parametri sopra elencati.
L’area centrale che cambia dinamicamente in base alla navigazione dell’utente e dalla quale potranno essere gestiti tutti gli elementi del portale.
I diversi tipi di utente differiscono per i privilegi ad essi assegnati:
L’utente di livello più basso che può solamente monitorare i dispositivi senza poter eseguire nessuna operazione di configurazione.
L’utente di tipo monitoring può essere associato ad uno o più domini del cliente a cui fa riferimento e potrà quindi visualizzare solo i dispositivi contenuti all’interno di quei domini.
Gli sarà consentito generare/stampare grafici dei dati inviati dai dispositivi di sua competenza ed esportare/stampare i dati sotto forma di tabella.
Gli utenti di questo tipo hanno gli stessi privilegi degli utenti monitoring, con in più la possibilità di intervenire in tempo reale sullo stato delle variabili inviate dai dispositivi (set point, soglie di allarme, comando di un macchinario ecc…).
Per consentire la modifica in tempo reale dello stato delle variabili, sono necessari due requisiti: i dispositivi devono essere abilitati al collegamento via VPN con il portale e le variabili devono essere scrivibili.
Anche questa tipologia di utente è strettamente legata al cliente cui fa riferimento: potrà accedere a più domini del proprio cliente, ma a nessun dominio di clienti diversi.
Questo utente ha gli stessi privilegi dell’utente monitoring and control e in più può:
Un amministratore appartiene ad uno ed un solo cliente e all’interno dei domini del cliente può eseguire ogni tipo di operazione.
Un amministratore non può appartenere a clienti diversi.
Questo è l’utente di più alto livello. Ha permessi di amministratore e in più può:
L’utente System è il proprietario del portale.
L’interfaccia grafica per la gestione degli utenti è la stessa sia per system che per gli amministratori, ma le opzioni nel menù e i tab che permettono certe operazioni possono essere differenti in base ai privilegi.
La Lista degli Utenti mostra una tabella con gli utenti e le loro proprietà principali. Gli utenti e le proprietà sono mostrate in base ai privilegi dell’utente.
Un utente di tipo amministratore potrà vedere tutti gli utenti che appartengono al cliente cui fa riferimento.
L’utente system vedrà invece la lista di tutti gli utenti di tutti i clienti.
L’utente monitoring e quello monitoring and control non hanno l’accesso a questa area.
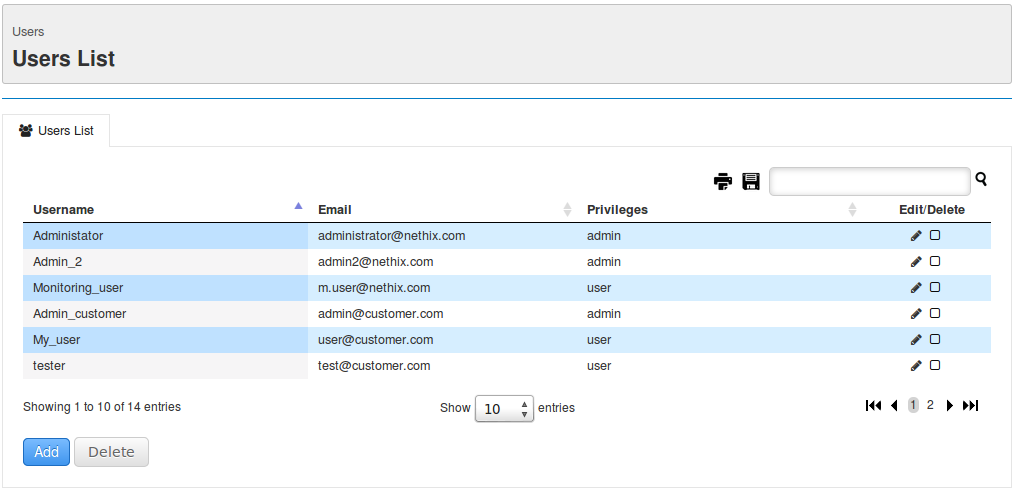
Gli utenti system e administrator possono creare nuovi utenti cliccando sul pulsante Aggiungi mentre per editarlo potranno cliccare sull’icona Modifica che si trova alla fine della riga dell’utente.
Entrambe le opzioni, crea e modifica utenti, permettono di impostare le seguenti opzioni:
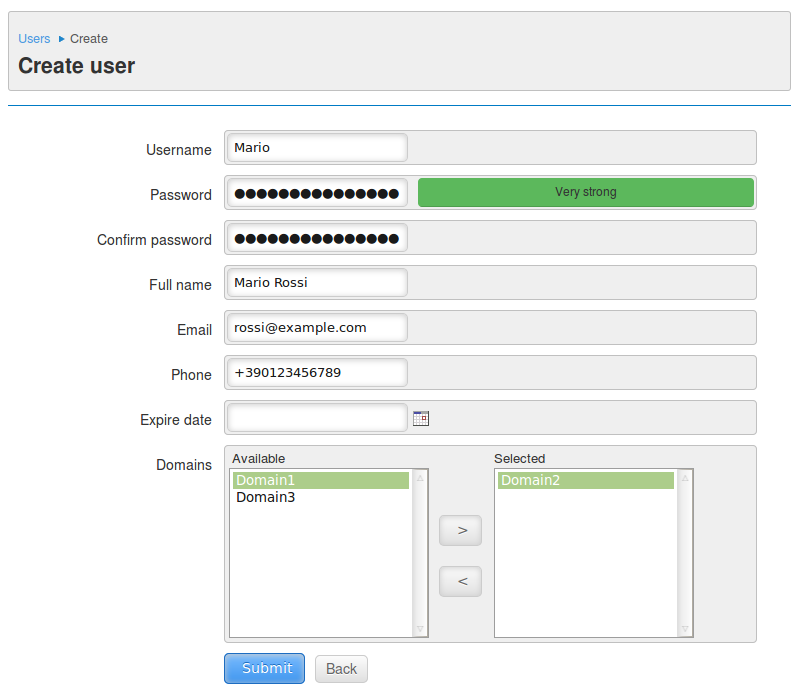
Ogni utente indipendentemente dai suoi privilegi può editare i propri dati cliccando sullo username nella parte sinistra dell’header e selezionando la voce Account.
In aggiunta alle opzioni sopra elencate, l’utente può impostare la lingua e la timezone.
Solamente l’utente system (normalmente il proprietario del portale) ha accesso a tutti i clienti. Un cliente può quindi accedere solo ai domini ad esso associati. Solo l’utente di tipo system può inoltre creare, modificare o cancellare i vari clienti.
La Lista dei Clienti mostra tutti i clienti con le loro principali caratteristiche. Cliccando il nome di un cliente verrà mostrata la lista dei suoi domini. Se è presente solamente un dominio, verrà direttamente visualizzata la lista dei dispositivi.
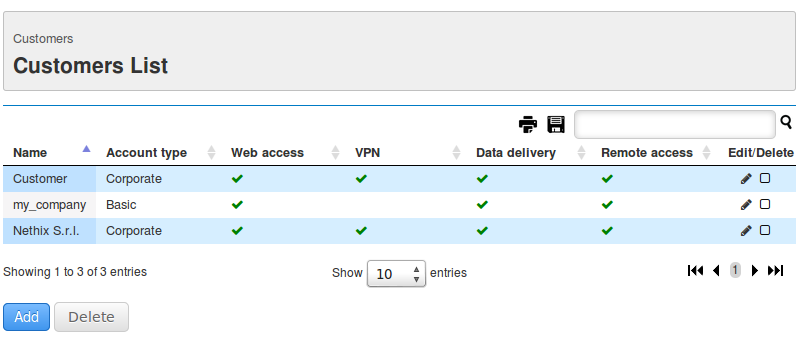
Dopo aver cliccato il pulsante Aggiungi ed aver creato un cliente, verrà creato un dominio di default a cui apparterranno automaticamente tutti i dispositivi di questo cliente.
In fase di creazione o modifica di un cliente verranno mostrate tre sezioni che definiscono le caratteristiche ed il suo comportamento:
Nella prima sezione, Generale, si possono impostare il nome del cliente, il tipo di account, e l’expire date. Se l’expire date è impostata, al raggiungimento di tale data a tutti gli utenti di questo cliente verrà negato l’accesso al portale, ma i dispositivi potranno continuare ad inviare dati.
La seconda sezione, Servizi e caratteristiche, permette di abilitare l’accesso del cliente alle varie funzionalità:
L’ultima sezione ovvero le restrizioni è usata per definire quanti PC, dispositivi, utenti, amministratori e domini possono essere associati al cliente.
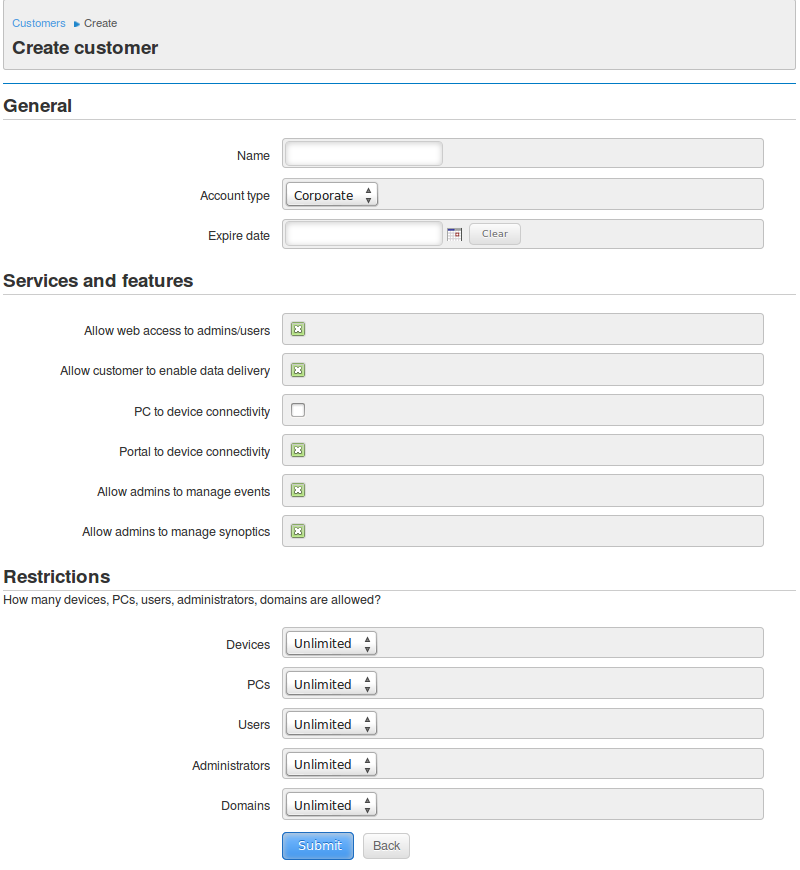
La cancellazione di un cliente è una semplice azione che può essere eseguita direttamente dalla Lista dei Clienti selezionando il check box del cliente desiderato e cliccando successivamente sul pulsante Elimina.
Un dominio può essere visto come un contenitore di dispositivi. Un cliente può avere uno o più domini. Il dominio di default esiste sempre e non può essere cancellato.
La suddivisione dei dispositivi permette al cliente di suddividerli per impianto, tipologia o per cliente finale.
La Lista dei Domini mostra tutti i domini del cliente con le loro caratteristiche principali. Cliccando un dominio verrà mostrata la lista dei dispositivi in esso contenuti.
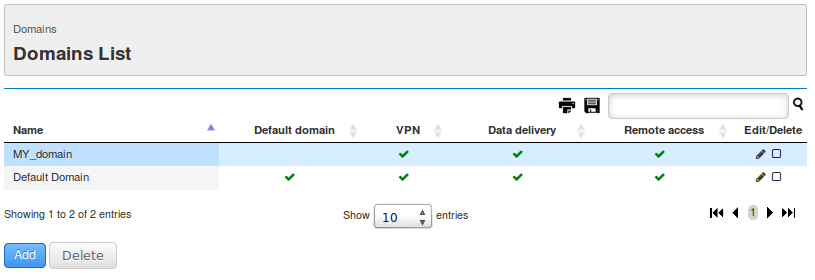
Gli utenti system ed admin possono creare un nuovo dominio cliccando sul pulsante Aggiungi o editarne uno esistente cliccando l’icona Modifica.
Sia la creazione che la modifica di un dominio permettono di impostare le seguenti opzioni:
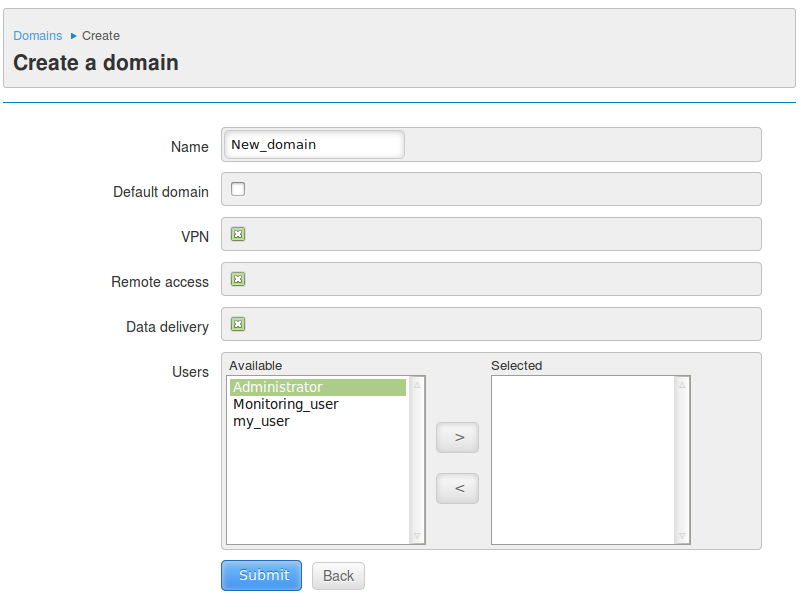
La cancellazione di un dominio può essere eseguita dalla Lista dei Domini selezionando il dominio desiderato tramite il check box e cliccando sul pulsante Cancella.
Di seguito verranno descritti i differenti aspetti riguardanti la gestione dei dispositivi che dovranno interfacciarsi con il Portale.
Tutti i dispositivi prima di poter essere aggiunti nel Portale devono essere registrati tramite il loro serial number ovvero un codice alfa numerico di 14 caratteri univoco che li contraddistingue (vedere 13.3. Informazioni di sistema).
Tutti i serial number registrati sono visibili dalla Lista Dispositivi accessibile solamente agli utenti di tipo system e amministratore. Ogni riga di questa lista fa riferimento ad un dispositivo e mostra il suo serial number, il nome del dispositivo (se già configurato), il nome del cliente a cui è associato ed la tipologia del dispositivo.
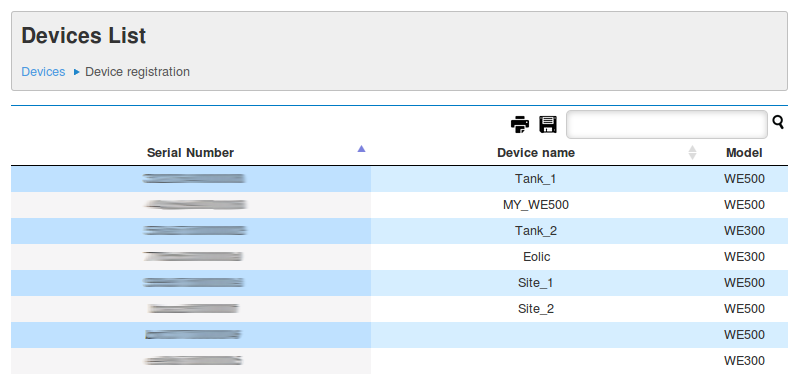
In quest’area è possibile registrare o editare un dispositivo cliccando rispettivamente sul pulsante Aggiungi o sull’icona Edit. Ciascuna di queste operazioni permette di configurare le seguenti opzioni:
Solamente l’utente di tipo system può registrare/editare/eliminare i serial number.
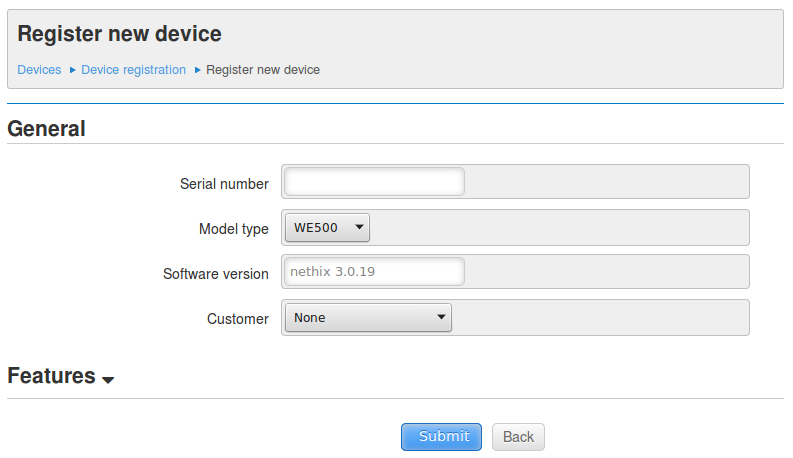
Dopo aver registrato il serial number, il portale sarà predisposto per accogliere la configurazione del dispositivo.
Questa sezione spiega come monitorare e controllare i dispositivi, come gestire i PC/laptop per la connessione ai dispositivi e come mostrare i dati monitorati in un formato user-friendly.
La Lista dei Dispositivi mostra tutti i dispositivi raggruppati per tipo di dati monitorati. Cliccando il nome di un dispositivo verrà mostrata la sezione specifica dedicata al monitoraggio.
L’utente system potrà vedere tutti i dispositivi raggruppati per tipo e per cliente.
La lista dei dispositivi può essere visualizzata in due modalità: sotto forma di tabella nella quale verranno riportati i dati più rilevanti o sotto forma di mappa nella quale verrà indicata la posizione geografica dei dispositivi.
La seguente immagine mostra la visualizzazione in tabella:
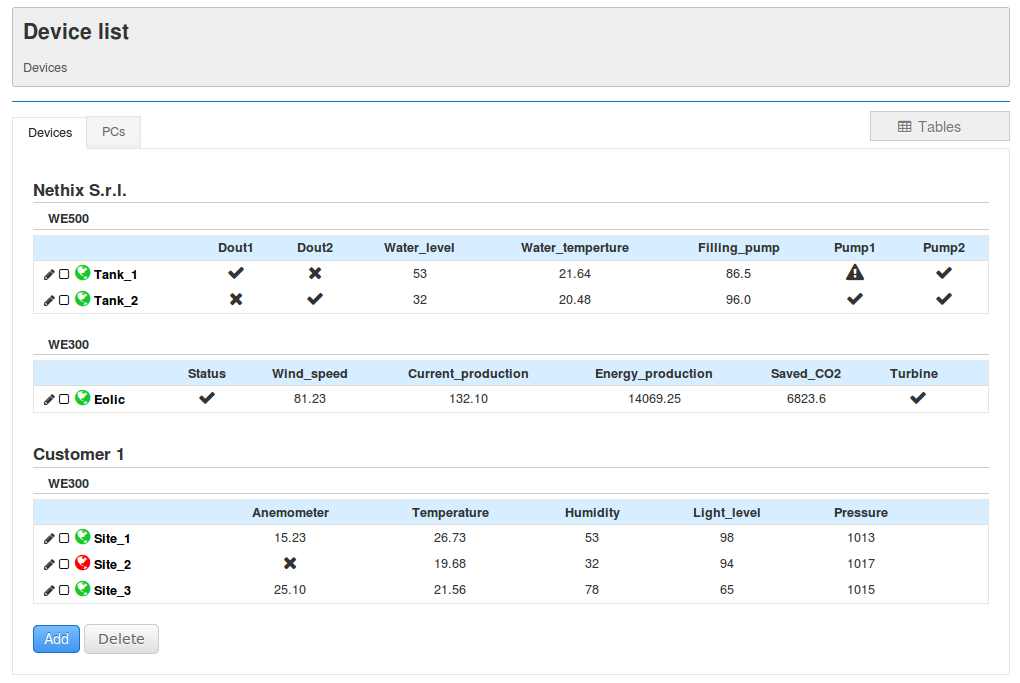
La seguente immagine mostra invece la visualizzazione della mappa:
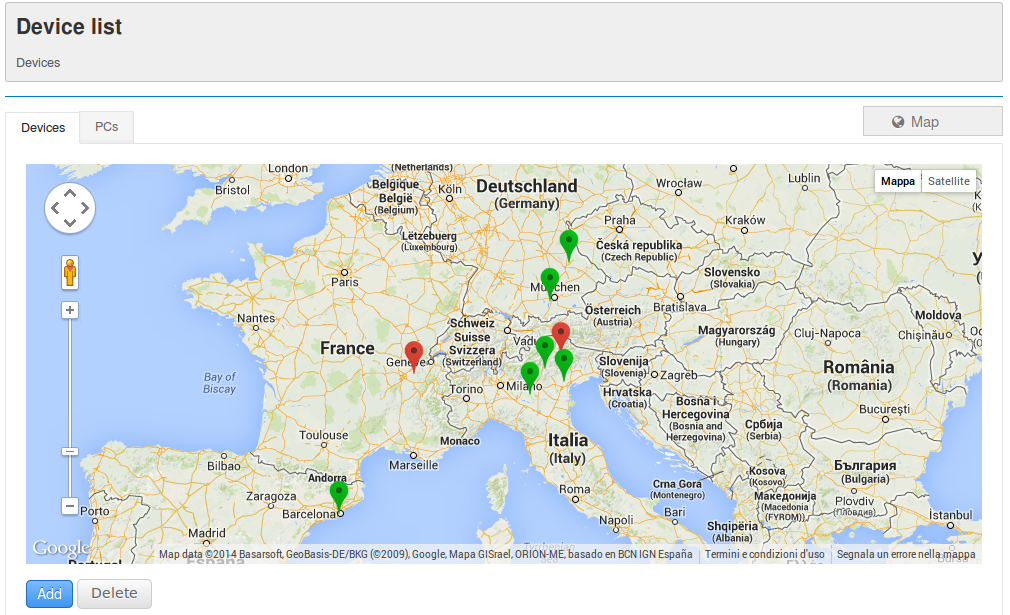
Nella visualizzazione in tabella ogni dispositivo è mostrato come nella seguente immagine e può mostrare fino a due icone prima del nome:
La prima icona indica se il dispositivo è:
| Icona | Significato |
|---|---|

|
On-line |

|
Off-line |

|
Non configurato per la VPN o l’accesso remoto |
La seconda icona indica che:
| Icona | Significato |
|---|---|

|
C’è almeno un evento di connettività associato e non è attivo |

|
C’è almeno un evento di connettività attivo |
Non è necessario configurare le variabili dal Portale, in quanto verranno automaticamente create non appena il dispositivo andrà ad inviarle.
Gli utenti system ed administrator possono configurare o editare un dispositivo cliccando rispettivamente sul pulsante Aggiungi o sull’icona Modifica presente sulla riga del dispositivo.
Entrambe le opzioni permettono di impostare i seguenti campi:
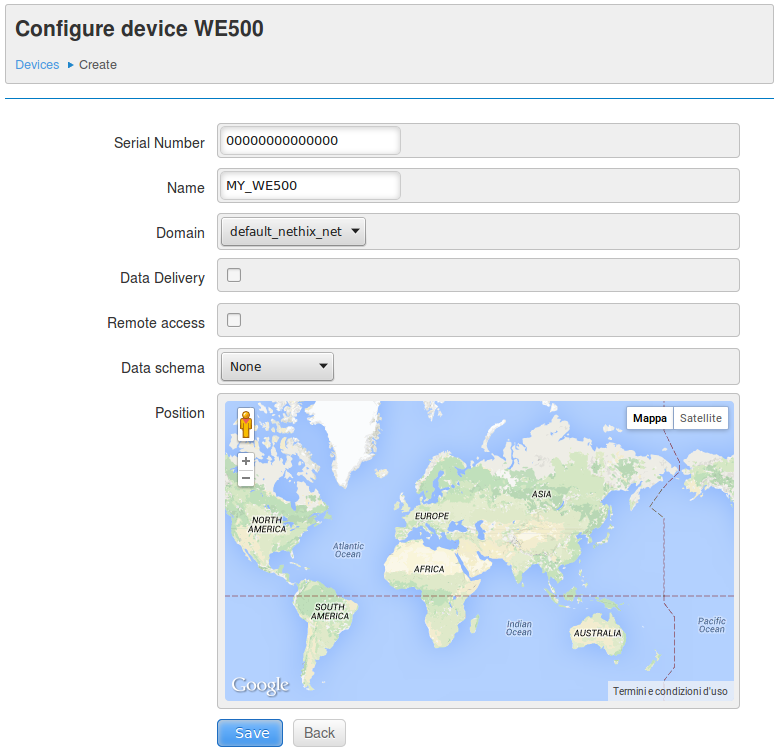
Per cancellare un dispositivo dalla Lista dei Dispositivi è sufficiente selezionare il dispositivo cliccando sul corrispondente select box e poi cliccando sul pulsante Elimina.
Un utente può registrare nel portale dei PC e dei laptop che avranno accesso alla rete VPN, tramite la quale potranno comunicare direttamente con i dispositivi facenti parte dello stesso dominio.
La Lista dei PC mostra tutti i computer ed i loro permessi.
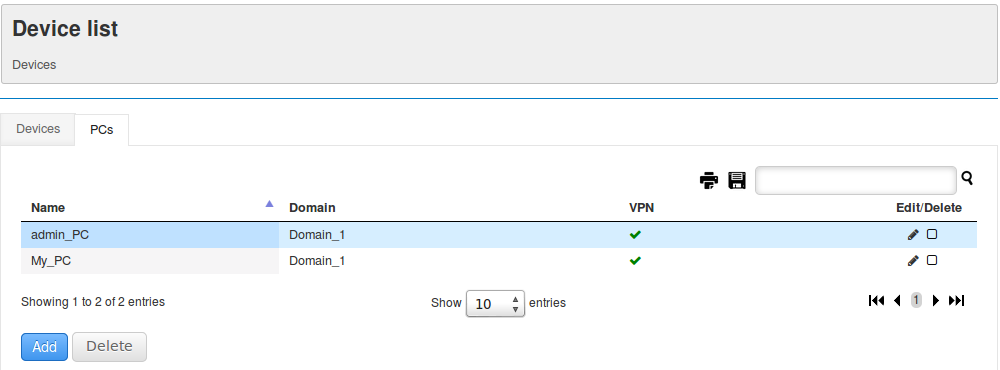
Cliccando una singola riga vengono mostrate alcune informazioni base del PC assieme ai link per il download e alle istruzioni per installare il client VPN sul proprio PC.
L’installazione e la configurazione del client VPN è descritta in un documento separato.
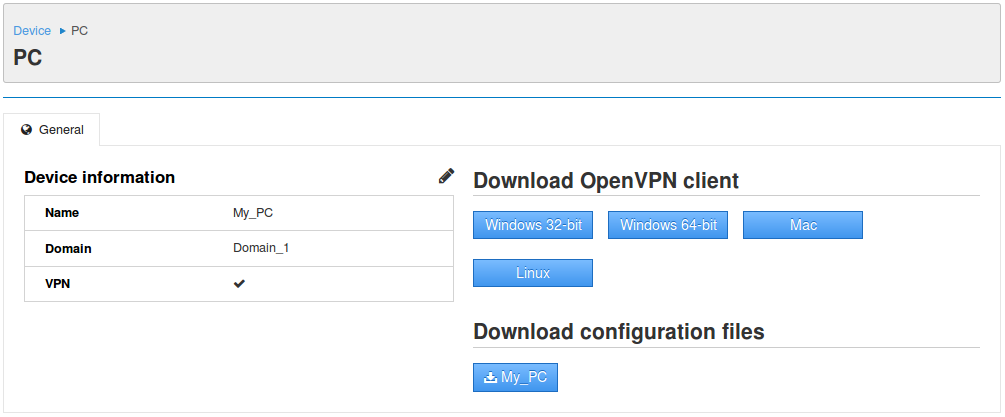
Un utente system o administrator può aggiungere ed editare un PC cliccando rispettivamente il pulsante Aggiungi o l’icona Edit posta a fianco al nome del PC.
Entrambe le operazioni permettono di impostare le seguenti opzioni:
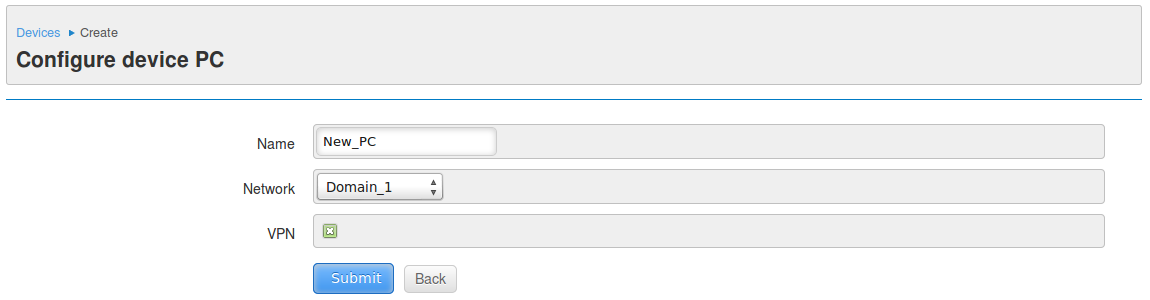
La cancellazione dei PC può essere effettuata dalla Lista dei PC selezionando i PC da rimuovere tramite gli appositi check box e cliccando successivamente il pulsante Cancella.
Cliccando su un dispositivo dalla Lista dei Dispositivi verranno mostrate alcune pagine specifiche dalla quali potranno essere visualizzati i dati inviati, gli eventi ed altre informazioni utili.
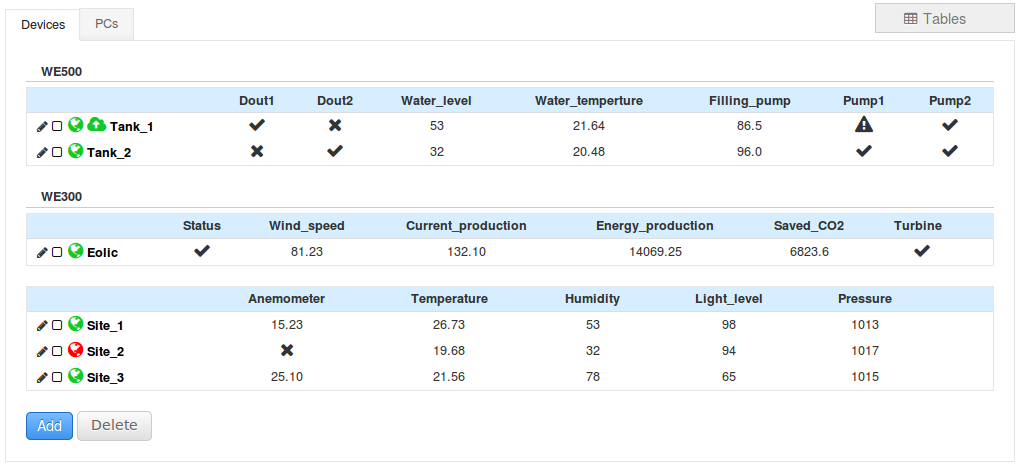
Il tab Generale in Dispositivi → Monitoraggio contiene tre aree.
La prima area nella parte superiore sinistra contiene una tabella con le informazioni base del dispositivo. Le informazioni sono mostrate in accordo con il modello e le caratteristiche del dispositivo.
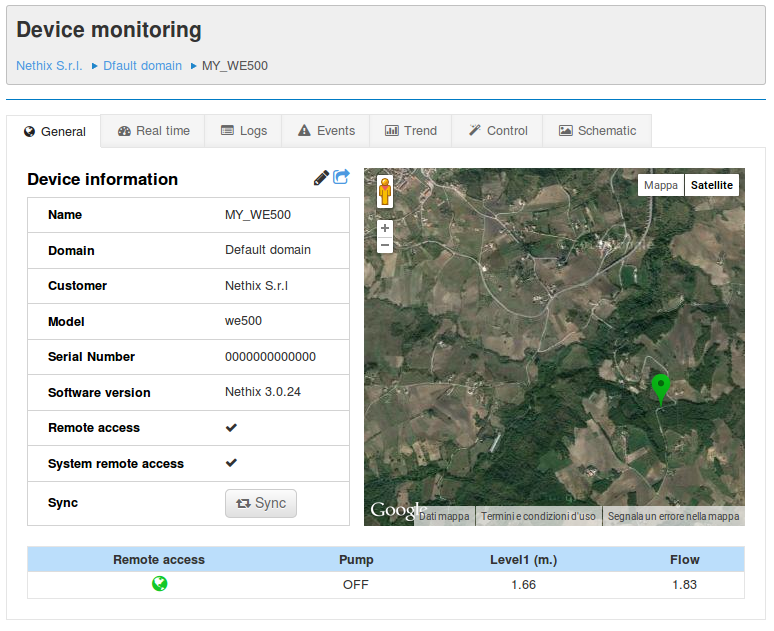
I parametri mostrati sono:
Di fianco al titolo Informazioni del dispositivo ci possono essere fino a tre icone:
| Icona | Significato |
|---|---|
| Modifica il dispositivo. La sua funzione è la stessa dell’icona Modifica presente nella Lista dei Dispositivi | |


|
Se il dispositivo ha almeno un evento di connettività, l’icona sarà verde se nessun evento è attivo o rossa se almeno un evento è attivo. Se non vi sono eventi associati non verrà mostrata nessuna icona |
| Consente di connettersi direttamente all’interfaccia web del dispositivo. L’icona è presente solo se la VPN è abilitata e se il dispositivo è online |
La seconda area contiene una mappa in cui è indicata la posizione geografica del dispositivo (se specificata nel momento in cui il dispositivo è stato creato).
Se la VPN è attiva la terza area nella parte bassa mostra i dati in real-time del dispositivo. In caso contrario verranno mostrati gli ultimi dati ricevuti dal Portale.
Le variabili che sono visualizzate in questa area possono essere definite nella Visualizzazione dei dati che verrà spiegata successivamente.
Il tab Real-time in Dispositivi → Monitoraggio mostra l’elenco delle variabili del dispositivo in real-time. In questo elenco verranno visualizzate tutte le variabili inviate almeno una volta dal dispositivo.
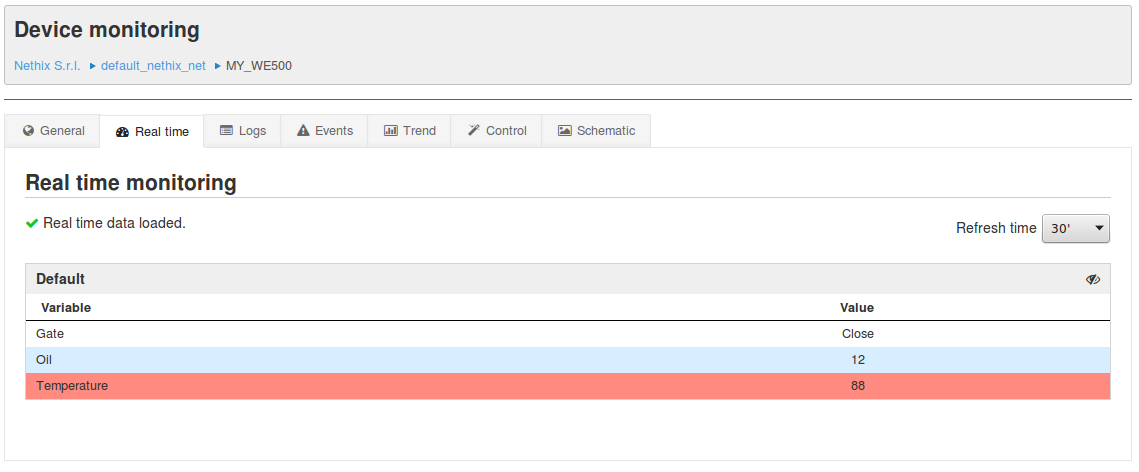
Nella parte superiore destra è possibile selezionare la frequenza di aggiornamento (in secondi) ovvero ogni quanto il Portale contatterà il dispositivo per ottenere il valore delle variabili.
Cliccando su una variabile apparirà un pop-up che permetterà di impostare il valore della variabile sul dispositivo in tempo reale. L’operazione è permessa solo se la variabile è di tipo scrivibile e se l’utente ha i privilegi necessari.
Verranno inoltre evidenziate in rosso quelle variabili su cui è attiva una condizione di allarme.
La pagina Real-time è utilizzabile solo se il dispositivo in questione ha la VPN attiva. Non serve invece che la VPN sia attiva nel PC dell’utente che vi sta accedendo.
Il tab di Logs in Dispositivi → Monitoraggio mostra tutti i log dei dati che il dispositivo ha inviato al portale, secondo la frequenza di invio configurata nel dispositivo stesso.
Di default i dati sono visualizzati in ordine cronologico partendo da quello più recente. In ogni caso utilizzando le opzioni di filtraggio delle tabelle i dati possono essere ordinati in ordine crescente/decrescente, possono essere filtrati in base ad un valore specifico ed in base ad una data o ad un periodo di tempo.
Le variabili che sono mostrate in questa area, il loro aspetto, l’ordinamento e come sono mostrati viene definito nella Visualizzazione dei dati.
I dati possono inoltre essere stampati o esportati nei formati CSV, XLS e PDF.
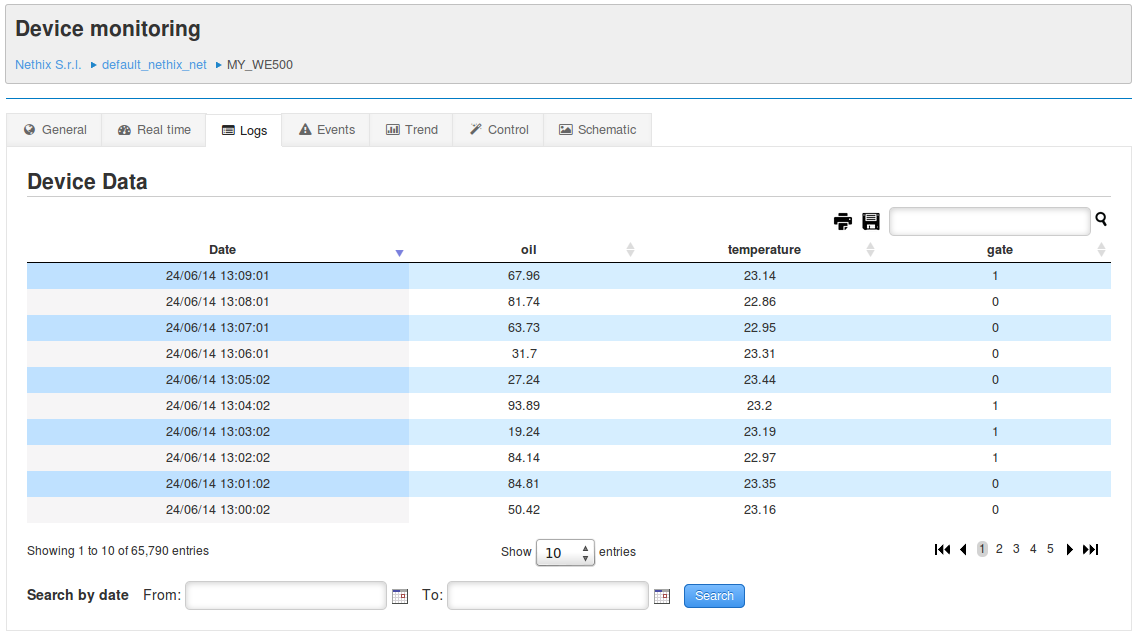
Il tab Eventi in Dispositivi → Monitoraggio mostra se ci sono degli eventi di connettività configurati per questo dispositivo ed il loro stato.
La tabella mostra le seguenti colonne:
Come in ogni tabella nel portale, possono essere filtrati gli eventi tramite qualsiasi parola di ricerca.
La lista degli eventi può inoltre essere stampata o esportata in formato CSV, XLS e PDF.
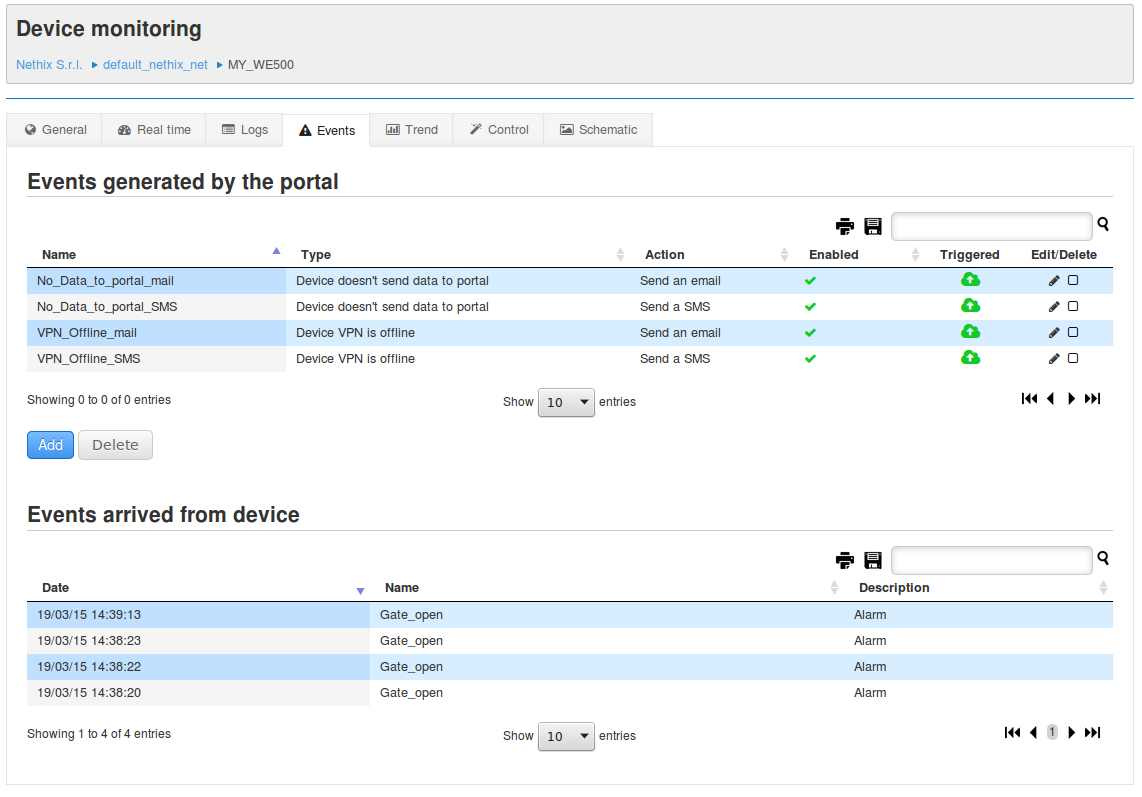
La gestione degli eventi è spiegata nella sezione Eventi.
Al di sotto di questa tabella si trovano tutti gli eventi inviati dal dispositivo al portale.
La tabella è caratterizzata dalle seguenti colonne:
Questi eventi sono configurati nel dispositivo e non possono essere cancellati una volta ricevuti.
Il tab Grafico in Dispositivi → Monitoraggio da la possibilità di visualizzare un grafico (anche multi traccia) con un numero illimitato e selezionabile di variabili, prendendo in esame i dati riferiti ad una determinata data o periodo di tempo. Il grafico può inoltre essere stampato.
Il grafico mostra i valori delle variabili selezionate (asse Y) nel periodo di tempo selezionato (asse X). La barra posta al di sotto del grafico permette di effettuare uno zoom dei dati visualizzati cliccando e tenendo premuto uno dei due pulsanti laterali. Ponendo il cursore del mouse sopra ad un punto qualsiasi della traccia del grafico, verranno riportati data, ora e valore della variabile in quel momento.
Facendo un doppio click tra i due pulsanti si potrà resettare lo zoom in modo da far tornare il grafico alle sue dimensioni originali.
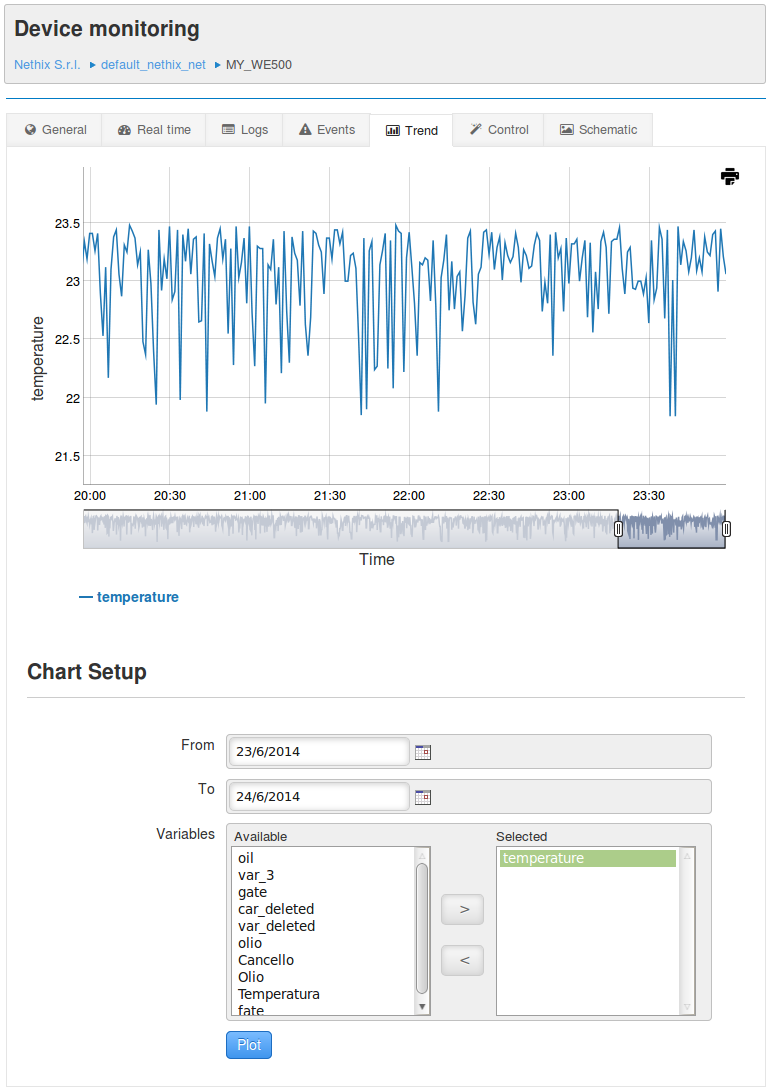
Il tab Controllo in Dispositivi → Monitoraggio permette di impostare il valore delle variabili in lette in real-time
La modifica del valore avviene in tempo reale sfruttando il canale dato dalla VPN, che deve per tanto essere attiva nel dispositivo. Non è invece necessario che il PC dell’utente che sta visualizzando la pagina Controllo sia collegato alla stessa rete VPN (vedere Gestione dei dispositivi).
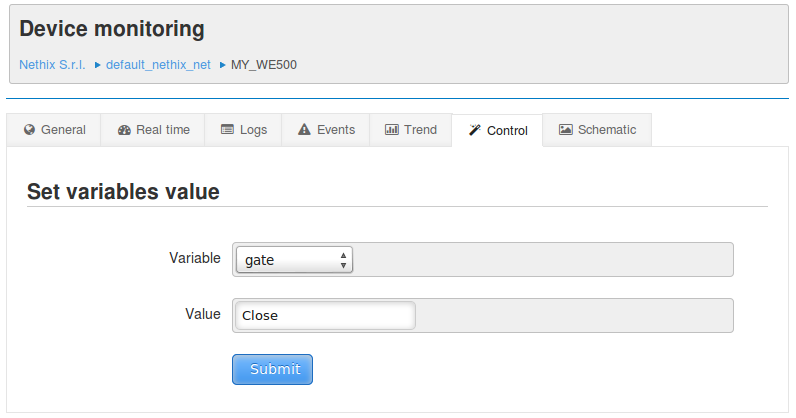
Il tab Sinottico in Dispositivo → Monitoraggio permette all’utente di caricare un’immagine sulla quale potranno poi essere posizionate delle etichette e delle icone collegate alle variabili inviate dal dispositivo.
L’immagine può avere una dimensione massima di 500 x 718 pixel e può essere facilmente caricata trascinandola sull’area e cliccando sul pulsante Salva.
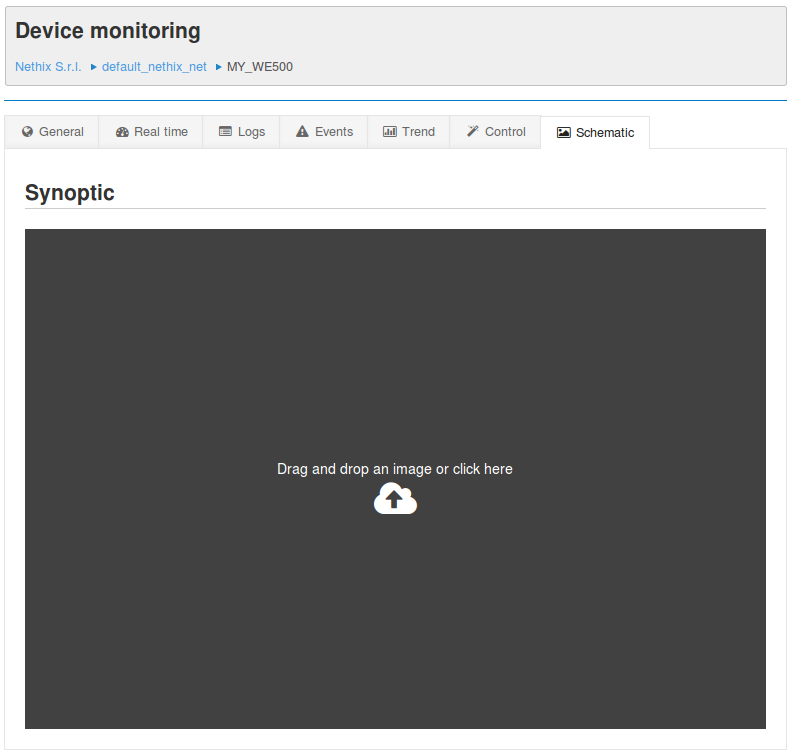
Una volta caricata l’immagine, potranno essere aggiunte le variabili cliccando sul pulsante Modifica che mostrerà un menù con le seguenti opzioni:
Altre variabili potranno essere aggiunte cliccando sul pulsante Aggiungi variabile. Se la variabile è mostrata con la visualizzazione default verrà mostrata all’interno di un riquadro rosso ridimensionabile cliccando e trascinando uno dei quattro angoli.
Per rimuovere la variabile basterà eseguire un doppio clic sulla variabile stessa.
Dopo aver aggiunto e posizionato le variabili, sarà sufficiente cliccare il pulsante Salva per salvare e rendere effettive le modifiche.
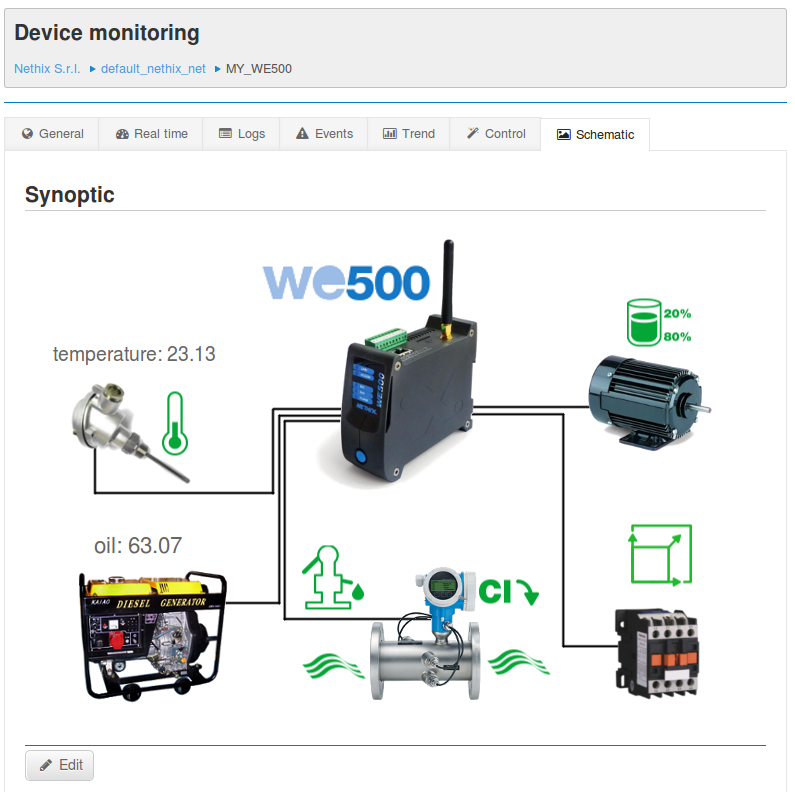
Nel portale gli eventi sono relativi allo stato della connettività del dispositivo.
Al momento ci sono due tipi di eventi di connettività:
Per ogni evento nel sistema è associata un’azione. Le azioni possono essere l’invio di una email ad uno o più indirizzi, o l’invio di un SMS ad uno o più numeri di telefono (funzione al momento non disponibile).
La Lista degli Eventi in Dispositivi → Eventi mostra tutti gli eventi definiti per il cliente corrente con le loro caratteristiche principali.
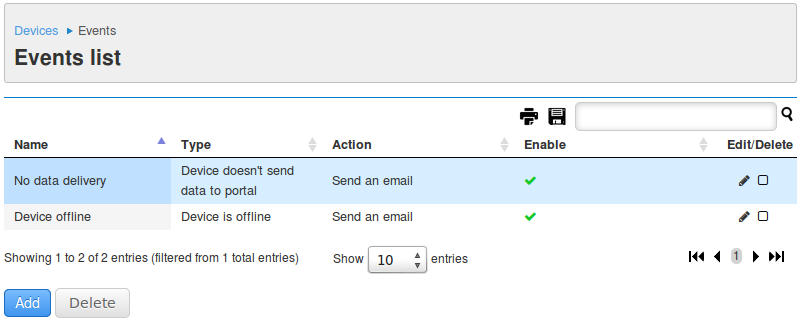
Gli utenti system ed administrator possono creare o modificare un evento cliccando rispettivamente il pulsante Aggiungi o l’icona Modifica.
Entrambe le operazioni permettono di impostare le seguenti opzioni:
È possibile configurare una maschera di visualizzazione dei dati ricevuti dal Portale. Ad esempio in una variabile che può assumere i valori 0 o 1 si può decidere di visualizzare la stringa OFF quando il valore è 0 e la stringa ON quando il valore è 1. È possibile inoltre decidere di visualizzare il valore di una variabile come un’icona o di nasconderla.
Una maschera di visualizzazione non è altro che un’insieme di regole che definiscono come si verranno visualizzati i valori delle variabili ricevute dal Portale.
Recandosi in Dispositivi → Visualizzazione dei dati viene mostrata la Lista delle visualizzazioni dei dati ovvero tutte le visualizzazioni definite per il cliente in questione. Per crearne una o per modificarla è sufficiente cliccare il pulsante Aggiungi o l’icona Modifica.
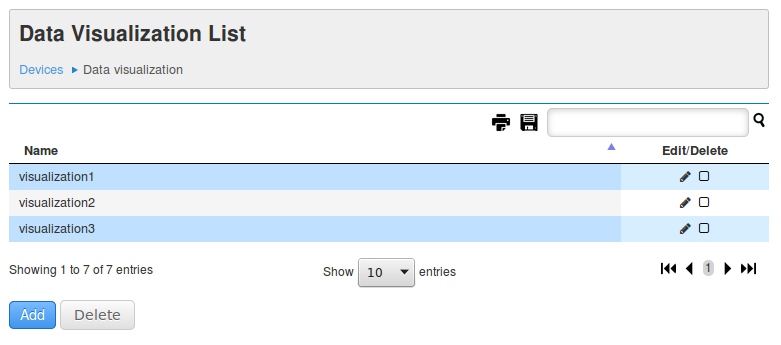
Ad ogni maschera di visualizzazione va assegnato un nome che la contraddistingua. Se la visualizzazione è già stata creata al di sotto del campo Nome verrà mostrata una tabella, inizialmente vuota, che conterrà tutte le regole di visualizzazione per ogni variabile.
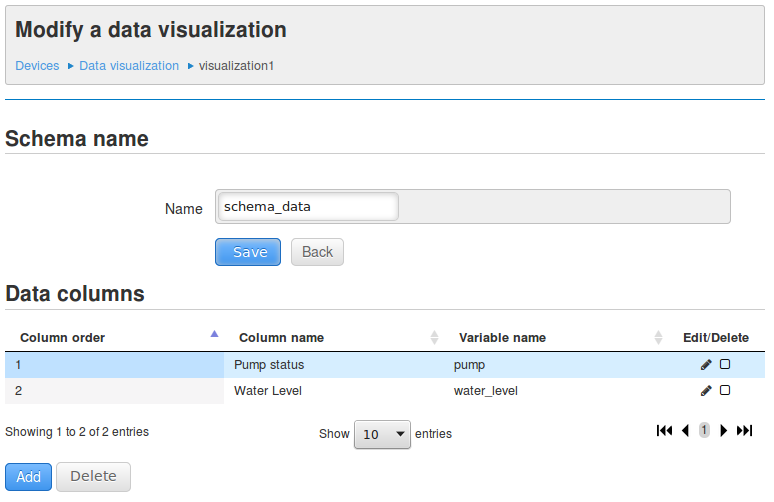
Per aggiungere una regola o per modificarla si devono cliccare rispettivamente il pulsante Aggiungi o l’icona Modifica.
Entrambe le operazioni permettono di impostare le seguenti opzioni:
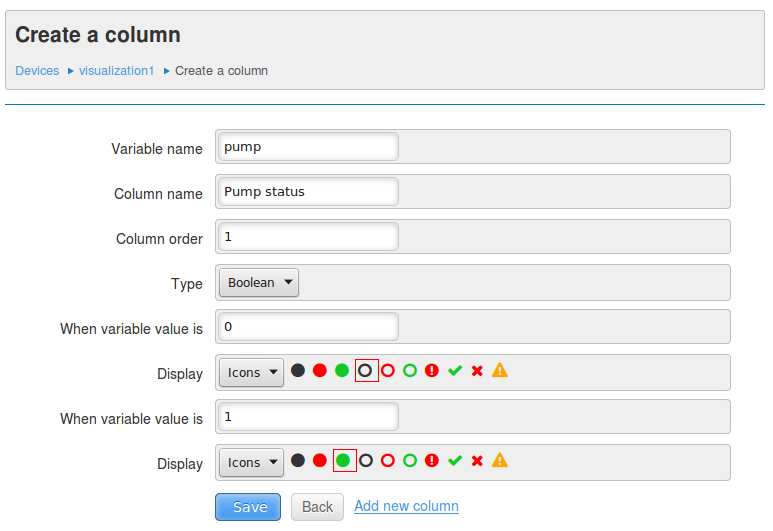
Non esiste un limite al numero di regole che possono essere definite. Solamente gli utenti di tipo system ed administrator possono creare delle maschere di visualizzazione.
Dopo aver creato la maschera di visualizzazione la si potrà associare ad uno o più dispositivi. Questa operazione può essere fatta in Dispositivi, cliccando sull’icona Modifica e selezionando nel campo Visualizzazione dei dati la maschera desiderata.