Oltre alle funzioni principali descritte nei capitoli precedenti, WE300 consente di configurare altri parametri al fine di adattarsi alle necessità del cliente.
10.1. Connettività
Una parte molto importante delle impostazioni da fare per avere un sistema perfettamente funzionante riguarda la connettività, ovvero tutti i canali che si hanno per dialogare con il dispositivo.
Andando alla pagina Administration → Networking si avrà accesso a varie schermate ognuna delle quali permetterà di configurare ed avviare le varie interfacce di rete ed i vari servizi.
- LAN
- SIM
- GPRS
- SMS
- Ring
- Email
10.1.1. Connessione LAN
Dalla pagina Administration → Networking → LAN è possibile andare a modificare tutti i parametri relativi all’interfaccia su RJ 45.
Verrà innanzitutto mostrato il MAC address del dispositivo e verrà data la possibilità di scegliere se usare la rete AN su indirizzo IP statico o su DHCP.
Nel caso in cui la scelta dovesse ricadere su Static, verrà chiesto di specificare i parametri necessari al corretto funzionamento del servizio:
- IP address Indirizzo IP statico assegnato a WE300. È importante essere certi che l’indirizzo sia disponibile e che non sia già in uso su qualche altro dispositivo.
- Netmask Maschera di sottorete. Va specificata una netmask valida, in accordo con le specifiche della propria rete locale.
- Gateway Gateway della rete.
- DNS DNS assegnabili a WE300 (fino ad un massimo di 3).
Dopo aver effettuato delle modifiche alla configurazione, WE300 consiglierà un reboot al fine di renderle effettive.
Se i parametri inseriti sono corretti, sarà possibile accedere all’interfaccia web di WE300 (anche da remoto se la rete lo permette), inviare mail ed inviare dati ad un portale/server.
Per avere ulteriori informazioni riguardo lo stato della connessione LAN, è possibile accedere alla pagina Administration → Diagnostics → Networking nella sezione LAN Interface (vedere 12. Diagnostica).
10.1.2. Parametri SIM
Per il corretto funzionamento dei servizi SMS e Ring, oltre che della connessione GPRS/HPSA, potrebbe essere necessario definire alcuni parametri della SIM, in accordo con le specifiche dell’operatore che si intende scegliere.
Per farlo occorre accedere alla pagina Administration → Networking → SIM.
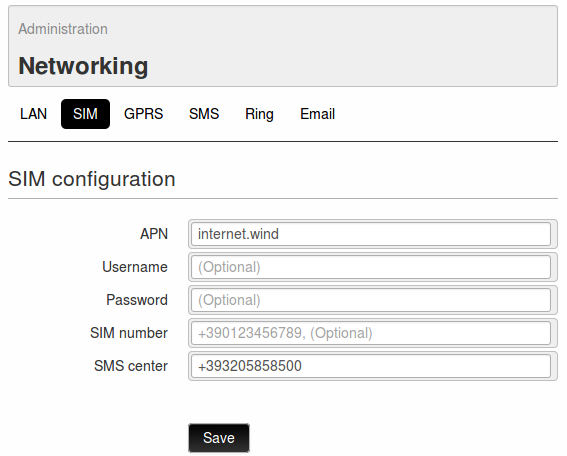
- APN L’APN è il nome del punto di accesso della rete GPRS/HSPA. Cambia a seconda dell’operatore e del contratto in uso con esso (in alcuni casi può non essere necessario). Si tratta di un parametro importante al fine del corretto funzionamento della connessione. Nel caso in cui non fosse noto, contattare il proprio operatore telefonico o rivolgersi al supporto Nethix.
- Username Nome utente da utilizzare per la connessione GPRS/HSPA. Salvo casi particolari in cui l’operatore lo richieda, il campo va lasciato vuoto.
- Password Password da utilizzare per la connessione GPRS/HSPA. Salvo casi particolari in cui l’operatore lo richieda, il campo va lasciato vuoto.
- SIM number Numero telefonico della SIM inserita in WE300. Non è rilevante ai fini del funzionamento (non viene mai usato da WE300), può essere impostato al fine di poter riconoscere il dispositivo in un secondo momento.
- SMS center Centro servizi SMS dell’operatore. Con alcune SIM potrebbe non essere necessario. Nel caso un cui non fosse noto, contattare il proprio operatore telefonico o rivolgersi al supporto Nethix.
10.1.3. Connessione GPRS
WE300 consente di stabilire una connessione GPRS al fine di poter accedere all’interfaccia web del dispositivo e di inviare dati o mail, anche in assenza di una connessione Ethernet.
Per attivare la connessione è sufficiente accedere alla pagina Administration → Networking → GPRS.
Dopo aver abilitato il servizio spuntando il campo Enable, verrà chiesto di specificare se la connessione debba essere permanente o su richiesta:
- On demand La connessione verrà attivata solo su richiesta di un utente registrato, tramite l’invio del messaggio Wakeup (11. Comandi di sistema) e avrà una durata di 15 minuti allo scadere dei quali verrà automaticamente terminata. Se sono attivi servizi che richiedano una connessione (invio dati, invio mail ecc…) WE300 stabilirà una connessione temporanea che andrà a terminare automaticamente al termine delle operazioni.
Se il tutto è stato configurato correttamente, dopo pochi minuti la connessione GPRS verrà attivata. Nel pannello di stato posto sulla destra dell’interfaccia web l’indicatore relativo al GPRS diverrà verde e sotto ad esso verranno riportati l’uptime della connessione ed il relativo indirizzo IP.
WE300 offre inoltre la possibilità di associare la propria connessione con un servizio di DNS dinamico, scegliendo dalla lista dei provider disponibili nella sezione Dynamic DNS.
Questo servizio consente di accedere al proprio WE300 anche in assenza di un IP statico, in quanto il dispositivo si autenticherà presso il provider scelto ad ogni connessione consentendo agli utenti di raggiungere l’interfaccia web digitando l’hostname impostato nel proprio browser.
Per ulteriori informazioni consultare il sito del provider di vostro interesse, o rivolgersi al supporto Nethix.
Per assicurarsi che la connessione GPRS venga stabilita con successo, è importante assicurarsi di aver eseguito tutte le operazioni richieste:
- Predisporre WE300 di una SIM (ricaricabile o a contratto) abilitata al traffico dati.
- Inserire l’APN (10.1.2. Parametri SIM) per gli operatori che lo richiedono.
- Collegare l’antenna in dotazione ed assicurarsi che ci sia una copertura sufficiente.
- Abilitare il servizio GPRS.
È possibile verificare il funzionamento della connessione usando lo strumento di diagnostica Ping (12.3. Ping).
Ulteriori informazioni sullo stato della connessione si possono trovare andando alla pagina Administration → Diagnostics → Networking (12.2. Informazioni sulla connettività).
10.1.4. SMS
Per abilitare/disabilitare il servizio SMS è sufficiente andare alla pagina Administration → Networking → SMS.
Oltre alla spunta per l’abilitazione del servizio, è possibile scegliere se abilitare o meno l’invio di eventuali segnalazioni via SMS impostate precedentemente (4. Eventi/Azioni).
Oltre ad abilitare il servizio, potrebbe rendersi necessario l’inserimento del centro servizi SMS (10.1.2. Parametri SIM).
Una volta avviato il servizio SMS, sarà possibile testarne il funzionamento tramite la sezione SMS test: inserendo un numero telefonico valido preceduto dal prefisso nazionale (ad esempio +39NNNNNNNNNN nel caso dell’Italia), WE300 cercherà di inviare un SMS avente come testo ” Test message from WE300 “.
Affinché il servizio SMS funzioni correttamente consentendo agli utenti di dialogare con WE300 e al dispositivo di inviare eventuali segnalazioni di allarmi, occorre verificare di aver opportunamente seguito i seguenti passi:
- Impostare il centro servizi SMS da (10.1.2. Parametri SIM).
- Abilitare il servizio SMS come descritto in precedenza.
- Abilitare l’invio di SMS su evento (campo Send events in Administration → Networking → SMS.
- Definire almeno un utente e assicurarsi che abbia attive le voci riguardanti la ricezione/invio di SMS (9. Utenti).
- Creare uno o più eventi aventi come azione Send SMS (vedere 4. Eventi/Azioni).
- Assicurarsi che la SIM sia correttamente inserita e che abbia credito sufficiente.
- Assicurarsi che l’antenna sia correttamente inserita e che il segnale sia sufficiente.
Tutti gli SMS inviati e ricevuti possono essere visualizzati nella pagina Status → Services → SMS.
Accedendovi, la prima pagina ad essere visualizzata sarà quella relativa agli SMS ricevuti dal dispositivo
Nella tabella visualizzata si troveranno le seguenti informazioni:
- Number Campo in cui verrà visualizzato il mittente del messaggio.
- Reception date Campo in cui verranno riportate data ed ora in cui WE300 ha ricevuto il messaggio.
- Text Campo in cui verrà riportato il testo del messaggio ricevuto.
In qualsiasi momento sarà possibile cliccare il tasto Refresh al fine di ricaricare le informazioni, o Empty box al fine di eliminare tutti i messaggi presenti in Inbox.
Cliccando il menu a tendina posto sopra la tabella, sarà possibile passare da Inbox ad Outbox.
Da questa tabella si possono visualizzare tutti i messaggi non ancora inviati da WE300.
Le informazioni visualizzate sono le seguenti:
- Number Campo in cui verrà visualizzato il destinatario del messaggio.
- Creation date Campo in cui verranno visualizzate data e ora di creazione del messaggio.
- Text Campo in cui verrà visualizzato il testo del messaggio.
In qualsiasi momento sarà possibile cliccare il tasto Refresh al fine di ricaricare le informazioni, o Empty box al fine di eliminare tutti i messaggi presenti in Outbox (messaggi che quindi non verranno inviati da WE300).
Cliccando il menu a tendina posto sopra la tabella, sarà possibile passare da Outbox a Sent.
In quest’ultima tabella verranno visualizzate alcune informazioni riguardo agli SMS già inviati da WE300:
- Number Campo in cui verrà visualizzato il destinatario del messaggio inviato.
- Send date Campo in cui verranno visualizzate data e ora in cui WE300 ha inviato il messaggio.
- Text Campo in cui verrà visualizzato il testo del messaggio inviato da WE300.
In qualsiasi momento sarà possibile cliccare il tasto Refresh al fine di ricaricare le informazioni, o Empty box al fine di eliminare tutti i messaggi presenti in Sent.
10.1.5. Ring
Tra le azioni disponibili da associare ad un evento, in entrata ed in uscita, c’è la possibilità di effettuare/ricevere degli squilli verso/ad uno o più utenti registrati (4. Eventi/Azioni).
Per abilitare la funzionalità Ring è sufficiente andare alla pagina Administration → Networking → Ring ed abilitare la voce Enable rings.
Una volta abilitato il servizio e cliccato Save, sarà possibile utilizzare questa funzionalità.
Per assicurarsi che il servizio Ring funzioni correttamente, è opportuno verificare quanto segue:
- Abilitare il servizio Ring come spiegato in precedenza.
- Definire almeno un utente con numero di telefono valido, abilitato alla ricezione/invio di squilli (vedere 9. Utenti).
- Assicurarsi che la SIM card sia correttamente inserita ed abilitata al traffico voce.
- Assicurarsi che la SIM abbia credito sufficiente per effettuare (eventualmente) squilli.
- Assicurarsi che l’antenna GSM sia correttamente inserita e che il segnale sia sufficiente.
10.1.6. Email
Prima di procedere con la configurazione di WE300, è necessario fare quanto segue:
- Dopo aver scelto il provider da utilizzare (Gmail, Yahoo, Hotmail ecc…), recarsi nel suo sito e creare un nuovo account mail valido
- Documentarsi nel sito del provider sui parametri da inserire per configurare correttamente la mail
Una volta creato un nuovo account, sarà possibile passare alla configurazione di WE300, scegliendo se abilitare le mail in uscita, quelle in entrata oppure entrambe dalla pagina Administration → Networking → Email.
Nella sezione Outgoing mail setup si vanno a definire i parametri necessari per l’invio delle mail da parte di WE300:
- Enable outgoing mail service Abilita/disabilita il servizio invio mail.
- Server type Permette di specificare il tipo di server mail (attualmente è disponibile solo la voce SMTP).
- Server address Indirizzo del server mail (ad esempio smtp.gmail.com.).
- Port Numero della porta alla quale accedere (ad esempio 587)
- Email address Indirizzo mail associato a WE300. Questo sarà l’indirizzo visualizzato dagli utenti che riceveranno mail dal dispositivo.
- Username Username dell’account mail associato a WE300.
- Password Password dell’account mail associato a WE300.
- SSL-TLS Crittografia.
Una volta cliccato il tasto Save, nel fondo della pagina verrà visualizzata una nuova sezione chiamata Outgoing mail test dalla quale sarà possibile inviare una mail di prova verso un indirizzo qualsiasi.
Un servizio mail correttamente configurato permetterà a WE300 di poter inviare mail di segnalazione agli utenti interessati (vedere 4.2.1. Azione Send Email) o di inviare report programmati (vedere 7.2.2. Email report).
Nella sezione Incoming mail setup si potranno invece definire i parametri necessari alla ricezione delle mail inviate dagli utenti abilitati:
- Enable incoming mail service Abilita/disabilita il servizio di ricezione mail.
- Server type Tipo di server mail (attualmente è disponibile solo la voce POP).
- Server address Indirizzo del server mail (ad esempio pop.gmail.com).
- Port Numero della porta alla quale accedere (ade esempio 995).
- Email address Indirizzo mail associato a WE300. I comandi inviati dagli utenti abilitati, dovranno essere diretti a questo indirizzo.
- Username Username dell’account mail associato a WE300.
- Password Username dell’account mail associato a WE300.
- SSL-TLS Crittografia.
Configurando correttamente il servizio di mail in entrata, sarà possibile, per gli utenti autorizzati, inviare comandi a WE300 (vedere 6.2. Comandi Set/Get via SMS/Email e 11. Comandi di sistema).
Tutte le mail inviate e ricevute possono essere visualizzate nella pagina Status → Services → Email.
Accedendovi, la prima pagina ad essere visualizzata sarà quella relativa alle mail ricevute dal dispositivo
Nella tabella visualizzata si troveranno le seguenti informazioni:
- Mail address Campo in cui verrà visualizzato il mittente della mail.
- Reception date Campo in cui verranno riportate data ed ora in cui WE300 ha ricevuto la mail.
- Text Campo in cui verrà riportato il testo della mail ricevuta.
In qualsiasi momento sarà possibile cliccare il tasto Refresh al fine di ricaricare le informazioni, o Empty box al fine di eliminare tutti i messaggi presenti in Inbox.
Cliccando il menu a tendina posto sopra la tabella, sarà possibile passare da Inbox ad Outbox.
Da questa tabella si possono visualizzare tutte le mail non ancora inviate da WE300.
Le informazioni visualizzate sono le seguenti:
- Mail address Campo in cui verrà visualizzato il destinatario della mail.
- Creation date Campo in cui verranno visualizzate data e ora di creazione della mail.
- Attemps Campo in cui verranno visualizzati i tentativi di invio fatti da WE300.
- Text Campo in cui verrà visualizzato il testo della mail.
In qualsiasi momento sarà possibile cliccare il tasto Refresh al fine di ricaricare le informazioni, o Empty box al fine di eliminare tutte le mail presenti in Outbox (mail che quindi non verranno inviate da WE300).
Cliccando il menu a tendina posto sopra la tabella, sarà possibile passare da Outbox a Sent.
In quest’ultima tabella verranno visualizzate alcune informazioni riguardo alle mail già inviate da WE300:
- Mail address Campo in cui verrà visualizzato il destinatario del messaggio inviato.
- Creation date Campo in cui verranno visualizzate data e ora in cui WE300 ha inviato il messaggio.
- Attemps Campo in cui verranno visualizzati i tentativi di invio fatti da WE300 prima di riuscire a mandare la mail.
- Text Campo in cui verrà visualizzato il testo del messaggio inviato da WE300.
In qualsiasi momento sarà possibile cliccare il tasto Refresh al fine di ricaricare le informazioni, o Empty box al fine di eliminare tutti i messaggi presenti in Sent.
10.2. Impostazioni di sistema
Nella sezione Administration → General Setup si possono definire alcune impostazioni generali del dispositivo, oltre che attivare alcuni servizi aggiuntivi.
10.2.2. Data e ora
Nella pagina Administration → General Setup → System, sotto la sezione Time/Date, sarà possibile impostare la data e l’ora del dispositivo:
- Installation time/date Permette di specificare data e ora in cui l’impianto è stato installato. Questa informazione ha il solo scopo di identificare il dispositivo e non ha nessuna rilevanza sul funzionamento.
- Set time/date Permette di impostare la data e l’ora del dispositivo.
- Enable NTP Abilita il servizio di sincronizzazione automatica dell’ora. Una volta al giorno e ad ogni riavvio, WE300 si collegherà ad un server al fine di ottenere la data e l’ora precisa, in accordo con la proprio timezone.
- Select timezone Permette di impostare la propria timezone.
È inoltre possibile specificare un server NTP diverso da quelli di default, cliccando il link Advanced
10.2.3. Personalizzare l’interfaccia web
Sono possibili alcune personalizzazioni grafiche dell’interfaccia web del dispositivo, valide per tutti gli utenti ed impostabili andando alla pagina Administration → General Setup → Web Interface.
- Logo Permette di selezionare un’immagine da utilizzare come logo, sostituendo quello Nethix posto in alto a sinistra.
- Prevalent color Colore primario della pagina. (Colore RGB esadecimale es.: #007BC5)
- Secondary color Colore secondario della pagina. (Colore RGB esadecimale es.: #009FE9)
- Font color Colore del testo. (Colore RGB esadecimale es.: #007BC5)
- White icons Disabilitando questa opzione, le icone poste nell’header (poweroff, reboot, logout) verranno visualizzate in nero.
- Background color Colore di sfondo della pagina. (Colore RGB esadecimale es.: #007BC5)
- Footer Consente di impostare il footer a proprio piacimento (è consentito l’uso di codice HTML).
Ogni campo che richiede un colore se cliccato farà apparire un color picker con il quale sarà facilemente selezionabile il colore desiderato e verrà inserito in automatico il valore esadecimale corrispondente.

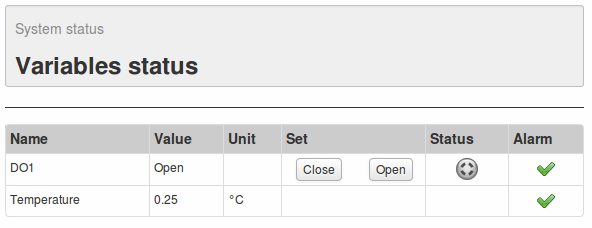
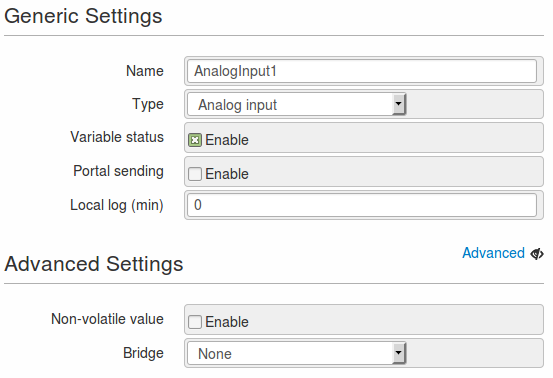
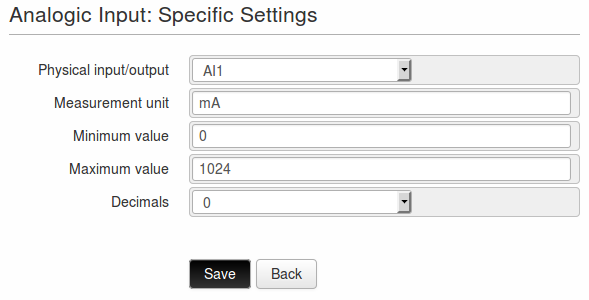
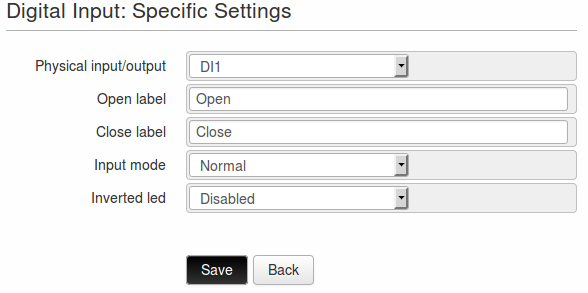
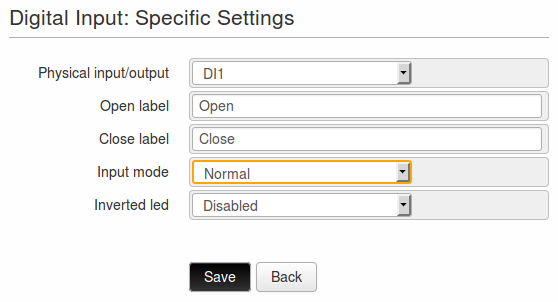
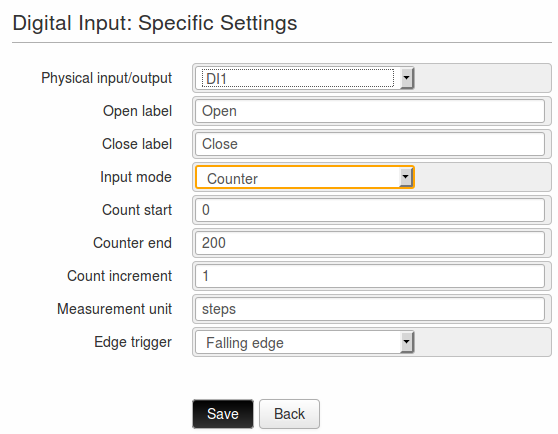
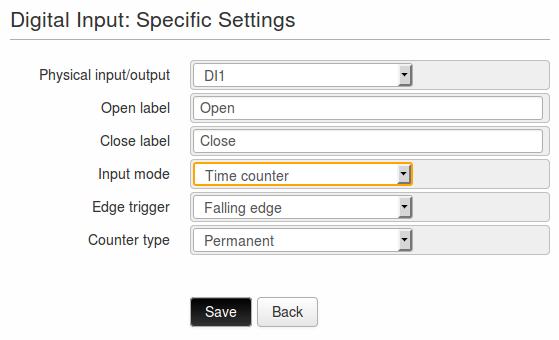
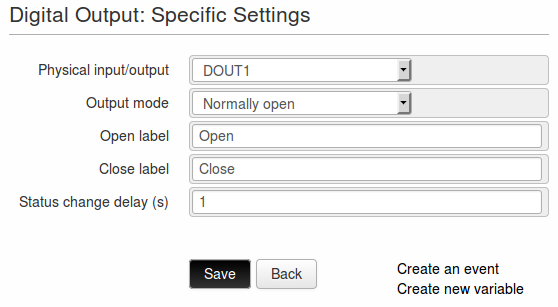
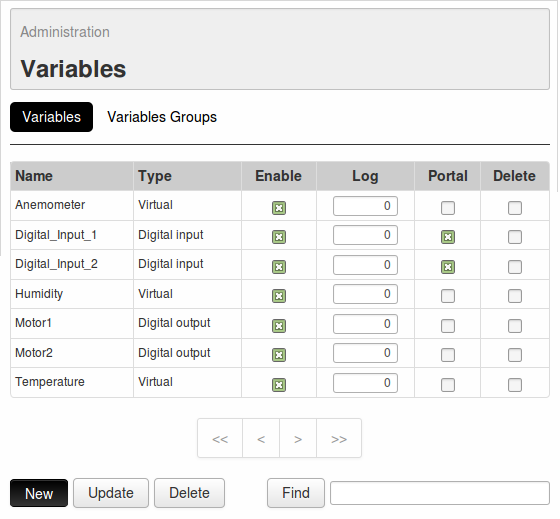
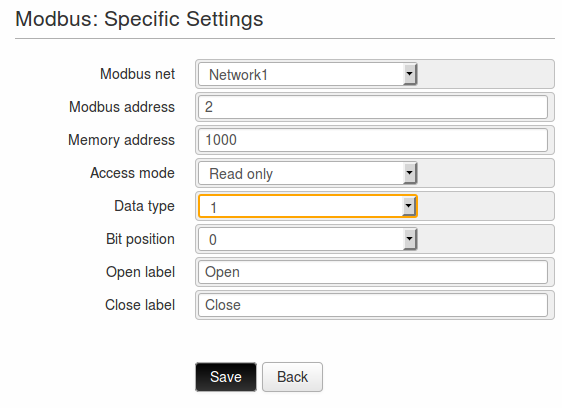
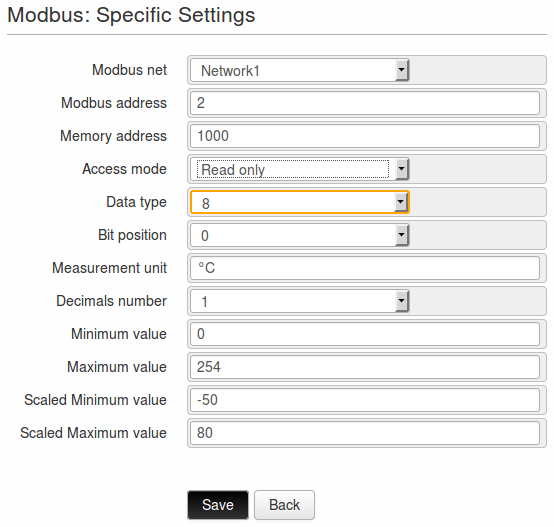
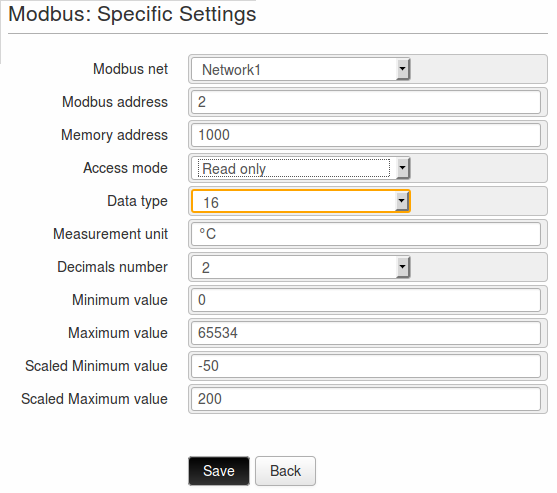
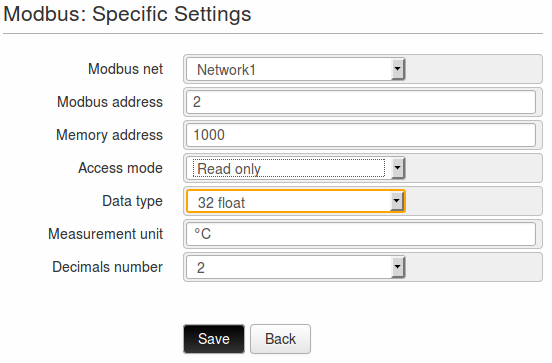
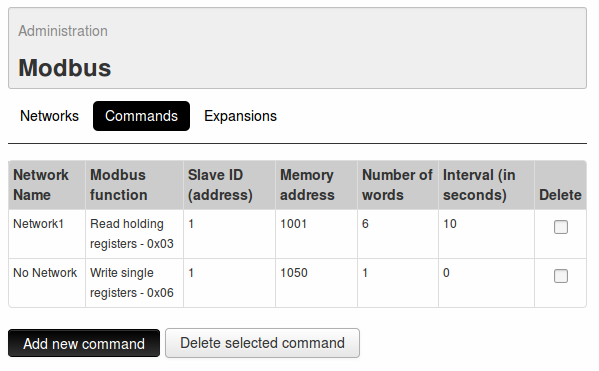
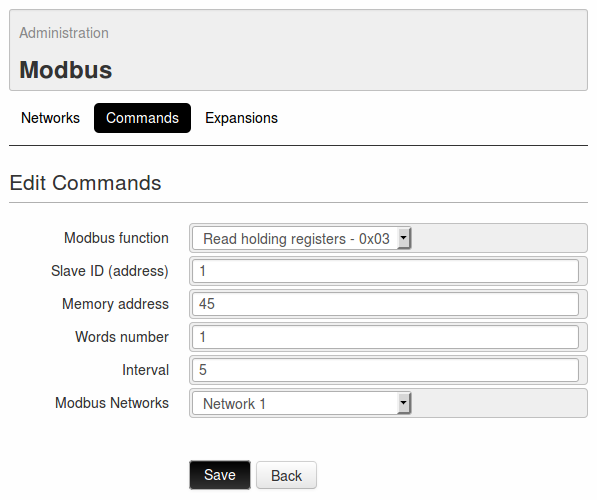
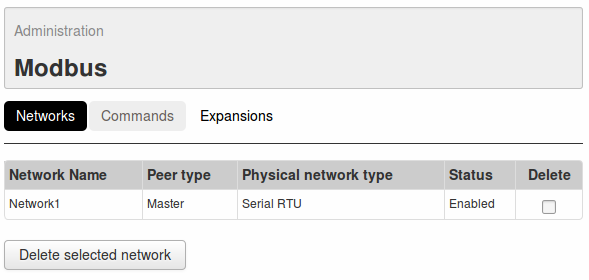
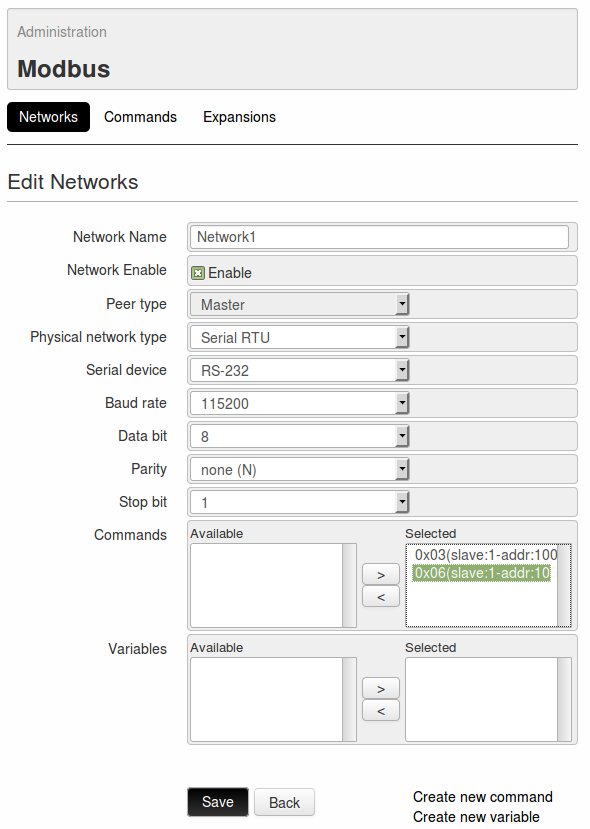
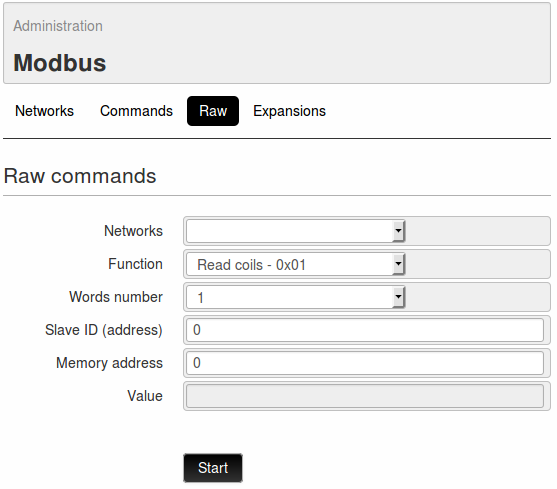
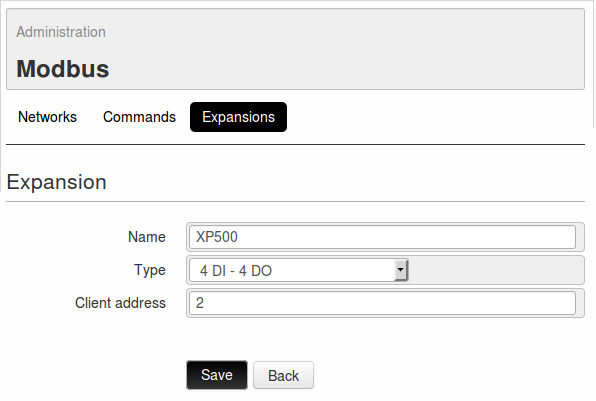
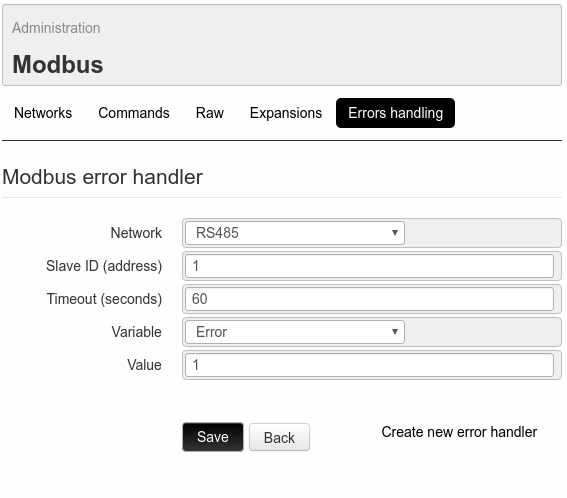
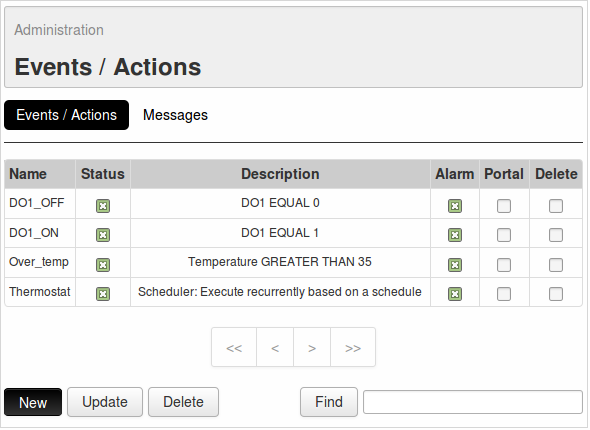
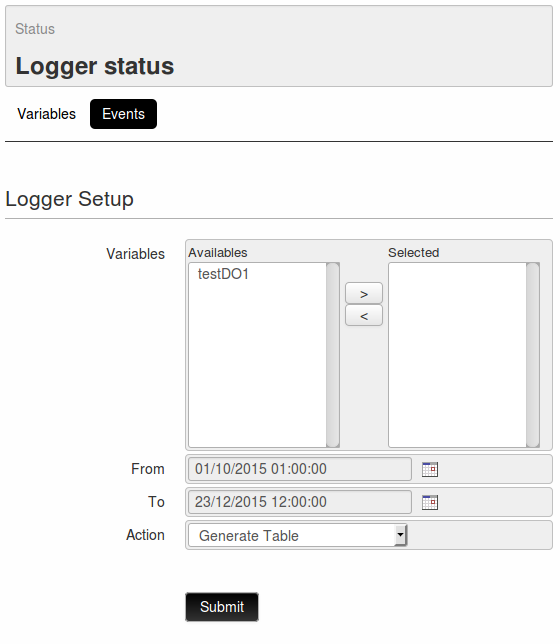
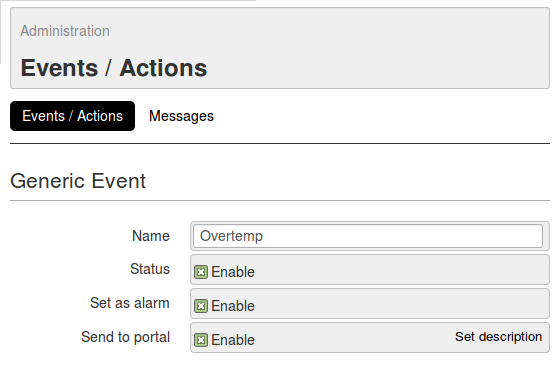
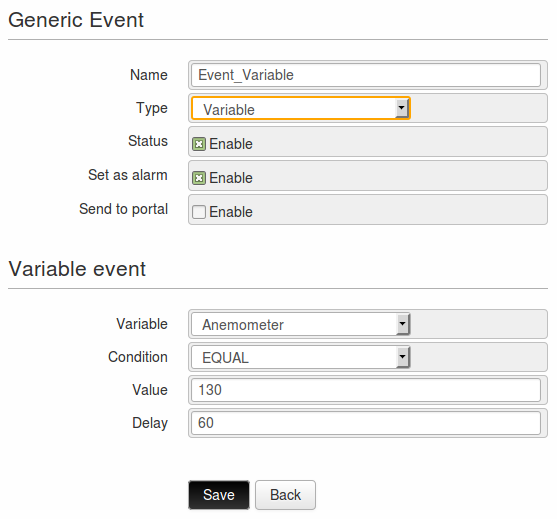
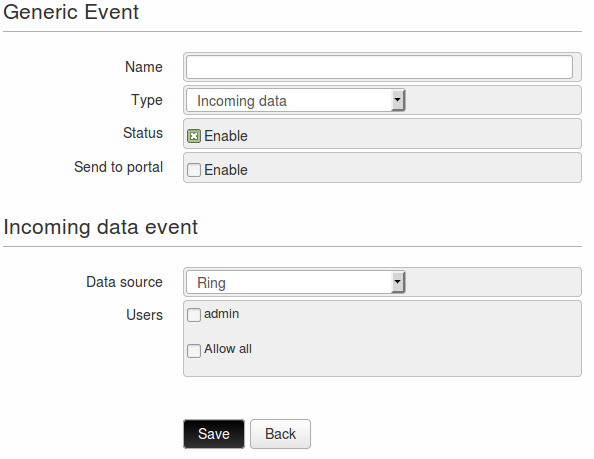
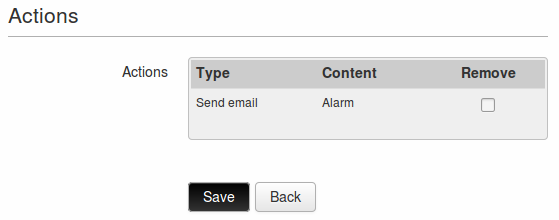
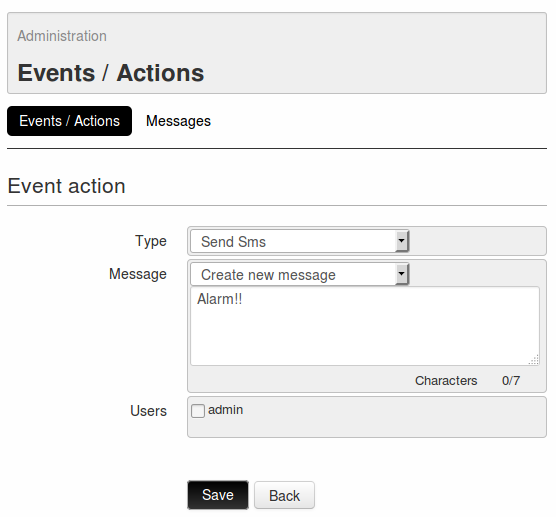
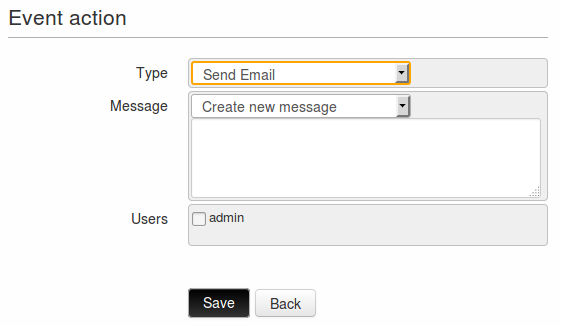
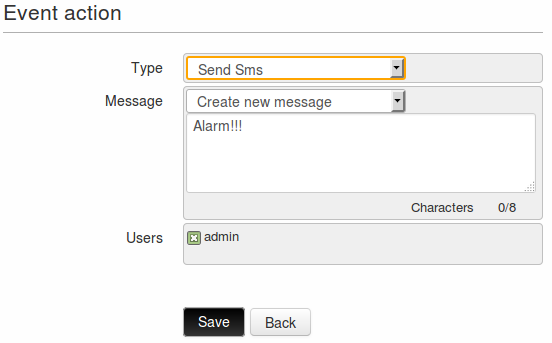
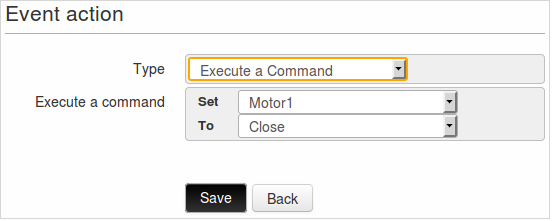
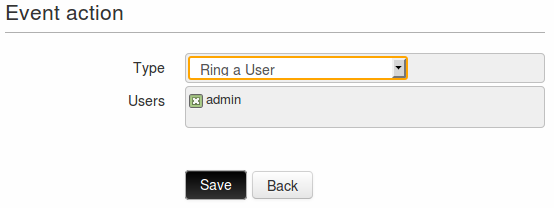
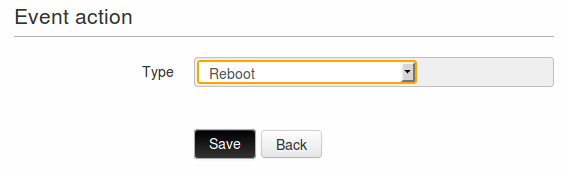
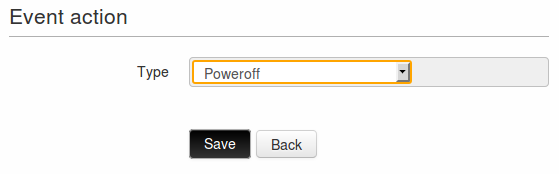
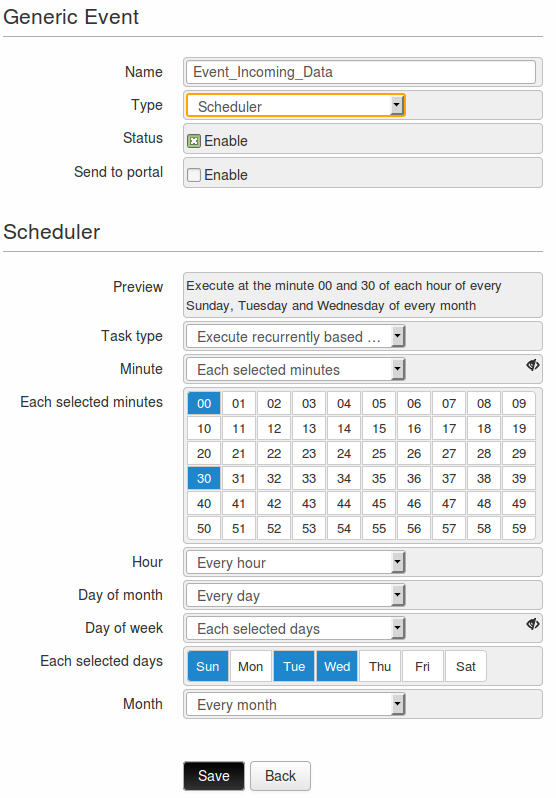
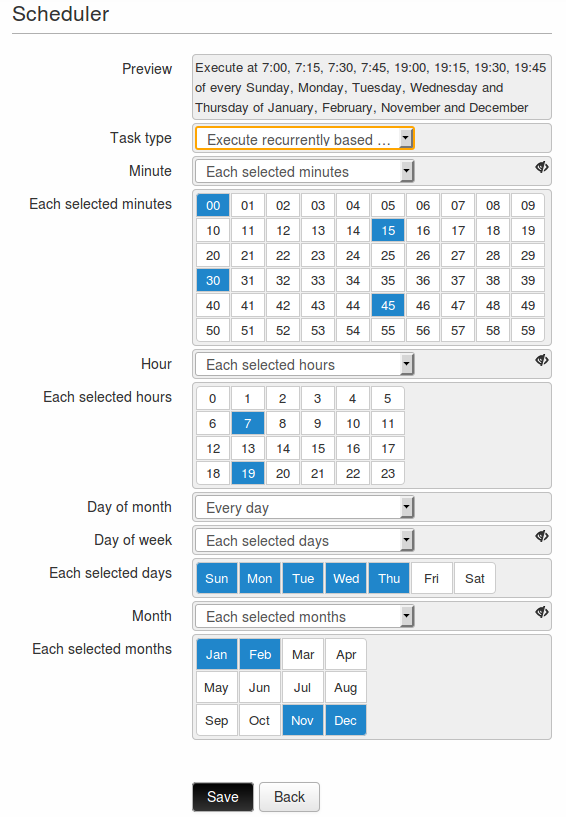
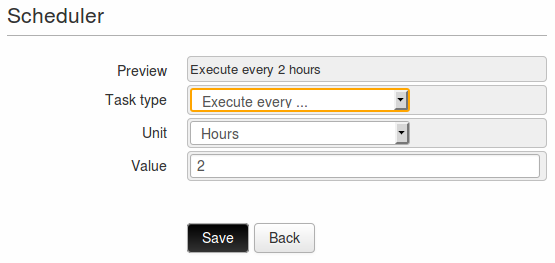
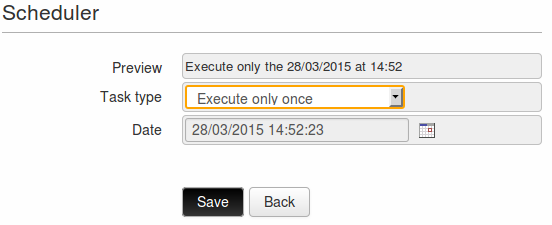
 posta alla destra del campo Date, si aprirà un calendario che darà la possibilità di selezionare il l’ora, il giorno, il mese e l’anno in cui l’azione dovrà essere eseguita.
Una volta eseguita l’azione, l’evento potrà di fatto essere cancellato in quanto verrà eseguito una sola volta.
posta alla destra del campo Date, si aprirà un calendario che darà la possibilità di selezionare il l’ora, il giorno, il mese e l’anno in cui l’azione dovrà essere eseguita.
Una volta eseguita l’azione, l’evento potrà di fatto essere cancellato in quanto verrà eseguito una sola volta.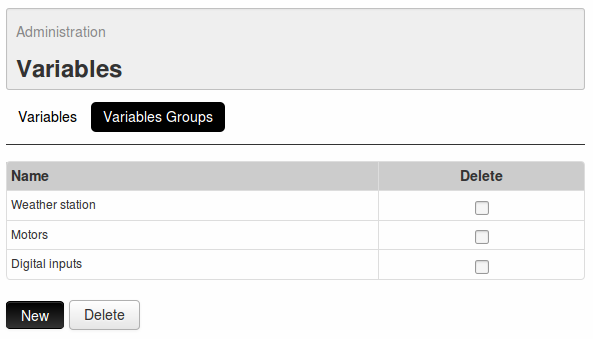
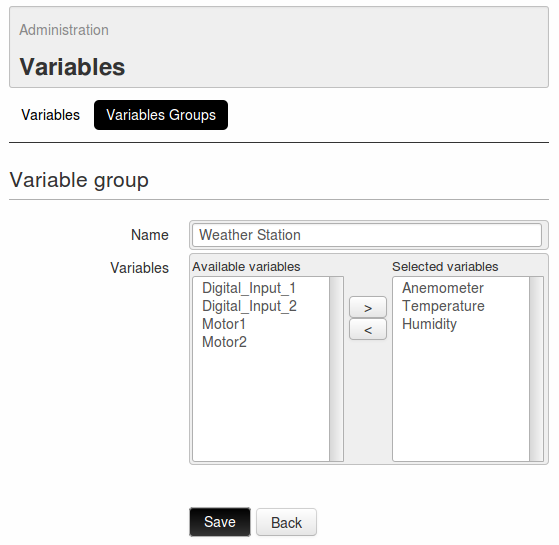
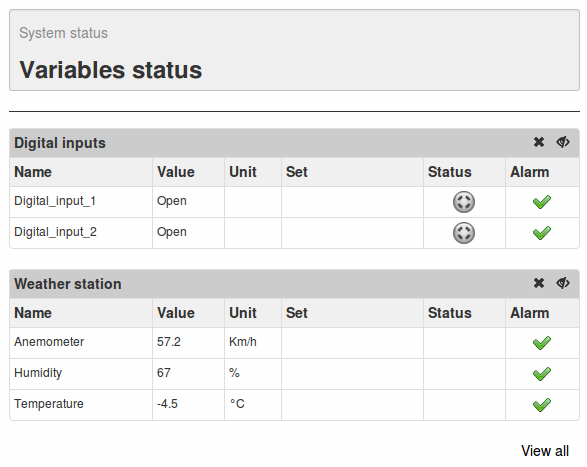
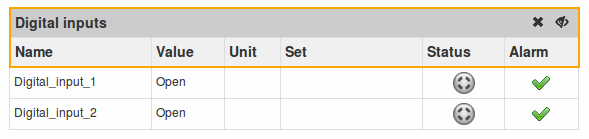
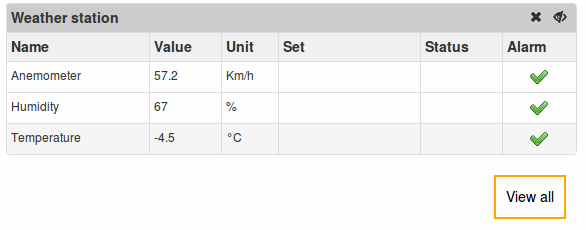
 o grigia
o grigia  , a seconda dello stato e di come è stata configurata la variabile.
, a seconda dello stato e di come è stata configurata la variabile. segnala che non ci sono allarmi attivi. L’icona
segnala che non ci sono allarmi attivi. L’icona  segnala invece la presenza di un evento configurato come allarme.
segnala invece la presenza di un evento configurato come allarme.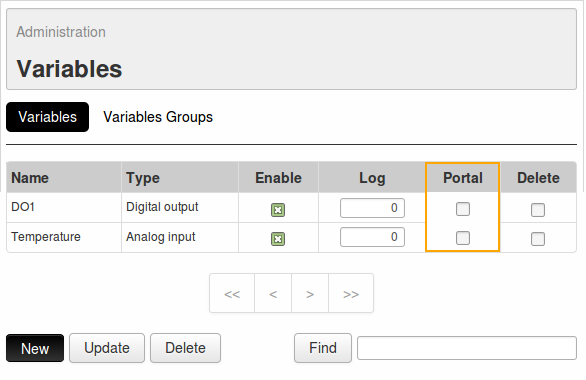
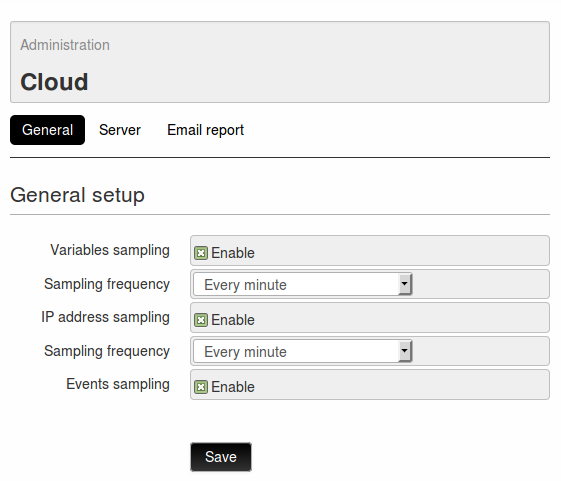
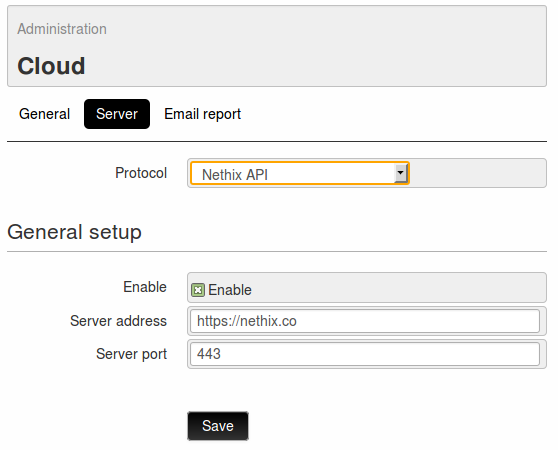
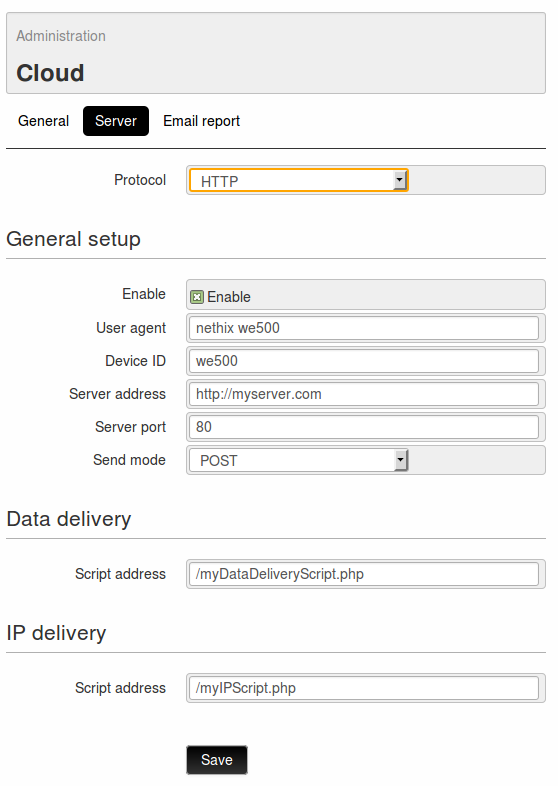
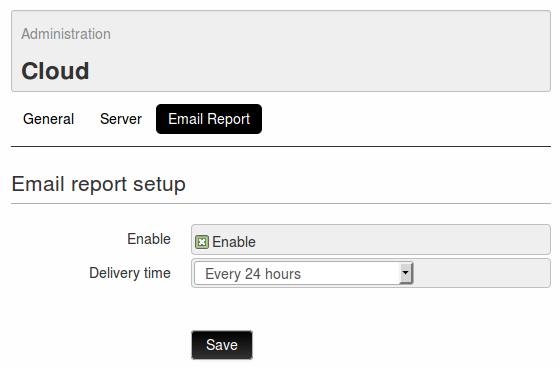
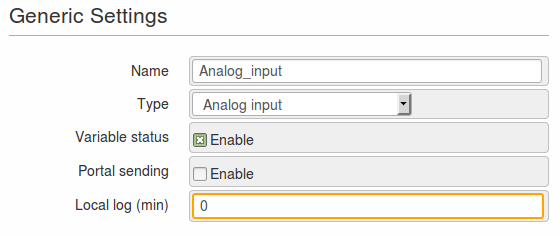
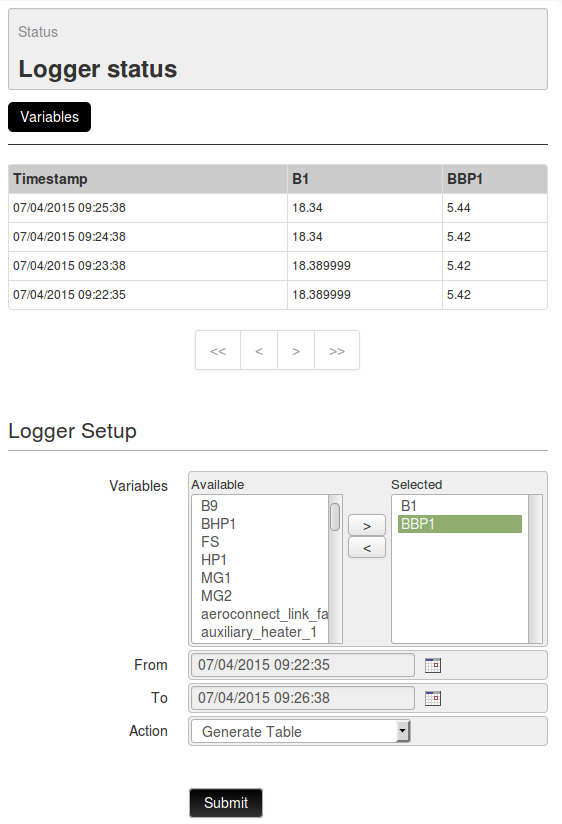
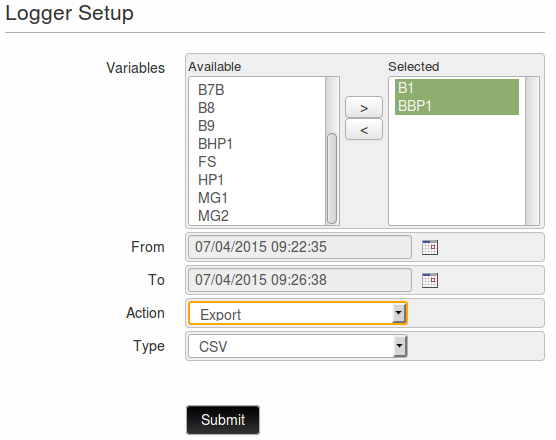
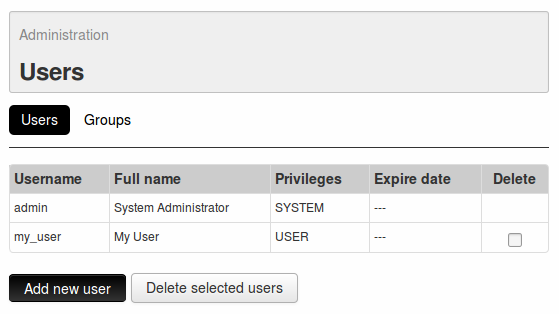
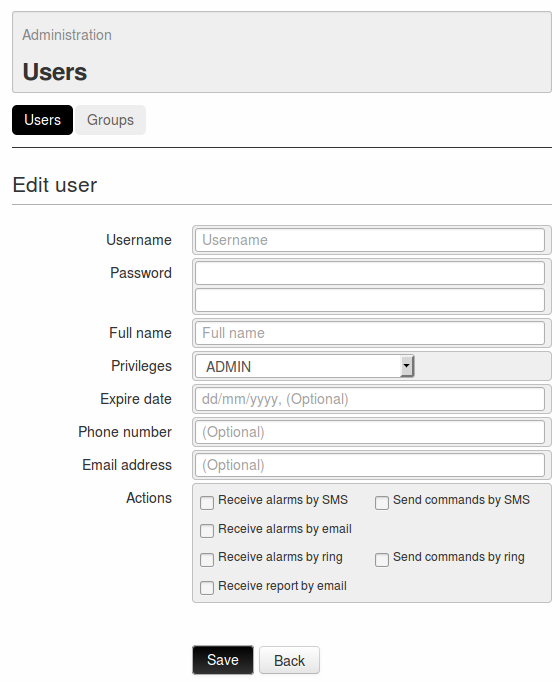
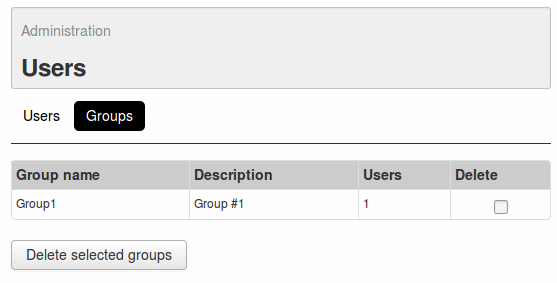
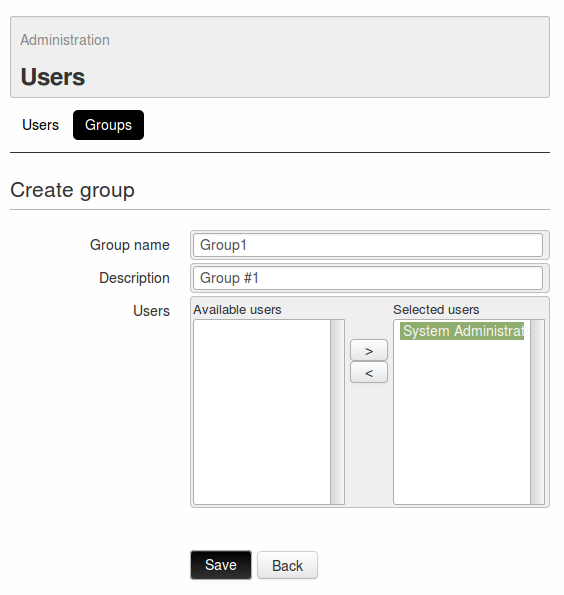
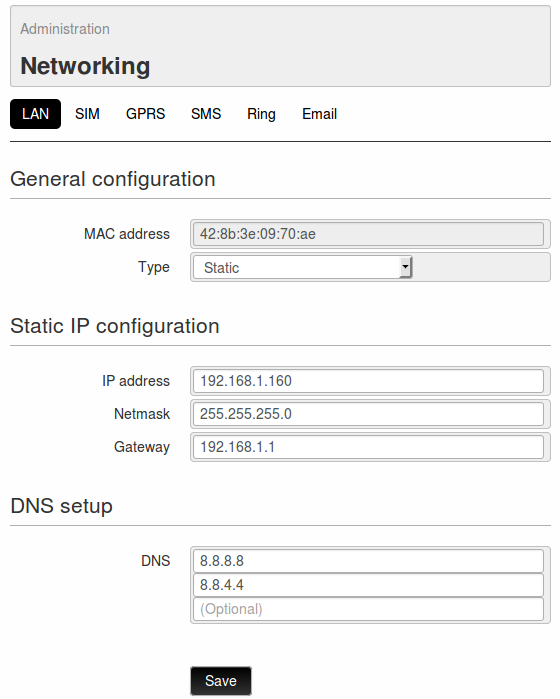
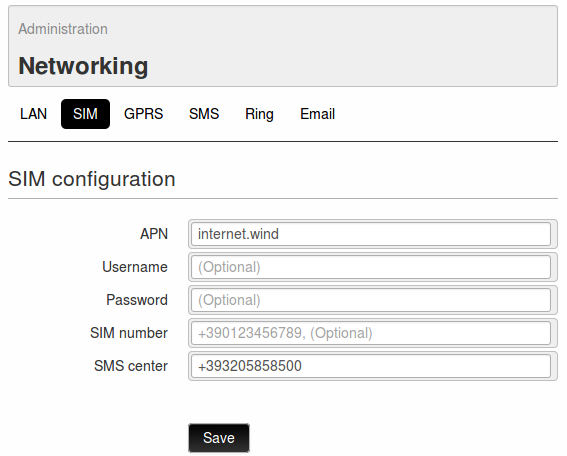
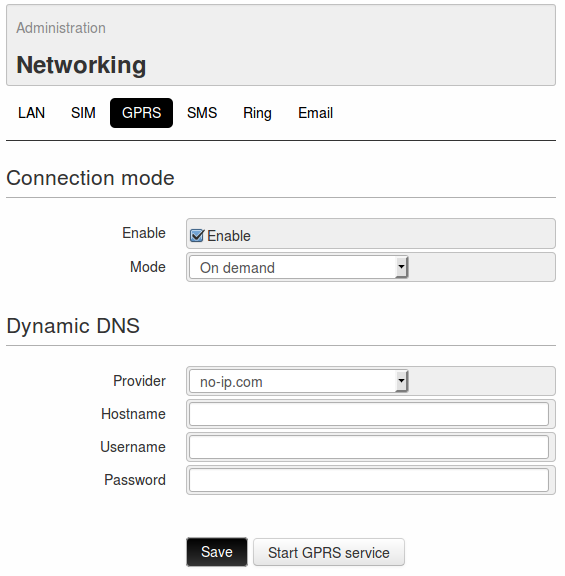
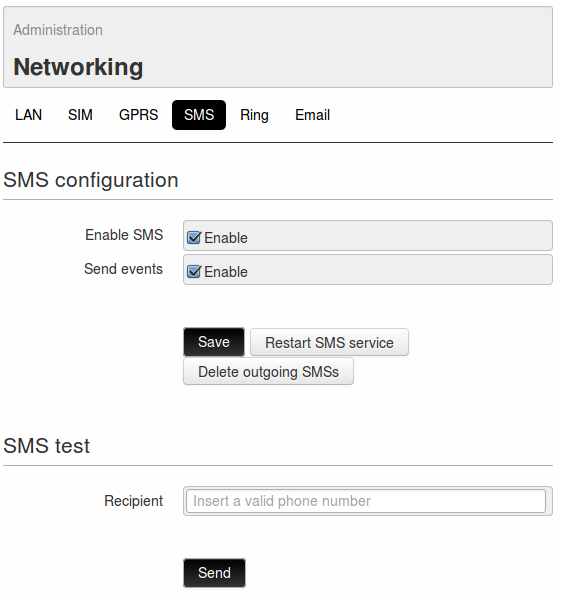
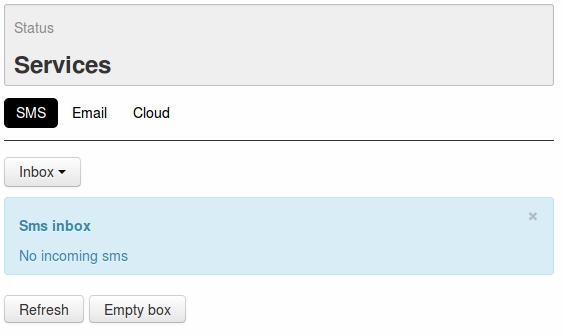
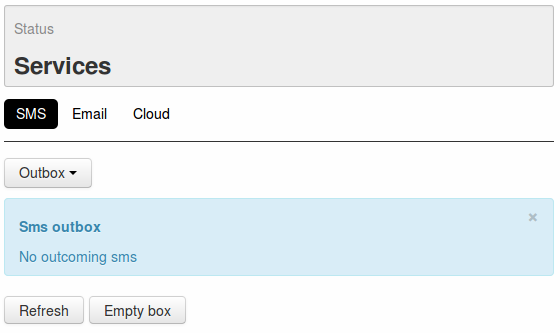
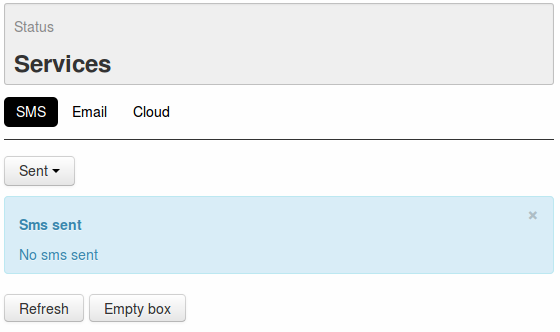
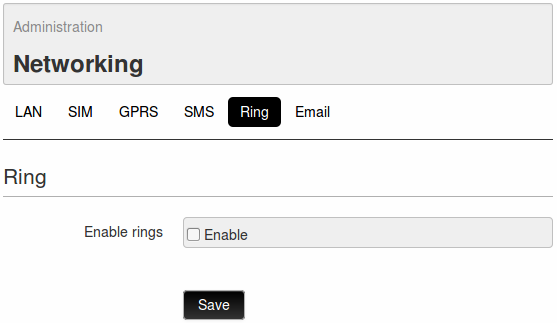
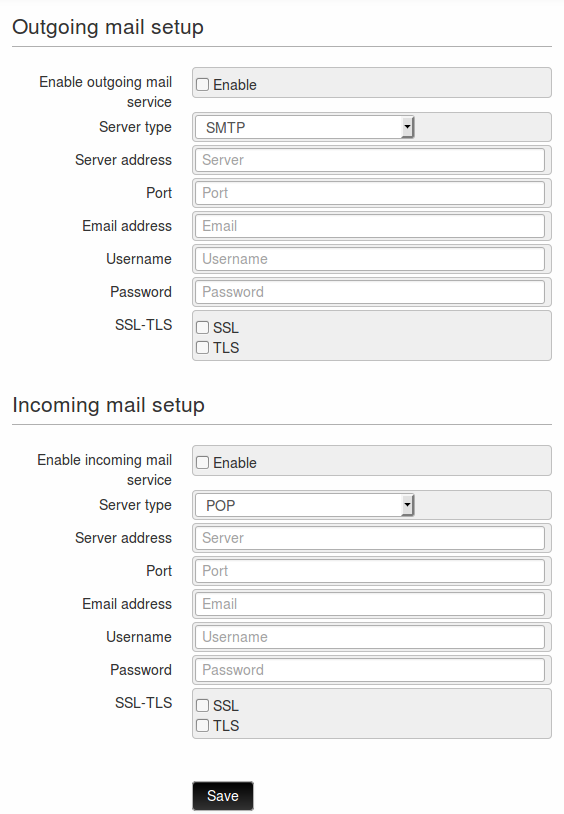
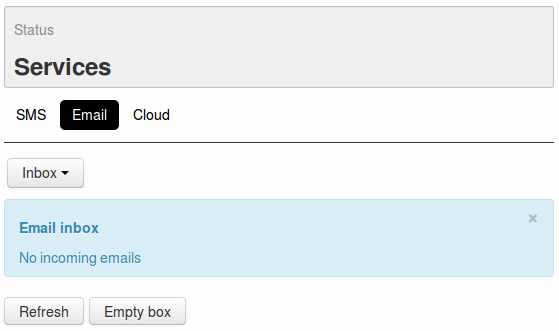
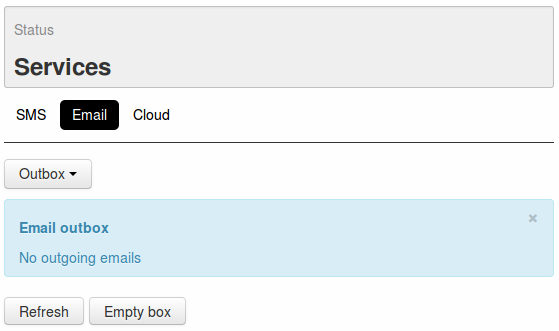
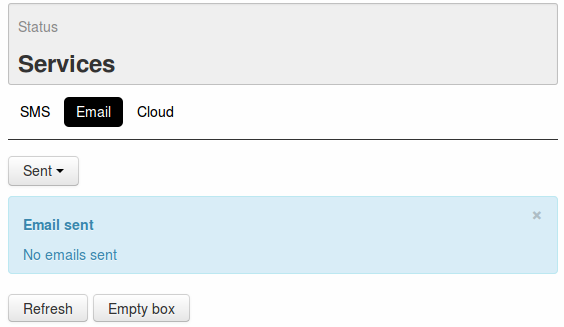
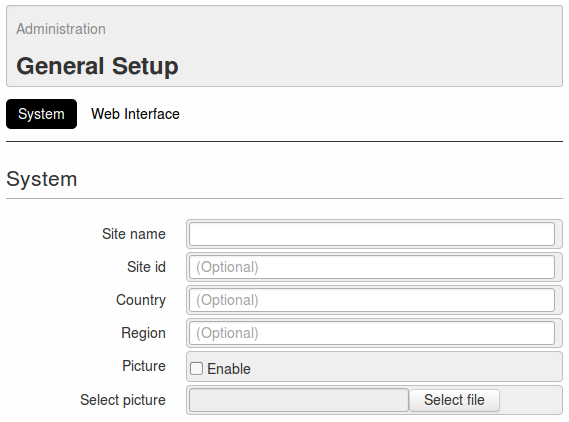
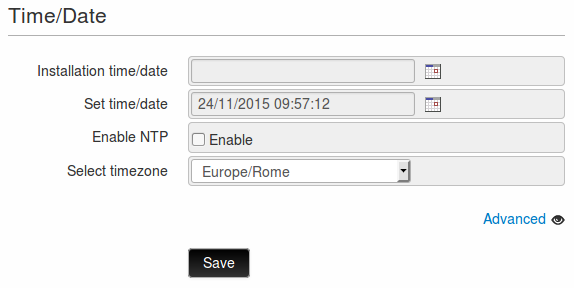
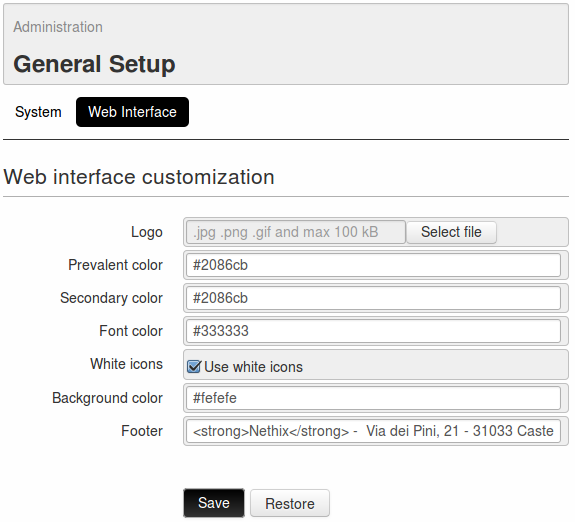
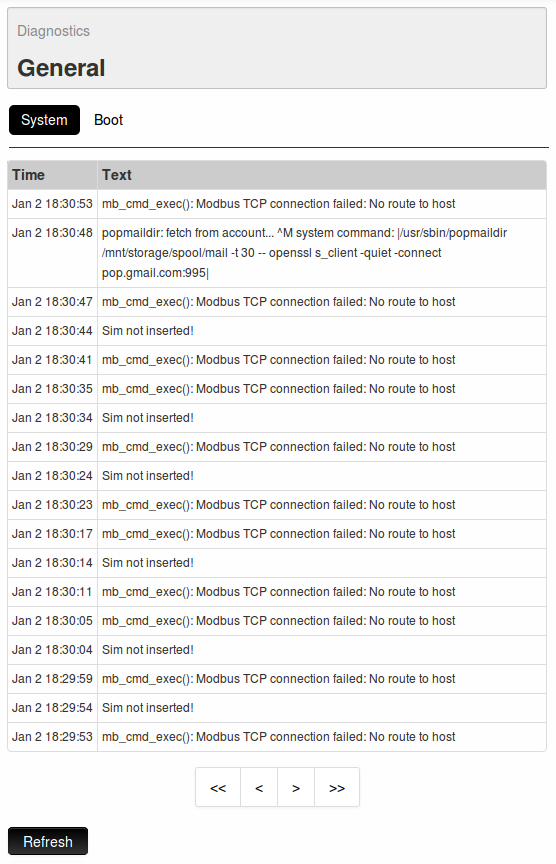
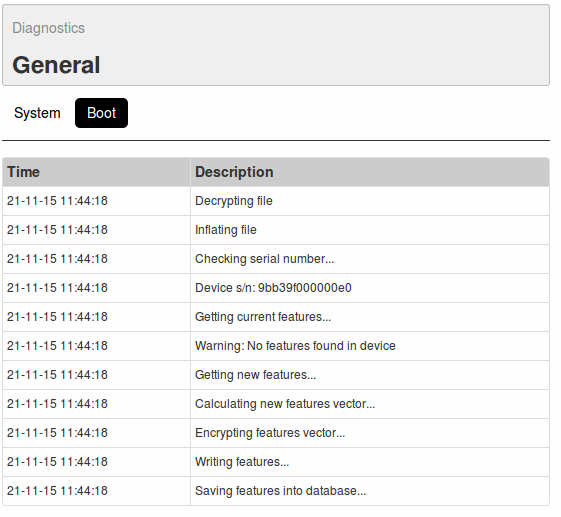
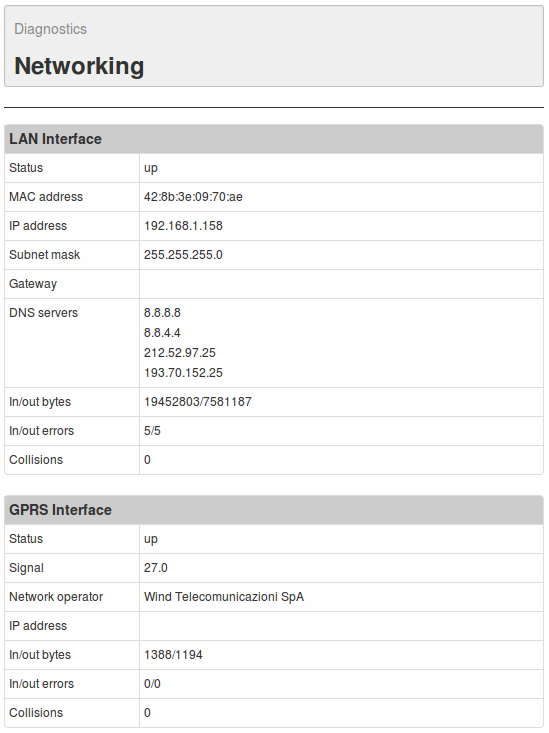
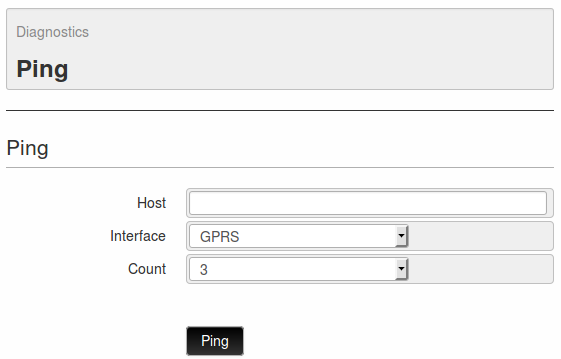
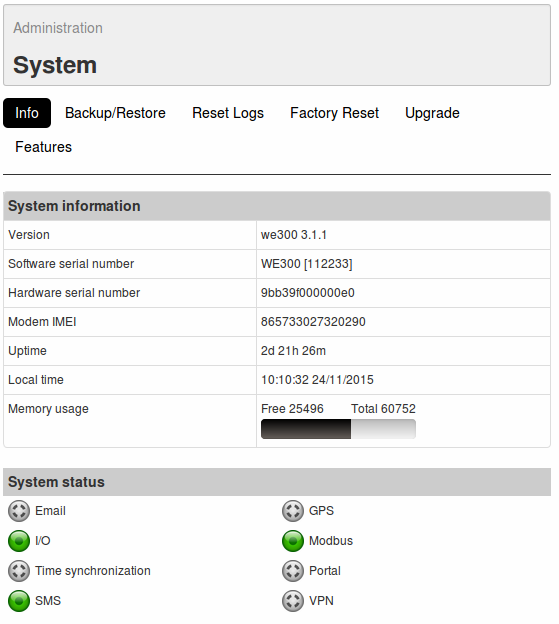
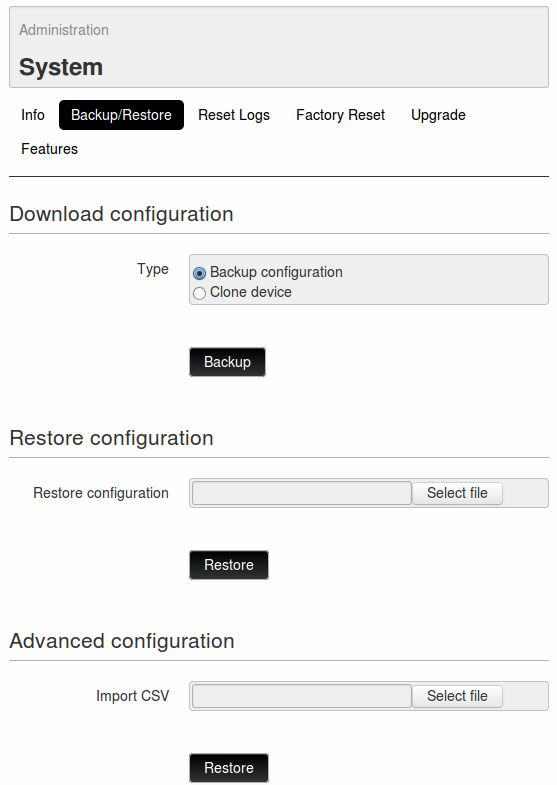
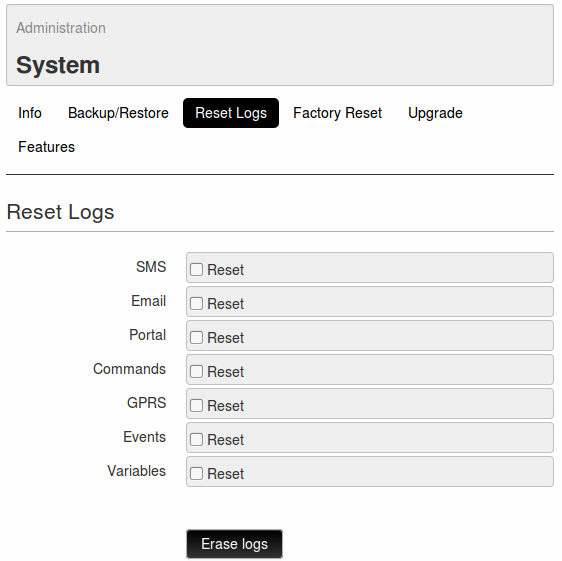
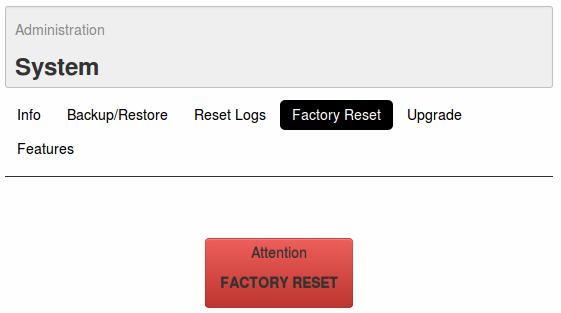
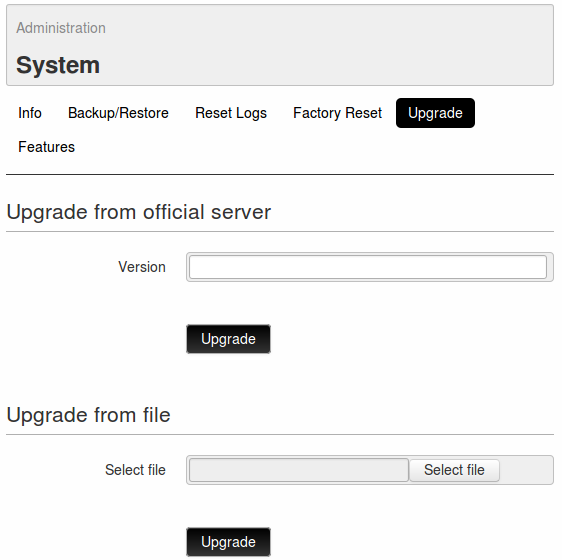
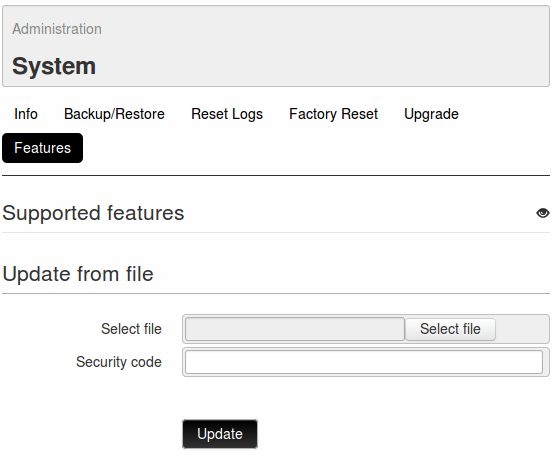
 Il prodotto non deve essere smaltito assieme agli altri rifiuti. Gli utenti devono provvedere allo smaltimento delle apparecchiature da rottamare portandole al luogo di raccolta indicato per il riciclaggio delle apparecchiature elettriche ed elettroniche. Per ulteriori informazioni sui punti di raccolta, contattare il proprio comune di residenza o il servizio di smaltimento dei rifiuti locale.
Il prodotto non deve essere smaltito assieme agli altri rifiuti. Gli utenti devono provvedere allo smaltimento delle apparecchiature da rottamare portandole al luogo di raccolta indicato per il riciclaggio delle apparecchiature elettriche ed elettroniche. Per ulteriori informazioni sui punti di raccolta, contattare il proprio comune di residenza o il servizio di smaltimento dei rifiuti locale.