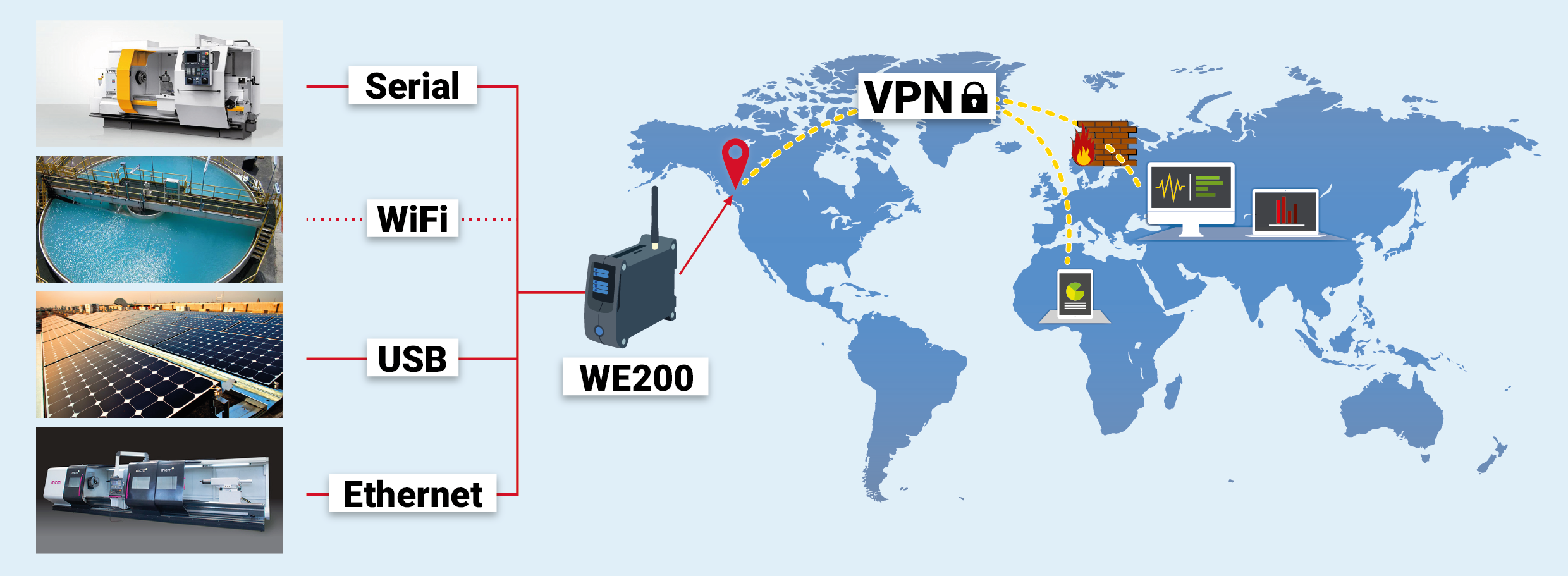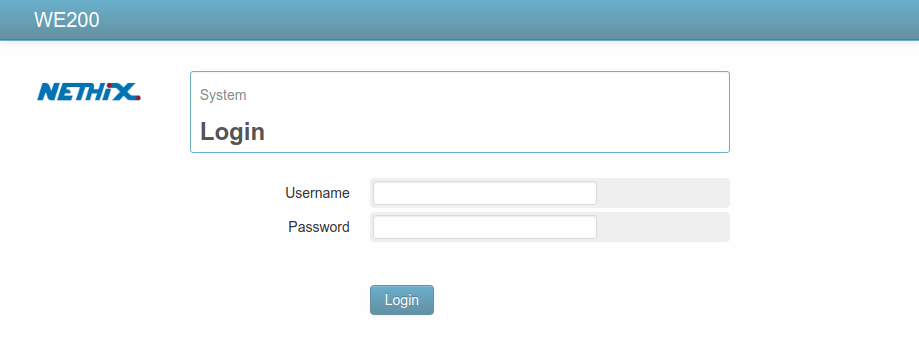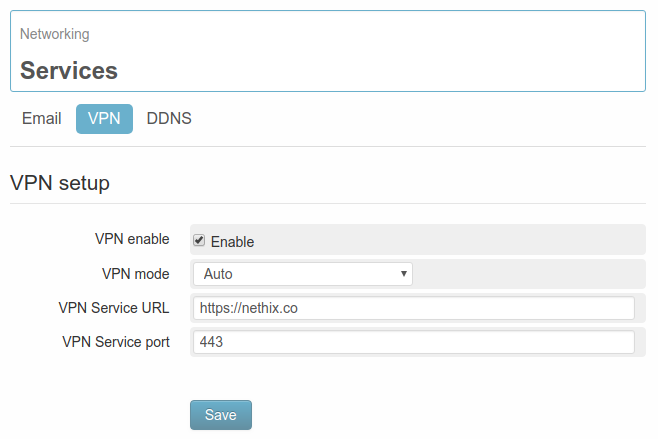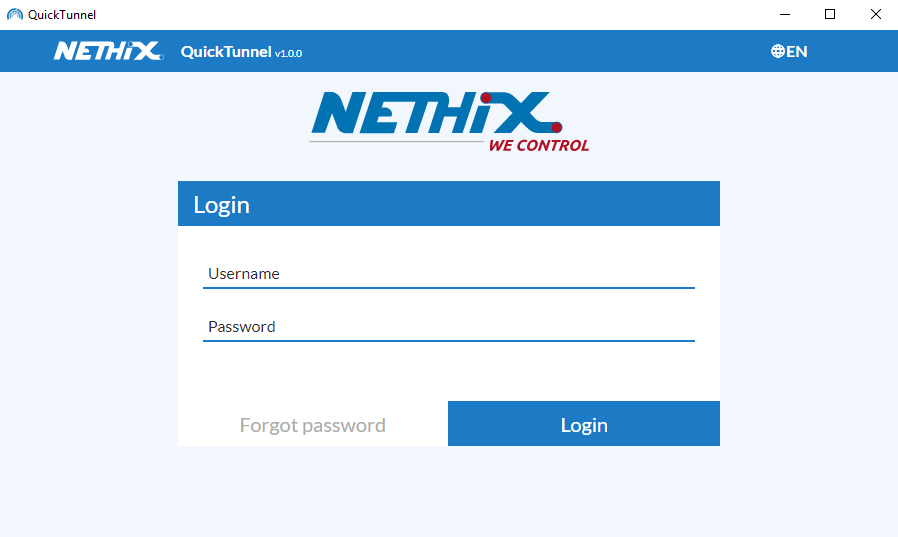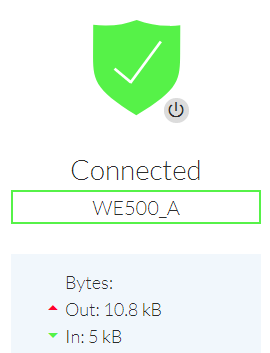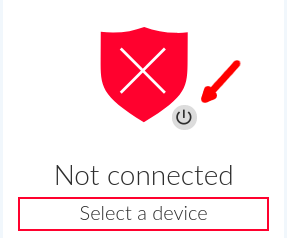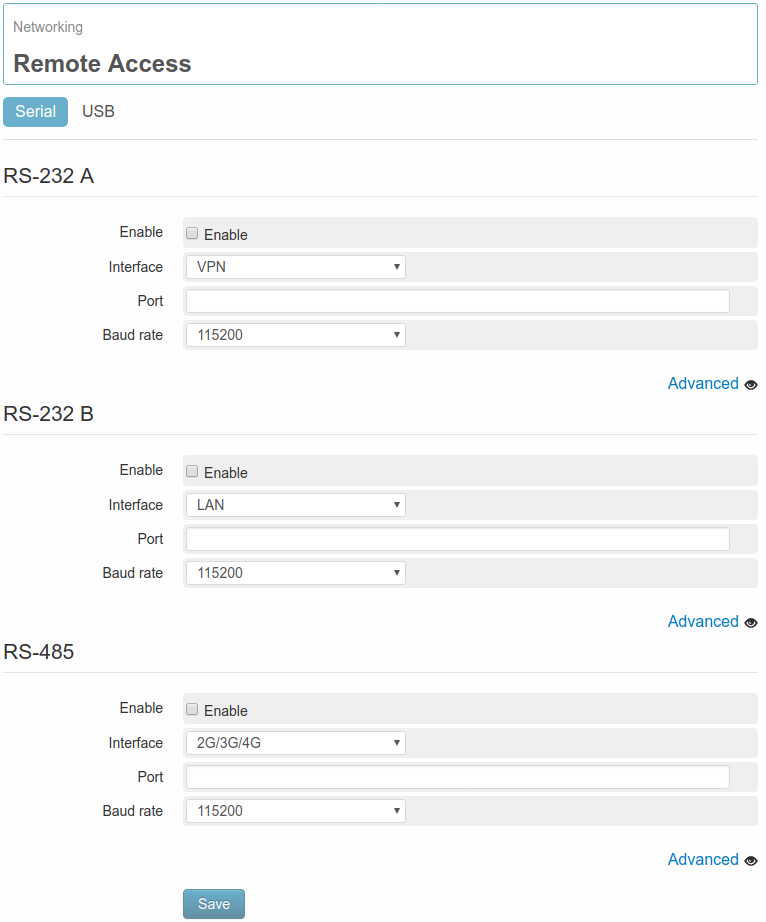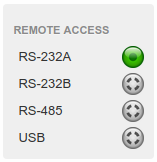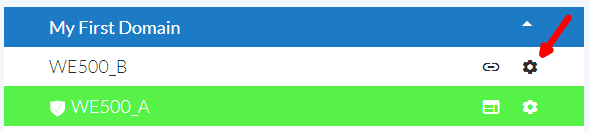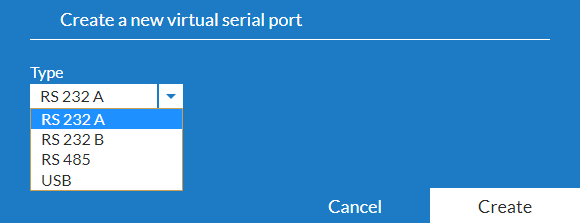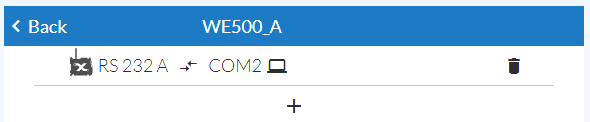Once enabled the VPN network on the WE200 and on the controlling PC, only two steps are left before having the whole system working:
4.1. How to enable the serial ports on WE200
Before proceeding by connecting physically the devices/machines to be monitored to a serial port/USB of WE200, it’s necessary to set some basic parameters.
Once entered the Web Interface of WE200, go to page Networking → Remote Access and choose, according to own requirements, between Serial (to configure the ports RS232 and RS485) and USB. Remind that it’s also possible to enable the Remote Access service on all serials/USB simultaneously.
At this point it’s possible to enable one or more serial ports/USB just flagging the relevant option Enable. The parameters to be configured for a proper functioning are:
- Interface From the list it’s possible to select the network interface that WE200 shall use for the Remote Access function. In order to allow the software QuickTunnel to communicate with the WE200, select the option VPN
- Port In this field enter a number ( at your choice) that will allow QuickTunnel to identify the right serial during the communication. This parameter just identifies the serial port being configured, allowing the user to select the same network interface ( from the field Interface) on more than one serial ports
- Baud rate e Advanced The field Baud and the option Advanced allow to configure the typical parameters of a serial port ( speed, stop bit, etc.), that are described on the relevant section of the manual (Configuring Remote Access)
After the configuration click Save.
It’s confirmed that all operations have been successfully saved, only when on the panel status, available on the right side of the Web Interface of the WE200, the icon referred to the enabled port will become green.
From this point the WE200 will perform exactly as an industrial gateway, being like a “bridge” between the controlling station and the machine to be controlled.
4.2. How to create virtual ports on the PC
The creation of virtual ports on the PC is very simple and fast using the software QuickTunnel. Once installed and entered using the credentials of Nethix Portal (see manual Quick tunnel), search for the previously configured WE200 among the list of available devices, and select it in order to establish a VPN connection as described on paragraph 3.2.
Once received the confirmation of the connection ( see relevant indicator on the left side of the interface) proceed with the creation of virtual ports, just clicking on the specific icon:
To add a virtual serial port, click on the icon indicated below.
It’s then required to choose the physical port of the device to be monitored (the one/s configured on paragraph 4.1), choosing among following options available on the field type:
Once selected the desired port, click on Create to proceed.
A virtual serial port will be created on the PC in use. This serial port will be then available on the list, as shown here below.
From this point, all the traffic, generated on the virtual port available in the PC, will be sent in a transparent channel (regardless of the used communication protocol) to the device connected to the selected physical serial port, and vice versa.
Note
Terminating the software QuickTunnel the VPN connection is disabled and the created virtual ports canceled.
At the restart of the software the VPN connection and the virtual serial ports will be restored automatically.